Πώς να χρησιμοποιήσετε ένα iPad με ένα τηλέφωνο Android
Τι να ξέρετε
- Η Apple δεν προσφέρει σύστημα που να μπορεί να συνδέσει το iPad και το τηλέφωνό σας Android μεταξύ τους.
- Μπορείτε να συγχρονίσετε δεδομένα μεταξύ των δύο συσκευών χρησιμοποιώντας εφαρμογές τρίτων όπως το Dropbox και οι εφαρμογές Google.
- Θα χρειαστεί να συνδεθείτε στον λογαριασμό σας Google ή Dropbox και στις δύο συσκευές για να μοιραστείτε δεδομένα μεταξύ τους.
Αυτό το άρθρο μιλά για τη χρήση ενός τηλεφώνου Android με ένα iPad, καθώς και εξηγεί μερικούς από τους τρόπους με τους οποίους μπορείτε να συγχρονίσετε δεδομένα μεταξύ των δύο.
Μπορείτε να συνδέσετε και το τηλέφωνο Android με ένα iPad;

Francois Hoang / Unsplash
Η σύντομη απάντηση εδώ είναι όχι, δεν μπορείτε. Επίσημα, η Apple δεν προσφέρει κανέναν τρόπο για να συνδέσετε το iPad σας σε ένα τηλέφωνο Android, ειδικά όσο εύκολα μπορείτε με ένα iPhone. Επειδή τα τηλέφωνα Android δεν περιλαμβάνονται στο οικοσύστημα της Apple, δεν μπορούν να εκμεταλλευτούν το iCloud και τις άλλες λειτουργίες που αφορούν ειδικά την Apple.
Ωστόσο, μόνο και μόνο επειδή δεν μπορείτε να συνδέσετε επίσημα τα δύο δεν σημαίνει ότι δεν μπορείτε να μοιράζεστε δεδομένα μεταξύ των δύο τύπων συσκευών. Αντίθετα, θα χρειαστεί να ρυθμίσετε ορισμένες εφαρμογές τρίτων και να ανεβάσετε τα δεδομένα σας σε αυτές.
Πώς να συγχρονίσετε το iPad και το τηλέφωνό σας Android με την Google
Ένας από τους απλούστερους και φθηνότερους τρόπους για να συγχρονίσετε το τηλέφωνο Android και το iPad σας είναι να χρησιμοποιήσετε Google Workspace. Αυτή η σουίτα περιλαμβάνει Έγγραφα Google, Φύλλα Google, Google Drive και Φωτογραφίες Google. Η εταιρεία προσφέρει πολλά διαφορετικά επίπεδα για όσους χρειάζονται περισσότερα από τον δωρεάν αποθηκευτικό χώρο. Μπορείτε επίσης να συγχρονίσετε όλες τις φωτογραφίες σας με το Google Photos, επιτρέποντάς σας να έχετε εύκολη πρόσβαση σε αυτές τόσο στο τηλέφωνο Android όσο και στο iPad.
Αρχικά, θα χρειαστεί να εγκαταστήσετε τις εφαρμογές της Google στο τηλέφωνο και το iPad σας. Αυτές οι εφαρμογές μπορούν να βρεθούν στο Play Store ή στο App Store, ανάλογα με τη συσκευή που κοιτάτε. Από προεπιλογή, το τηλέφωνό σας Android ενδέχεται να έχει ήδη εγκατεστημένα το Google Drive, τα Έγγραφα, τα Υπολογιστικά φύλλα και τις Φωτογραφίες. Εάν όχι, βρείτε κάθε εφαρμογή στο αντίστοιχο κατάστημα εφαρμογών της συσκευής σας και πραγματοποιήστε λήψη της.
Μόλις εγκατασταθεί, συνδεθείτε στον λογαριασμό σας Google. Στη συνέχεια, η εφαρμογή θα αρχίσει να συγχρονίζει περιεχόμενο από το τηλέφωνο Android και το iPad σας στο cloud. Στη συνέχεια, μπορείτε να αποκτήσετε πρόσβαση σε αυτά τα δεδομένα από οποιαδήποτε συσκευή είναι συνδεδεμένη στον λογαριασμό σας Google. Αυτό θα πρέπει να συγχρονίσει απρόσκοπτα τις δύο συσκευές σας. Ωστόσο, όλα τα έγγραφα που θέλετε να συγχρονίσετε μεταξύ των δύο θα πρέπει να αποθηκευτούν στο Google Drive.
Για να αποθηκεύσετε αρχεία στο Google Drive, ακολουθήστε τα παρακάτω βήματα.
Ανοίξτε την εφαρμογή Google Drive στο τηλέφωνο iPad ή Android. Η διαδικασία θα είναι ίδια και για τους δύο.
Στη συνέχεια, εντοπίστε έναν φάκελο στον οποίο θέλετε να αποθηκεύσετε το αρχείο σας. Επιλέξτε το φάκελο.
Πατήστε το εικονίδιο συν στην κάτω δεξιά γωνία για να εμφανιστεί ένα μενού επιλογών.
Επιλέγω Ανέβασμα αρχείου.
-
Τώρα, βρείτε το αρχείο που θέλετε να ανεβάσετε στο Google Drive. Η διεπαφή για αυτό το τμήμα μπορεί να φαίνεται διαφορετική στο iPad από ό, τι στο τηλέφωνο Android, αλλά και τα δύο λειτουργούν παρόμοια.
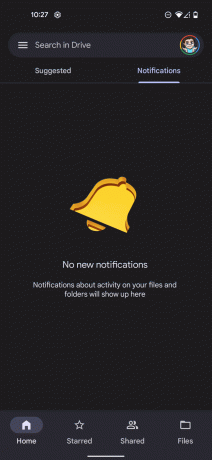
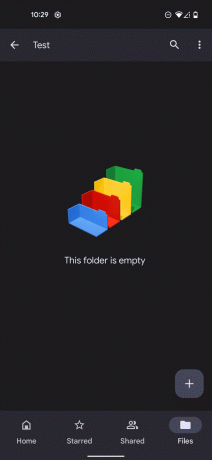
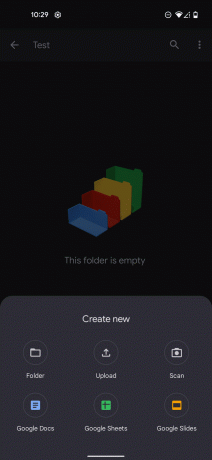
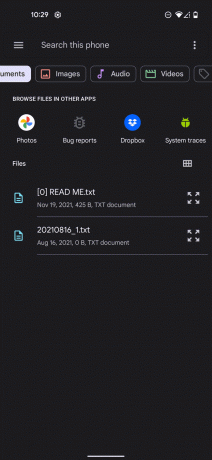
Χρησιμοποιήστε το Google Photos με Android και iPad
Θα χρειαστεί επίσης να ρυθμίσετε το συγχρονισμό με το Google Photos, εάν θέλετε να το χρησιμοποιήσετε για δημιουργία αντιγράφων ασφαλείας φωτογραφιών. Αυτό μπορεί εύκολα να γίνει χρησιμοποιώντας τα παρακάτω βήματα.
Ανοίξτε το Google Photos.
Πατήστε το εικονίδιο του λογαριασμού σας στην επάνω γωνία της οθόνης.
Επιλέγω Ρυθμίσεις φωτογραφιών.
Στη συνέχεια, πατήστε Δημιουργία αντιγράφων ασφαλείας και συγχρονισμός.
-
Κάντε εναλλαγή δημιουργίας αντιγράφων ασφαλείας και συγχρονισμού στη θέση ενεργοποίησης τόσο στο τηλέφωνο iPad όσο και στο τηλέφωνο Android.
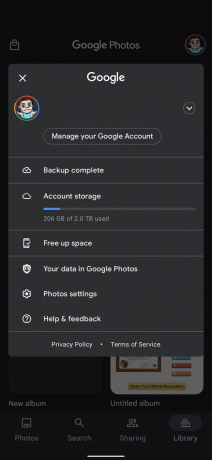
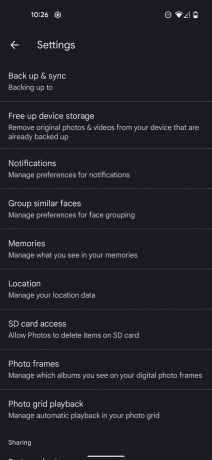
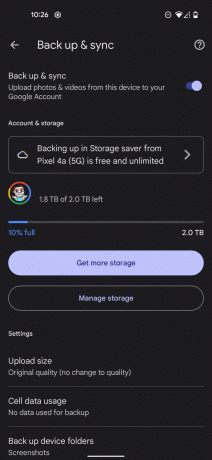
Οι εφαρμογές της Google είναι μία από τις πιο εύκολες μεθόδους με τις οποίες μπορείτε να συγχρονίσετε τα δεδομένα μεταξύ των οποίων μοιράζεστε Το iPad και το τηλέφωνό σας Android, ωστόσο δεν προσφέρει την επιλογή συγχρονισμού μηνυμάτων κειμένου ή της επαφής σας κούτσουρο. Ευτυχώς, ωστόσο, εάν δημιουργήσετε έγγραφα ή αρχεία χρησιμοποιώντας Έγγραφα Google, Υπολογιστικά φύλλα ή οποιαδήποτε άλλη συνδεδεμένη εφαρμογή Google, θα συγχρονιστεί αυτόματα μεταξύ των συσκευών σας.
Πώς να συγχρονίσετε το τηλέφωνο Android και το iPad σας με το Dropbox
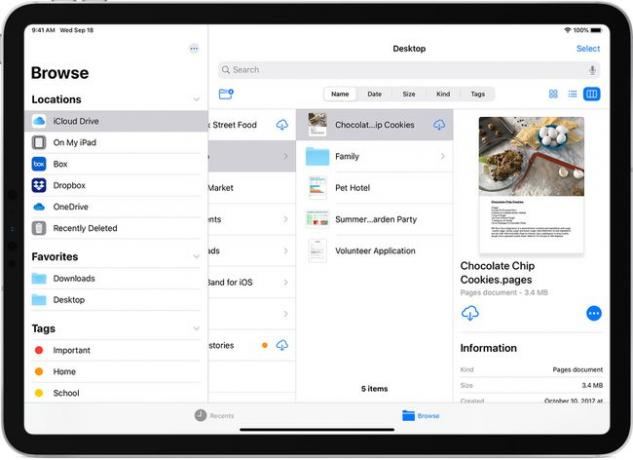
μήλο
Μια άλλη εύχρηστη εφαρμογή αποθήκευσης cloud είναι το Dropbox. Όπως και οι εφαρμογές της Google, θα μπορείτε να έχετε πρόσβαση σε έναν αποθηκευμένο χώρο αποθήκευσης στο Dropbox δωρεάν. Ωστόσο, όσοι χρειάζονται περισσότερο χώρο αποθήκευσης μπορούν εύκολα να εγγραφούν σε μία από τις μηνιαίες συνδρομές της εταιρείας. Μπορείτε να ξεκινήσετε κάνοντας εγγραφή στο Ιστοσελίδα Dropbox.
Μόλις εγγραφείτε, κατεβάστε το Dropbox τόσο στο τηλέφωνο Android όσο και στο iPad σας. Για να συγχρονίσετε αρχεία μεταξύ των δύο, θα πρέπει να ακολουθήσετε τα παρακάτω βήματα.
Ανοίξτε το Dropbox και πατήστε το εικονίδιο συν.
Επιλέγω Δημιουργία ή μεταφόρτωση αρχείου.
Στη συνέχεια, επιλέξτε Μεταφόρτωση αρχείων από τη λίστα επιλογών.
-
Επιλέξτε το αρχείο που θέλετε να ανεβάσετε και συγχρονίστε με το Dropbox. Μόλις συγχρονιστεί, θα μπορείτε να έχετε πρόσβαση στο αρχείο τόσο στο iPad όσο και στο τηλέφωνό σας Android.
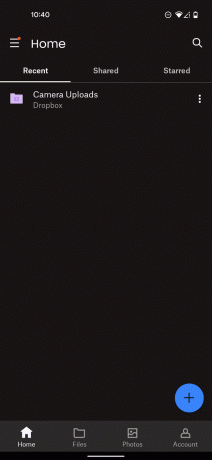
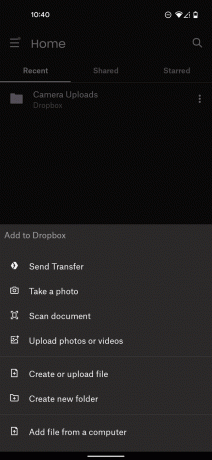
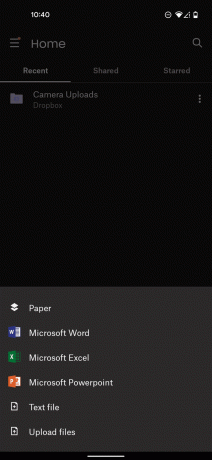
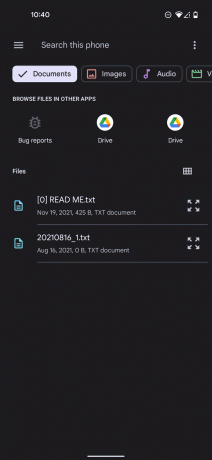
Ρύθμιση αντιγράφων ασφαλείας κάμερας στο Dropbox για Android και iPad
Ενώ πρέπει να συγχρονίσετε τα περισσότερα αρχεία με μη αυτόματο τρόπο, μπορείτε να δημιουργήσετε αυτόματα αντίγραφα ασφαλείας της κάμερας με το Dropbox.
Ανοίξτε την εφαρμογή Dropbox στο iPad και το τηλέφωνό σας Android. Θα χρειαστεί να το ρυθμίσετε και στις δύο συσκευές.
Πατήστε το λογαριασμός στην κάτω σειρά της εφαρμογής.
Εντοπίστε και επιλέξτε το Μεταφορτώσεις κάμερας επιλογή.
-
Παρακέντηση Δημιουργήστε αντίγραφα ασφαλείας όλων των φωτογραφιών μου για να ενεργοποιήσετε τον αυτόματο συγχρονισμό φωτογραφιών του Dropbox. Μπορείτε να προσαρμόσετε περαιτέρω ποιες φωτογραφίες θέλετε να δημιουργήσετε αντίγραφα ασφαλείας χρησιμοποιώντας τη λίστα επιλογών σε αυτήν τη σελίδα. Η πιο εύκολη μέθοδος, ωστόσο, είναι να δημιουργήσετε αντίγραφα ασφαλείας όλων των φωτογραφιών σας.
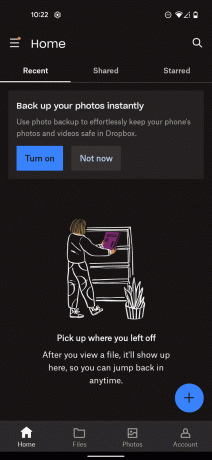
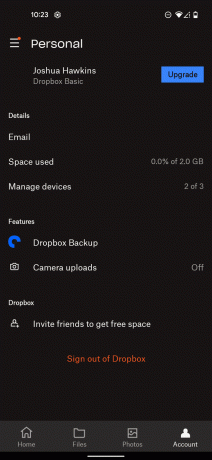
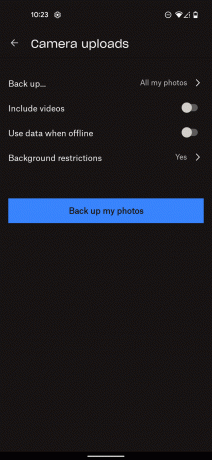
Το Dropbox προσφέρει επίσης εφαρμογές iOS και Android, πράγμα που σημαίνει ότι μπορείτε να πλοηγηθείτε σε όλα τα αρχεία σας τόσο στο τηλέφωνο Android όσο και στο iPad. Αυτό θα διευκολύνει τη μετακίνηση των πραγμάτων όπως χρειάζεται. Το μόνο μειονέκτημα εδώ είναι ότι θα πρέπει να δημιουργήσετε φακέλους και να οργανώσετε τα πάντα μόνοι σας, ενώ οι ενσωματωμένες δυνατότητες συγχρονισμού που προσφέρει η Apple με το iCloud θα χειρίζονται τα πάντα αυτόματα.
