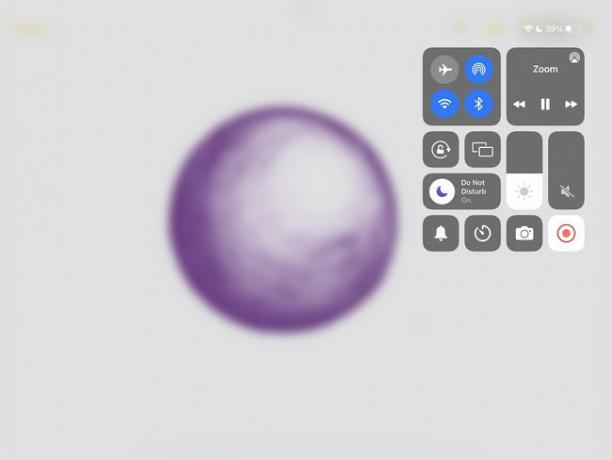Πώς να μοιραστείτε την οθόνη στο ζουμ σε ένα iPad
Τι να ξέρετε
- Πριν ξεκινήσετε: Μεταβείτε στις Ρυθμίσεις > Κέντρο ελέγχου > Εγγραφή οθόνης. Πατήστε + για ενεργοποίηση.
- Κατά τη διάρκεια μιας σύσκεψης, μεταβείτε στην επιλογή Κοινή χρήση περιεχομένου > Οθόνη.
Αυτό το άρθρο παρέχει οδηγίες για τον τρόπο κοινής χρήσης της οθόνης σας σε ένα iPad ενώ βρίσκεστε σε μια σύσκεψη Zoom.
Μοιραστείτε την οθόνη του iPad σας στο Zoom κατά τη διάρκεια της σύσκεψης
Εάν βρίσκεστε ήδη σε ένα Συνάντηση ζουμ, είναι πολύ εύκολο να αρχίσετε να μοιράζεστε την οθόνη σας. Δείτε πώς.
-
Στη δεξιά γωνία του δείπνου της οθόνης σας, πατήστε Κοινή χρήση περιεχομένου.
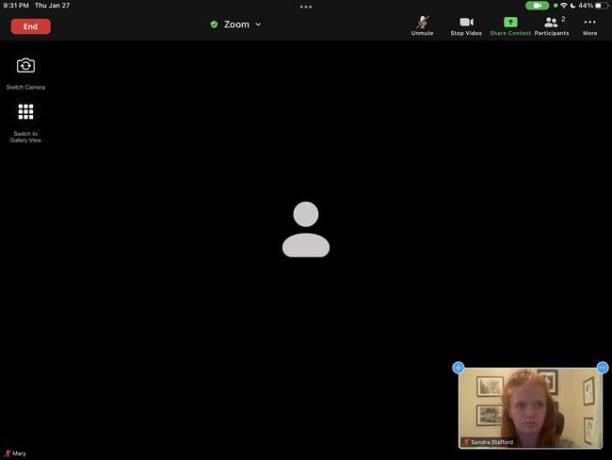
-
Παρακέντηση Οθόνη.
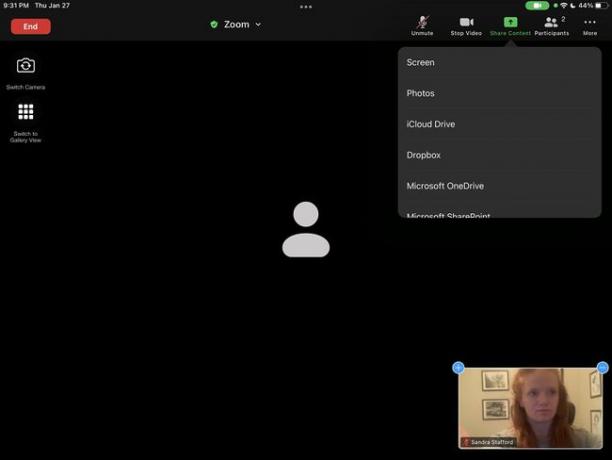
-
Η οθόνη του iPad σας θα αρχίσει να καταγράφει.
Τυχόν ειδοποιήσεις που λαμβάνετε κατά τη χρήση του Screen Share θα είναι ορατές σε όλους στη σύσκεψη. Χρήση Μην ενοχλείτε για να διατηρήσετε τις ειδοποιήσεις σας ιδιωτικές.
Μοιραστείτε την οθόνη του iPad σας στο Zoom μέσω του Κέντρου Ελέγχου
ο Κέντρο ελέγχου παρέχει άμεση πρόσβαση σε πολλές λειτουργίες του iPad, συμπεριλαμβανομένης της εγγραφής οθόνης. Δείτε πώς μπορείτε να χρησιμοποιήσετε το Κέντρο Ελέγχου για να ξεκινήσετε την κοινή χρήση της οθόνης σας κατά τη διάρκεια μιας σύσκεψης Zoom.
-
Σύρετε προς τα κάτω από την επάνω δεξιά γωνία της οθόνης σας για να ανοίξετε το iPad Κέντρο ελέγχου.
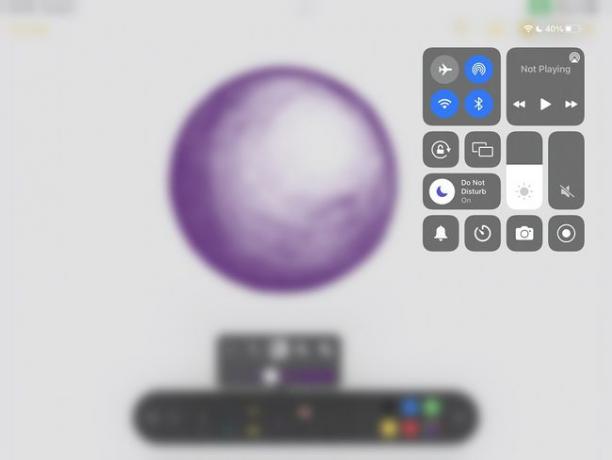
-
Τύπος Εγγραφή οθόνης. Το εικονίδιο, ένας γεμάτος κύκλος μέσα σε έναν άλλο κύκλο, μοιάζει με ενδεικτική λυχνία εγγραφής. Η θέση του θα εξαρτηθεί από το πόσα άλλα χειριστήρια έχετε ενεργοποιήσει.
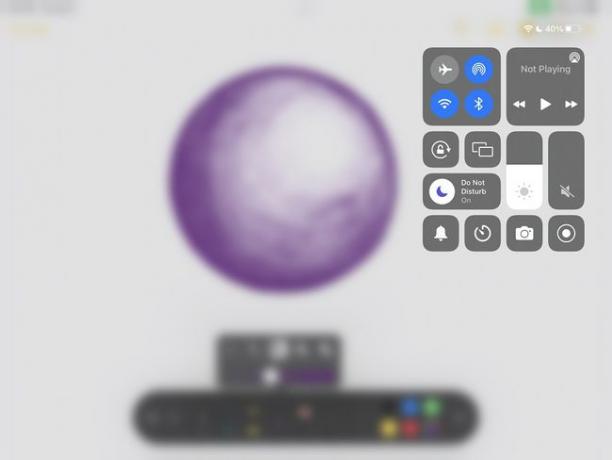
-
Επιλέξτε Ζουμ στο αναπτυσσόμενο μενού που εμφανίζεται. Τρία δευτερόλεπτα αργότερα, η οθόνη σας θα εμφανιστεί στο Zoom.
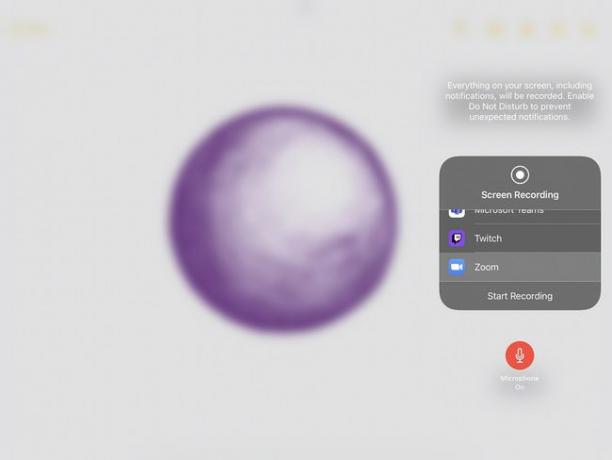
Μοιραστείτε την οθόνη του iPad σας στο Zoom πριν συμμετάσχετε στη σύσκεψη
Εάν διευθύνετε τη σύσκεψη ή κάνετε μια παρουσίαση, μπορεί να θέλετε να κάνετε κοινή χρήση οθόνης αμέσως μόλις συμμετάσχετε στη σύσκεψη. Αυτή η επιλογή βρίσκεται στην κύρια σελίδα της εφαρμογής Zoom.
-
Από το Ζουμ, πατήστε Κοινή χρήση οθόνης.
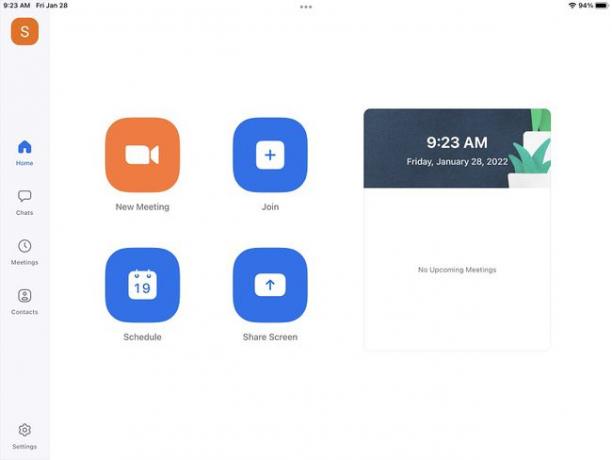
-
Εισάγετε το αναγνωριστικό συνάντησης ή Κοινή χρήση κλειδιού.
Μπορείτε να ξεκινήσετε μια σύσκεψη αμέσως με το Personal Meeting ID (PMI), αλλά με την υποστήριξη Zoom συμβουλεύει κατά χρησιμοποιώντας το PMI σας για συνεχείς συναντήσεις ή άτομα με τα οποία συναντάτε σπάνια.
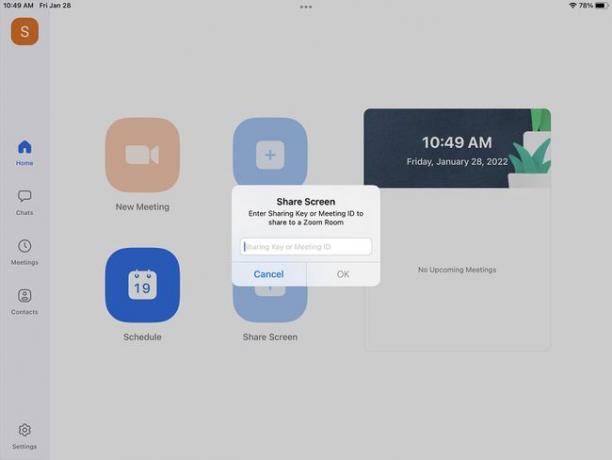
-
Παρακέντηση Έναρξη εκπομπής. Η οθόνη σας θα είναι ορατή.
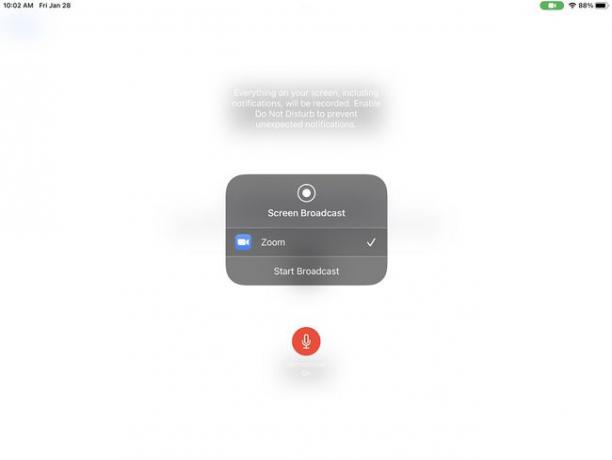
Γιατί δεν μπορώ να μοιραστώ την οθόνη του iPad μου στο ζουμ;
Εάν τα άλλα άτομα δεν μπορούν να δουν την οθόνη σας, υπάρχουν δύο πράγματα που μπορείτε να κάνετε. Δοκιμάστε τα με αυτή τη σειρά.
Ενεργοποίηση εγγραφής οθόνης
Για να βεβαιωθείτε ότι το πρόβλημα δεν είναι στο τέλος σας, ενεργοποιήστε την Εγγραφή οθόνης στο Κέντρο Ελέγχου.
-
Παω σε Ρυθμίσεις > Κέντρο ελέγχου.
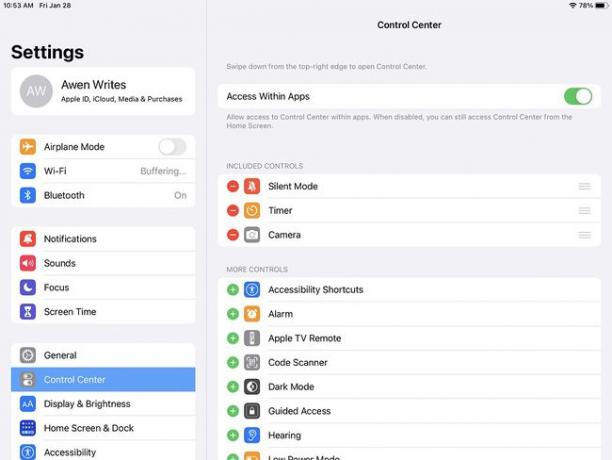
-
Εύρημα Εγγραφή οθόνης. Εάν δεν είναι στα Συμπεριλαμβανόμενα Στοιχεία ελέγχου, ενεργοποιήστε το πατώντας το πράσινο +.
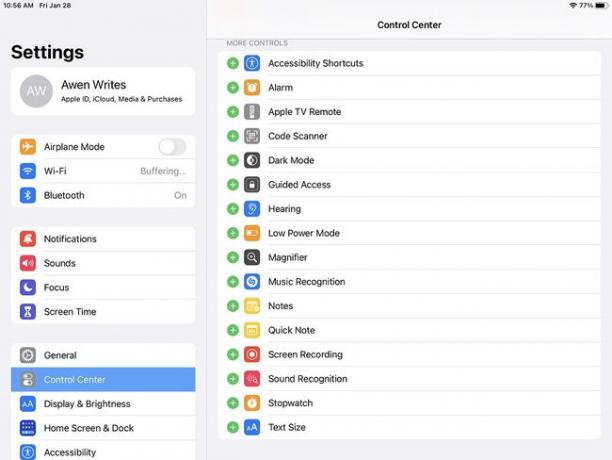
-
Η εγγραφή οθόνης θα μετακινηθεί στα Συμπεριλαμβανόμενα στοιχεία ελέγχου.
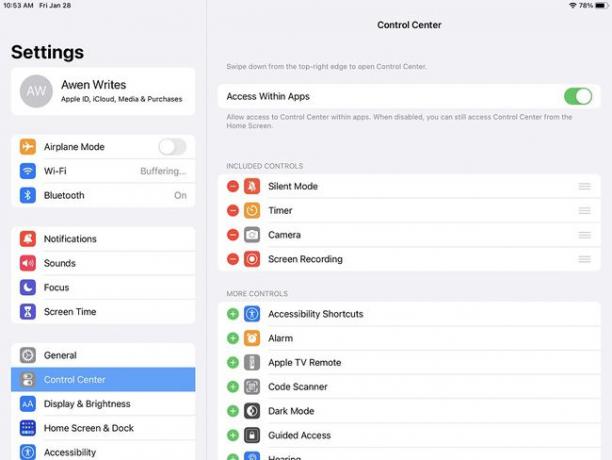
Ενεργοποίηση κοινής χρήσης οθόνης για συμμετέχοντες
Εάν δεν είστε ο οικοδεσπότης, ζητήστε από τον οικοδεσπότη της σύσκεψης να επιτρέψει στους συμμετέχοντες να μοιράζονται τις οθόνες τους. Δείτε πώς να το κάνετε αυτό σε ένα iPad.
-
Παρακέντηση Περισσότερο. Μπορείτε να το βρείτε στην επάνω δεξιά γωνία του Zoom.
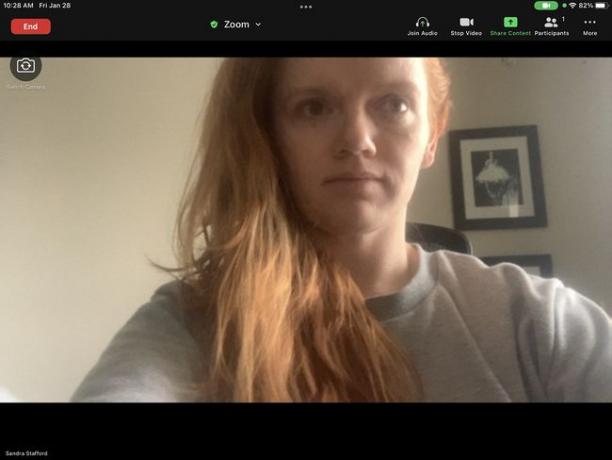
-
Επιλέγω Ασφάλεια.
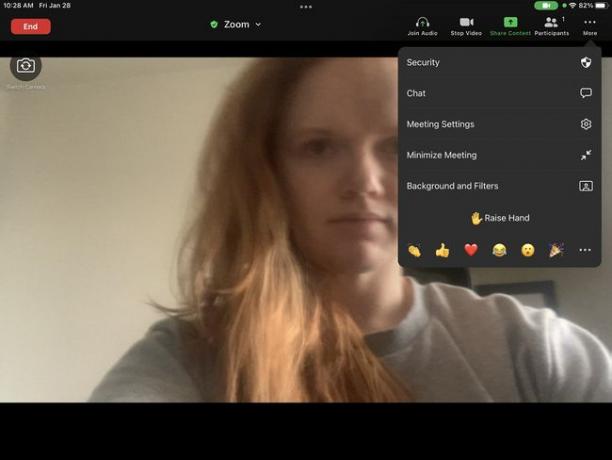
-
Να επιτρέπεται στους Συμμετέχοντες η κοινή χρήση οθόνης.
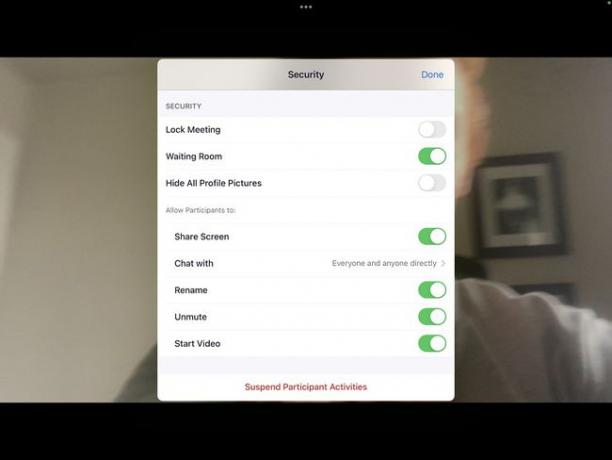
Εάν ο κεντρικός υπολογιστής χρησιμοποιεί επιφάνεια εργασίας, μπορεί να ενεργοποιήσει Ταυτόχρονη κοινή χρήση οθόνης.
Πώς μπορώ να απενεργοποιήσω την κοινή χρήση οθόνης;
Τώρα ας καλύψουμε τον τρόπο διακοπής της κοινής χρήσης, ώστε να μπορείτε να ολοκληρώσετε την παρουσίασή σας με χάρη. Υπάρχουν μερικοί διαφορετικοί τρόποι για να σταματήσετε την κοινή χρήση.
-
Τύπος Διακοπή κοινής χρήσης στο κάτω κέντρο του Zoom.
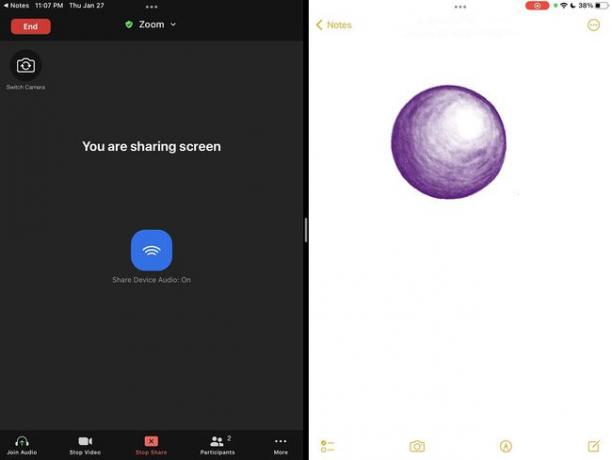
-
Ή, πατήστε Διακοπή κοινής χρήσης στην επάνω δεξιά γωνία του Zoom.
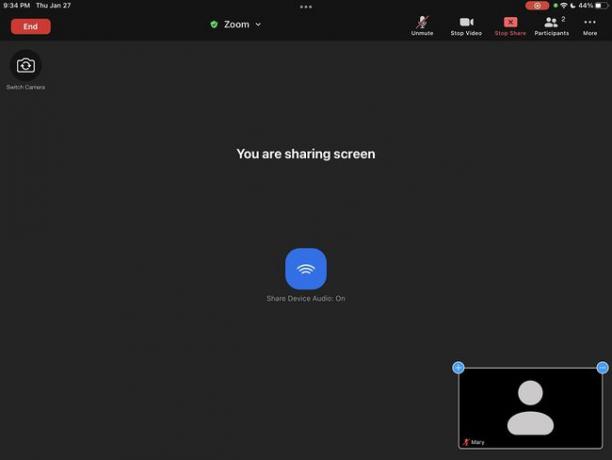
-
Πάτα το Εγγραφή οθόνης εικονίδιο στη γραμμή κατάστασης.
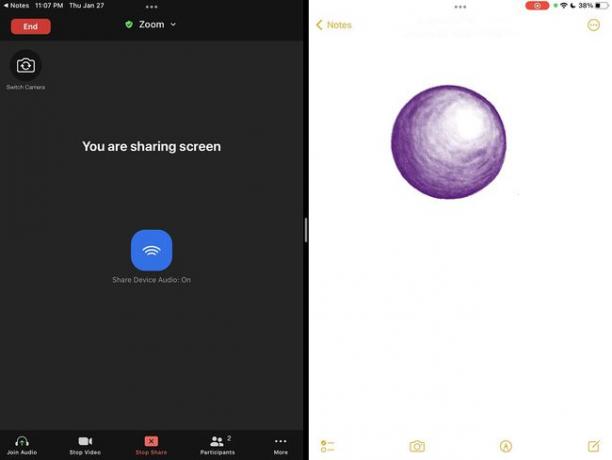
-
Ανοιξε το Κέντρο ελέγχου. Πατήστε το κόκκινο Εγγραφή οθόνης κουμπί.