Πώς να ελέγξετε τη χρήση της CPU στα Windows 11
Τι να ξέρετε
- Προβολή χρήσης CPU μέσω Task Manager: CTRL + Shift + ESC > κλικ Διαχειριστής εργασιών > κάντε κλικ στο Εκτέλεση καρτέλα ή μείνετε μέσα Διαδικασίες.
- Προβολή χρήσης CPU μέσω Παρακολούθησης πόρων: Ανοίξτε τη γραμμή αναζήτησης > αναζητήστε το Παρακολούθηση πόρων > Κάντε κλικ στο ΕΠΕΞΕΡΓΑΣΤΗΣ αυτί.
- Προβολή χρήσης CPU μέσω Παρακολούθησης απόδοσης: Ανοίξτε τη γραμμή αναζήτησης > αναζήτηση για Παρακολούθηση απόδοσης > κάντε κλικ στο Παρακολούθηση απόδοσης.
Αυτός ο οδηγός θα σας δείξει πώς να ελέγχετε τη χρήση της CPU του υπολογιστή σας, ώστε να μπορείτε να μάθετε πώς να διατηρείτε τα πάντα υπό έλεγχο.
Πώς μπορώ να ελέγξω τη χρήση της CPU του υπολογιστή μου;
Όλα τα κύρια στοιχεία ενός υπολογιστή βασίζονται στη λειτουργία της CPU. Εάν παρατηρήσετε αργή απόδοση, είναι σημαντικό να ελέγξετε τη χρήση της CPU σας μέσω ενός από τα τρία κύρια εργαλεία που είναι διαθέσιμα σε ένα σύστημα Windows 11: Task Manager, Resource Monitor και Performance Οθόνη.
Χρήση του Task Manager για έλεγχο χρήσης CPU
Η Διαχείριση Εργασιών είναι ένα εργαλείο που παρέχει μια γενική επισκόπηση των εφαρμογών και των διεργασιών που εκτελούνται αυτήν τη στιγμή, καθώς και πόσο υλικό χρησιμοποιεί η καθεμία, δηλαδή η CPU. Η λειτουργικότητα του Task Manager είναι αρκετά απλή, αλλά εύχρηστη, αν θέλετε μια βασική ιδέα για το τι συμβαίνει.
Ξεκινήστε πατώντας CTRL + Shift + Esc στο πληκτρολόγιό σας.
-
Στο επόμενο παράθυρο, κάντε κλικ Διαχειριστής εργασιών.
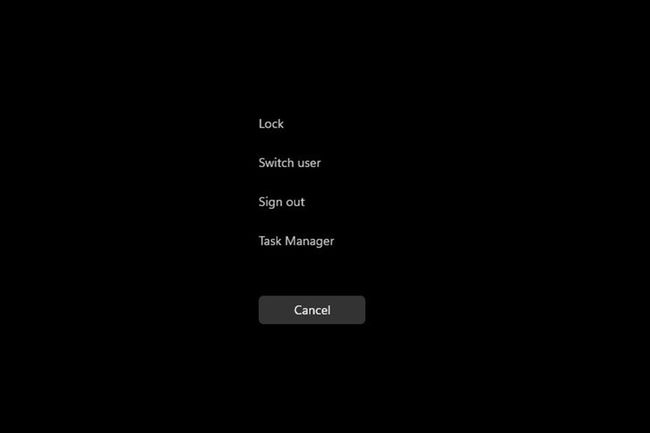
-
Ενώ βρίσκεστε στη Διαχείριση εργασιών, κάντε κλικ στο Εκτέλεση αυτί.
-
Εδώ, στην καρτέλα Απόδοση, μπορείτε να δείτε πόσο από την CPU χρησιμοποιεί ο υπολογιστής αυτήν τη στιγμή.
Αν θέλετε να δείτε ποιες εφαρμογές χρησιμοποιούν περισσότερο την CPU, επιστρέψτε στο Διαδικασίες αυτί.
-
Μπορείτε να ελευθερώσετε πόρους κάνοντας δεξί κλικ στην καταχώρηση που καταλαμβάνει περισσότερο και επιλέξτε Τέλος εργασίας.
Χρήση της Παρακολούθησης Πόρων για Έλεγχο Χρήσης CPU
Το Resource Monitor είναι παρόμοιο με το Task Manager, αλλά παρέχει πολύ περισσότερες πληροφορίες εξηγώντας πώς οι εφαρμογές σας χρησιμοποιούν τη CPU. Χρησιμοποιήστε το για να κατανοήσετε καλύτερα και να αποφασίσετε πώς να βελτιώσετε την απόδοση μιας εφαρμογής.
-
Στη γραμμή αναζήτησης, πληκτρολογήστε Παρακολούθηση πόρων και επιλέξτε την επάνω καταχώριση που εμφανίζεται.
-
Ο Διαχειριστής πόρων ανοίγει στο ΣΦΑΙΡΙΚΗ ΕΙΚΟΝΑ καρτέλα που εμφανίζει πληροφορίες συστήματος.
-
Κάντε κλικ στο ΕΠΕΞΕΡΓΑΣΤΗΣ καρτέλα για να δείτε τη χρήση του επεξεργαστή. Δείχνει επίσης πόσο από τη CPU είναι διαθέσιμη και τι λειτουργεί.
-
Εάν κάνετε δεξί κλικ σε μια καταχώριση, θα μπορείτε να αναζητήσετε πληροφορίες σχετικά με αυτήν στο διαδίκτυο με την Αναζήτηση στο Διαδίκτυο ή να την απενεργοποιήσετε με το End Process.
Χρήση του Performance Monitor για έλεγχο χρήσης CPU
Το Performance Monitor είναι ένα εργαλείο που σας επιτρέπει να μελετάτε την απόδοση των εφαρμογών σε πραγματικό χρόνο ή συλλέγοντας δεδομένα για χρήση για μεταγενέστερη ανάλυση. Με αυτό το εργαλείο, μπορείτε να ανακαλύψετε ποιες εφαρμογές συμπεριφέρονται ασυνήθιστα και ελπίζουμε ότι ο λόγος είναι επίσης.
-
Ανοίξτε τη γραμμή αναζήτησης και πληκτρολογήστε Παρακολούθηση απόδοσης.
-
Κάντε κλικ στην πρώτη καταχώριση και η εφαρμογή θα ανοίξει σε Περίληψη συστήματος.
-
Εάν κάνετε κλικ στο Καρτέλα Performance Monitor, θα δείτε την CPU να αποδίδει σε πραγματικό χρόνο.
-
Εάν θέλετε να προσθέσετε έναν μετρητή για να παρακολουθείτε την απόδοση μιας εφαρμογής, κάντε κλικ στο πράσινο Προσθήκη κουμπί.
-
Σε αυτό το παράθυρο, μπορείτε να προσθέσετε έναν άλλο μετρητή, εντοπίζοντας την εφαρμογή στην αριστερή λίστα κάτω Επιλέξτε μετρητή από τον υπολογιστή.
-
Μόλις βρεθεί, επιλέξτε το και κάντε κλικ στο Προσθήκη κουμπί στο κάτω μέρος.
-
Η καταχώρηση θα εμφανιστεί στα δεξιά. Επίλεξε το Εντάξει και θα εμφανιστεί στο Performance Monitor.
-
Κάθε μετρητής που προστίθεται θα έχει το δικό του αντίστοιχο χρώμα για να το διαφοροποιεί.
Τα Windows 11 χρησιμοποιούν περισσότερη CPU;
Τα Windows 11 είναι καλά βελτιστοποιημένα, επομένως, από μόνο του, δεν καταλαμβάνει πραγματικά πολλούς από τους πόρους της CPU. Αυτό δεν σημαίνει, ωστόσο, ότι οι εφαρμογές που χρησιμοποιείτε είναι βελτιστοποιημένες.
Η υψηλή κατανάλωση CPU σε έναν υπολογιστή με Windows 11 μπορεί να προκληθεί από ενημερώσεις σε εκκρεμότητα, λογισμικό προστασίας από ιούς που εμποδίζει ορισμένες λειτουργίες, ελαττωματικές εγκαταστάσεις ή κακώς βελτιστοποιημένες εφαρμογές. Για παράδειγμα, το Google Chrome είναι γνωστό ότι είναι μια εφαρμογή με υψηλούς πόρους και, με αρκετές ανοιχτές καρτέλες, μπορεί να προκαλέσει προβλήματα απόδοσης.
Τα προβλήματα απόδοσης είναι σημάδι υψηλής χρήσης της CPU. Η υψηλή χρήση της CPU μπορεί να προκαλέσει αργή απόδοση ή ακόμα και διακοπή λειτουργίας των εφαρμογών. Και, φυσικά, η υψηλή χρήση της CPU μπορεί να ζεστάνει τον υπολογιστή και να κάνει τους ανεμιστήρες ψύξης να περιστρέφονται αρκετά δυνατά.
