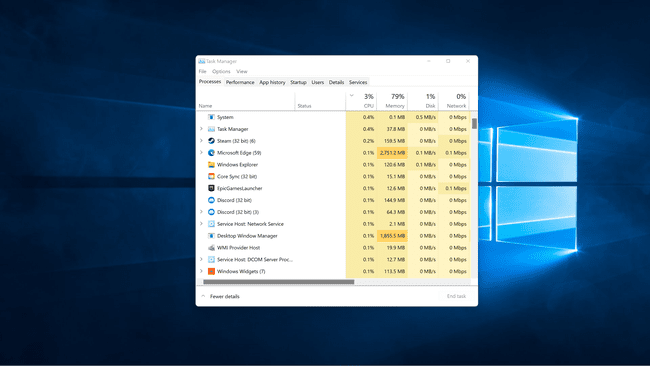Πώς να διορθώσετε την υψηλή χρήση CPU στα Windows 11
Όταν ένας υπολογιστής με Windows 11 αντιμετωπίζει υπερβολικά υψηλή χρήση CPU, συνήθως θα έχετε κακή συνολική απόδοση. Οι μεμονωμένες εφαρμογές επιβραδύνουν, μπορεί να χρειαστεί πολύς χρόνος για την εκτέλεση απλών εργασιών ή την εναλλαγή μεταξύ των παραθύρων, ενώ οι εφαρμογές μπορεί ακόμη και να διακοπούν. Με 100 τοις εκατό χρήση της CPU, τα Windows 11 μπορεί να γίνουν εντελώς άχρηστα και ίσως χρειαστεί να επανεκκινήσετε τον υπολογιστή σας.
Αυτό το άρθρο εξηγεί μερικές από τις πιο κοινές αιτίες μιας υπερφορολογημένης CPU και παρέχει διάφορους τρόπους για να διορθώσετε την υψηλή χρήση της CPU στα Windows 11.
Γιατί η χρήση της CPU μου είναι τόσο υψηλή στα Windows 11;
Κάθε πρόγραμμα που εκτελείτε στον υπολογιστή σας καταλαμβάνει μέρος της επεξεργαστικής ισχύος της CPU σας, συμπεριλαμβανομένων των ίδιων των Windows 11. Οι περισσότεροι υπολογιστές με Windows 11 είναι ικανοί να εκτελούν πολλαπλές εργασίες ή να εκτελούν πολλά προγράμματα ταυτόχρονα, αλλά είναι δυνατό να υπερφορτώσετε ακόμη και επεξεργαστές προηγμένης τεχνολογίας εάν προσπαθήσετε να εκτελέσετε πάρα πολλά πράγματα ταυτόχρονα.
Ακολουθούν οι πιο συνηθισμένες αιτίες υψηλής χρήσης CPU στα Windows 11:
- Εκτέλεση πάρα πολλών εφαρμογών: Εάν έχετε πάρα πολλά παιχνίδια προηγμένης τεχνολογίας και άλλες εφαρμογές που απαιτούν επεξεργαστή ταυτόχρονα, θα δείτε υψηλή χρήση της CPU.
- Εφαρμογές φόντου: Εάν ελαχιστοποιήσετε τις εφαρμογές αντί να τις κλείσετε, είναι πιθανό, για μεγάλο χρονικό διάστημα, να καταλήξετε με αρκετές εφαρμογές που εκτελούνται στο παρασκήνιο για να προκαλέσετε υψηλή χρήση της CPU.
- Κακόβουλο λογισμικό: Εάν ο υπολογιστής σας έχει μολυνθεί από κακόβουλο λογισμικό, θα αντιμετωπίζετε συχνά προβλήματα απόδοσης. Το κακόβουλο λογισμικό που εκτελεί διαδικασίες παρασκηνίου προκαλεί συχνά υψηλή χρήση της CPU.
- υπηρεσίες Windows: Σε ορισμένες περιπτώσεις, α υπηρεσία Windows θα κάνει υπερβολικές απαιτήσεις από την CPU σας για σύντομο χρονικό διάστημα ή θα κολλήσει και θα προκαλέσει εκτεταμένη υψηλή χρήση της CPU.
- Προβλήματα προστασίας από ιούς: Ορισμένα προγράμματα προστασίας από ιούς μπορεί να υπερφορτώσουν τη CPU κατά τη σάρωση στο παρασκήνιο.
Πώς μπορώ να διορθώσω τη χρήση CPU 100 στα Windows 11;
Δεδομένου ότι υπάρχουν πολλές αιτίες για υψηλή χρήση της CPU στα Windows 11, δεν υπάρχει μία λύση για την επίλυση του προβλήματος. Γενικά, το κλείσιμο των περιττών εφαρμογών ή η επανεκκίνηση του υπολογιστή σας θα διορθώσει το πρόβλημα. Σε άλλες περιπτώσεις, θα χρειαστεί να σκάψετε λίγο πιο βαθιά.
Εάν αντιμετωπίζετε προβλήματα με υψηλή χρήση της CPU, τότε μπορείτε να δοκιμάσετε καθεμία από τις ακόλουθες επιδιορθώσεις μέχρι να βρείτε αυτή που σας ταιριάζει.
-
Κλείστε τις περιττές εφαρμογές. Η πιο εύκολη λύση είναι να κλείσετε εφαρμογές που δεν χρησιμοποιείτε αυτήν τη στιγμή, ειδικά αν χρησιμοποιούν πολλή CPU. Αυτή η διαδικασία δεν απαιτεί επανεκκίνηση του υπολογιστή σας, επομένως θα πρέπει να είναι το πρώτο πράγμα που θα δοκιμάσετε.
Αφού ανοίξετε τη Διαχείριση εργασιών για να κλείσετε εφαρμογές, κάντε κλικ στη στήλη CPU. Οι εφαρμογές που χρησιμοποιούν πολλή CPU θα εμφανίζονται στη συνέχεια στην κορυφή της λίστας.
Κάντε επανεκκίνηση του υπολογιστή σας. Εάν το κλείσιμο μερικών εφαρμογών δεν επιλύσει το πρόβλημά σας, η επόμενη ευκολότερη λύση είναι να επανεκκινήσετε τον υπολογιστή σας. Αυτό θα λύσει το πρόβλημα χρήσης της CPU στις περισσότερες περιπτώσεις. Εάν το πρόβλημα εμφανιστεί ξανά στο μέλλον, επιστρέψτε σε αυτήν τη λίστα και δοκιμάστε την επόμενη επιδιόρθωση.
Ενημερώστε τα Windows 11. Μπορεί να υπάρχει πρόβλημα με μια υπηρεσία Windows στον υπολογιστή σας ή κάποιο άλλο πρόβλημα που έχει ήδη λυθεί. Σε αυτήν την περίπτωση, μπορείτε να διορθώσετε το πρόβλημα κάνοντας λήψη και εγκατάσταση των πιο πρόσφατων ενημερώσεων των Windows 11.
Σάρωση για κακόβουλο λογισμικό. Ο υπολογιστής σας μπορεί να έχει κακόβουλο λογισμικό που προκαλεί υψηλή χρήση της CPU εκτός από την πρόκληση άλλων δυνητικά απαρατήρητων προβλημάτων στο παρασκήνιο. Ξεκινήστε με το Εργαλείο κατάργησης κακόβουλου λογισμικού των Windows, εκτελέστε πλήρη σάρωση με το λογισμικό προστασίας από ιούς και επίσης σαρώστε τα πάντα με ένα άλλο εργαλείο κατά του κακόβουλου λογισμικού όπως το SUPERAntiSpyware ή το Malwarebytes.
-
Ελέγξτε το πρόγραμμα προστασίας από ιούς και κάντε αλλαγές εάν χρειάζεται. Τα προγράμματα προστασίας από ιούς έχουν σχεδιαστεί για να βοηθήσουν, αλλά μπορούν επίσης να προκαλέσουν προβλήματα με την υπερβολική χρήση της CPU. Για να ελέγξετε αν αυτό είναι το πρόβλημα που αντιμετωπίζετε, ανοίξτε τη διαχείριση εργασιών και εντοπίστε το πρόγραμμα προστασίας από ιούς στη λίστα των εφαρμογών. Εάν χρησιμοποιεί υπερβολική ποσότητα CPU, δοκιμάστε να την απεγκαταστήσετε και να αλλάξετε σε διαφορετικό πρόγραμμα προστασίας από ιούς. Υπάρχουν πολλά δωρεάν επιλογές προστασίας από ιούς, οπότε δοκιμάστε ένα νέο εάν αυτό που έχετε προκαλεί προβλήματα.
Τα Windows 11 έχουν επίσης ένα ενσωματωμένο antivirus που ονομάζεται Windows Defender, επομένως είναι ασφαλές να απενεργοποιήσετε ή να απεγκαταστήσετε το λογισμικό προστασίας από ιούς τρίτου κατασκευαστή, εφόσον το Defender είναι ενεργοποιημένο.
-
Απενεργοποιήστε τις εφαρμογές φόντου. Τα Windows 11 επιτρέπουν στις εφαρμογές να εκτελούνται στο παρασκήνιο, κάτι που είναι βολικό, αλλά μπορεί να οδηγήσει σε υπερβολική χρήση της CPU. Δεν μπορείτε να απενεργοποιήσετε εντελώς τις εφαρμογές παρασκηνίου στα Windows 11, αλλά μπορείτε να αποτρέψετε την εκτέλεση συγκεκριμένων ανεπιθύμητων εφαρμογών στο παρασκήνιο και τη χρήση πόρων συστήματος.
- Κάντε κλικ στο εικονίδιο των Windows στη γραμμή εργασιών.
- Κάντε κλικ Ρυθμίσεις (εικονίδιο με γρανάζι).
- Κάντε κλικ Εφαρμογές.
- Κάντε κλικ Εφαρμογές και δυνατότητες.
- Κάντε κλικ στο τρεις κάθετες κουκκίδες εικονίδιο δίπλα σε οποιαδήποτε εφαρμογή.
- Κάντε κλικ Προχωρημένες επιλογές.
- Κάντε κλικ στην αναπτυσσόμενη λίστα Στην ενότητα δικαιώματα εφαρμογών στο παρασκήνιο.
- Κάντε κλικ Ποτέ.
- Επαναλάβετε αυτήν τη διαδικασία για κάθε εφαρμογή που θέλετε να αποτρέψετε από την εκτέλεση στο παρασκήνιο.
-
Απενεργοποιήστε το Superfetch. Ορισμένες υπηρεσίες των Windows, όπως το Superfetch, μπορεί να προκαλέσουν υψηλή χρήση της CPU. Ειδικότερα, το Superfetch έχει σχεδιαστεί για να προφορτώνει δεδομένα για εφαρμογές που χρησιμοποιούνται συνήθως, ώστε να ανοίγουν πιο γρήγορα όταν τις ανοίγετε. Σε ορισμένες περιπτώσεις, αυτό οδηγεί σε υπερβολική χρήση της CPU, επομένως η απενεργοποίηση της υπηρεσίας μπορεί να διορθώσει το πρόβλημά σας.
Άλλες υπηρεσίες των Windows, όπως η Αναζήτηση των Windows και το Windows Update, είναι επίσης γνωστό ότι προκαλούν προβλήματα χρήσης της CPU.
-
Ελέγξτε το υλικό σας. Σε ορισμένες περιπτώσεις, τα προβλήματα υλικού είναι η βασική αιτία της υπερβολικής χρήσης της CPU. Μπορεί να υπάρχει πρόβλημα με το τροφοδοτικό σας που εμποδίζει τη CPU να λάβει αρκετή ισχύ ή η CPU μπορεί να είναι πολύ ζεστή λόγω συσσώρευσης σκόνης στην ψύκτρα. Αν είναι θέμα σκόνης, τότε καθαρισμός του υπολογιστή σας μπορεί να διορθώσει το πρόβλημα.
Εάν δεν είστε εξοικειωμένοι με τη δοκιμή και τη συντήρηση υλικού υπολογιστή, ίσως θέλετε να ζητήσετε τη βοήθεια ενός επαγγελματία για να ελέγξετε το τροφοδοτικό σας και άλλα εξαρτήματα.
Πώς μπορώ να ελέγξω τη χρήση της CPU στα Windows 11;
Μπορείτε συνήθως να καταλάβετε εάν αντιμετωπίζετε πρόβλημα με υψηλή χρήση CPU από την απόδοση του υπολογιστή σας. Εάν οι εργασίες που συνήθως δεν χρειάζονται καθόλου χρόνο διαρκούν πολύ, οι εφαρμογές δεν φορτώνονται ή αντιμετωπίζετε προβλήματα με την εναλλαγή μεταξύ εφαρμογών, μπορεί να αντιμετωπίζετε υψηλή χρήση CPU. Για να μάθετε με βεβαιότητα, μπορείτε να ελέγξετε τη χρήση της CPU στα Windows 11 στη διαχείριση εργασιών.
Δείτε πώς μπορείτε να ελέγξετε τη χρήση της CPU στα Windows 11:
-
Κάντε κλικ στο Εικονίδιο αναζήτησης στη γραμμή εργασιών σας.
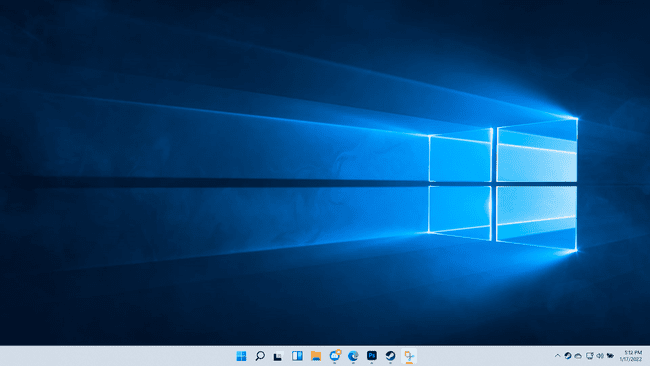
-
Τύπος διαχειριστής εργασιώνκαι κάντε κλικ Διαχειριστής εργασιών στα αποτελέσματα αναζήτησης.
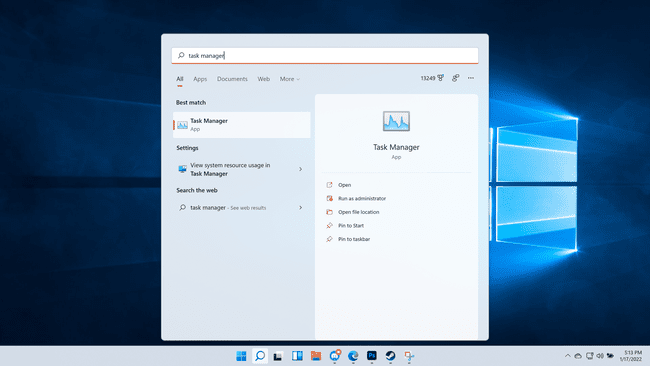
-
Κάντε κλικ ΕΠΕΞΕΡΓΑΣΤΗΣ.
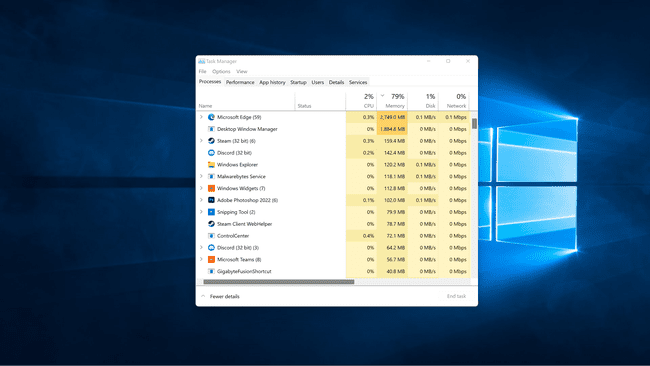
-
Οι εφαρμογές που χρησιμοποιούν πολλή CPU βρίσκονται πλέον στην κορυφή της λίστας.