Πώς να παίξετε παιχνίδια των Windows σε Mac
Τι να ξέρετε
- Εγκαταστήστε τα Windows με το Bootcamp για την καλύτερη εμπειρία.
- Μπορείτε να παίξετε πολλά παιχνίδια στο Mac μέσω του Steam.
- Χρησιμοποιήστε το PlayOnMac ή άλλη επιλογή που βασίζεται στο κρασί για να εγκαταστήσετε και να παίξετε εύκολα παιχνίδια Windows σε Mac.
Αυτό το άρθρο εξηγεί πώς να παίζετε παιχνίδια Windows σε Mac, συμπεριλαμβανομένου του τρόπου εύρεσης παιχνιδιών φιλικών για Mac στο steam σας Ατμός βιβλιοθήκη και πώς να παίξετε παιχνίδια Steam μόνο για Windows σε Mac χωρίς Bootcamp.
Μπορώ να παίξω ένα παιχνίδι των Windows στο Mac μου;
Μπορείτε να παίξετε τα περισσότερα παιχνίδια Windows στο Mac σας, αλλά είναι πιο περίπλοκο από το να εγκαταστήσετε το αγαπημένο σας παιχνίδι και να το εκτελέσετε. Εάν το Mac σας το υποστηρίζει, ο καλύτερος τρόπος για να παίξετε παιχνίδια Windows σε Mac είναι να το κάνετε χρησιμοποιήστε το Bootcamp για να εγκαταστήσετε τα Windows στο Mac σας. Αυτό θα σας επιτρέψει να επιλέξετε μεταξύ macOS και Windows κάθε φορά που ενεργοποιείτε το Mac σας και θα μπορείτε να παίξετε οποιοδήποτε παιχνίδι Windows θέλετε με την καλύτερη δυνατή απόδοση.
Εάν δεν θέλετε να εγκαταστήσετε τα Windows στο Mac σας ή το Mac σας δεν το υποστηρίζει, υπάρχουν μερικές άλλες επιλογές που μπορείτε να εξερευνήσετε.
Πώς μπορώ να παίξω παιχνίδια των Windows στο Mac μου;
Ακολουθούν οι καλύτεροι τρόποι για να παίξετε παιχνίδια Windows στο Mac σας:
- Bootcamp: Αυτή είναι η καλύτερη επιλογή, καθώς σας επιτρέπει να εγκαταστήσετε τα Windows στο Mac σας. Αυτή η επιλογή παρέχει την καλύτερη απόδοση και συμβατότητα και σας επιτρέπει επίσης να εκτελείτε εφαρμογές Windows που δεν είναι παιχνίδια.
- εκδόσεις Mac: Πολλά παιχνίδια των Windows έχουν εκδόσεις Mac. Ίσως χρειαστεί να αγοράσετε την έκδοση για Mac ξεχωριστά από την έκδοση των Windows ή η αγορά της έκδοσης των Windows μπορεί να σας έχει δώσει επίσης πρόσβαση στην έκδοση για Mac. Εάν χρησιμοποιείτε το Steam, πολλές αγορές παιχνιδιών παρέχουν πρόσβαση σε εκδόσεις παιχνιδιών τόσο για Windows όσο και για Mac.
- Κρασί: Εάν θέλετε να παίξετε ένα παιχνίδι χωρίς έκδοση για Mac, μπορείτε να το εκτελέσετε μέσω του Wine. Το αλίευμα είναι ότι ορισμένα παιχνίδια δεν λειτουργούν με το Wine και άλλα δεν λειτουργούν πολύ καλά.
- Ρεύμα: Υπηρεσίες όπως το Luna και το Stadia σάς επιτρέπουν να κάνετε ροή και να παίζετε μια ποικιλία παιχνιδιών Windows στο Mac σας χωρίς να χρειάζεται να εγκαταστήσετε τα μεμονωμένα παιχνίδια.
Πώς παίζετε παιχνίδια των Windows σε Mac με το Bootcamp;
Για να παίξετε παιχνίδια Windows σε Mac με Bootcamp, πρέπει χρησιμοποιήστε το Bootcamp για να εγκαταστήσετε τα Windows στο Mac σας. Στη συνέχεια, μπορείτε να χρησιμοποιήσετε το Bootcamp για να εκκινήσετε τα Windows αντί για το macOS κάθε φορά που εκκινείτε το Mac σας. Αυτή είναι μια πλήρης εγκατάσταση των Windows, επομένως λειτουργεί όπως οποιοσδήποτε άλλος υπολογιστής με Windows. Μπορείτε να κατεβάσετε και να εγκαταστήσετε οποιοδήποτε παιχνίδι των Windows θέλετε μέσω υπηρεσιών όπως το Steam και το Epic Games Store, απευθείας από το κατάστημα των Windows ή οποιαδήποτε άλλη πηγή.
Το Bootcamp σάς επιτρέπει να επιλέγετε μεταξύ macOS και Windows κάθε φορά που εκκινείτε. Για να παίξετε τα παιχνίδια των Windows, θα πρέπει να κάνετε εκκίνηση στα Windows. Για να χρησιμοποιήσετε τις εφαρμογές Mac σας, θα χρειαστεί να κάνετε επανεκκίνηση και να εκκινήσετε στο macOS. Ο νεότερος Mac με επεξεργαστές M1 δεν υποστηρίζει πλέον το Bootcamp.
Πώς παίζω παιχνίδια Steam στο Mac μου;
Όταν αγοράζετε ένα παιχνίδι στο Steam, έχετε συνήθως πρόσβαση σε κάθε διαθέσιμη έκδοση. Αυτό σημαίνει ότι εάν ένα παιχνίδι έχει εκδόσεις Windows, Mac και Linux, έχετε πρόσβαση σε όλες. Υπάρχουν μερικές εξαιρέσεις, αλλά τα περισσότερα παιχνίδια λειτουργούν με αυτόν τον τρόπο.
Για να βρείτε νέα παιχνίδια φιλικά για Mac στο Steam, κάντε κλικ Κατάστημα > Κατηγορίες > macOS.
Δείτε πώς μπορείτε να βρείτε παιχνίδια Steam που έχετε αγοράσει στο παρελθόν που μπορείτε να παίξετε σε Mac:
-
Ανοίξτε το Steam στο Mac σας και κάντε κλικ Βιβλιοθήκη.
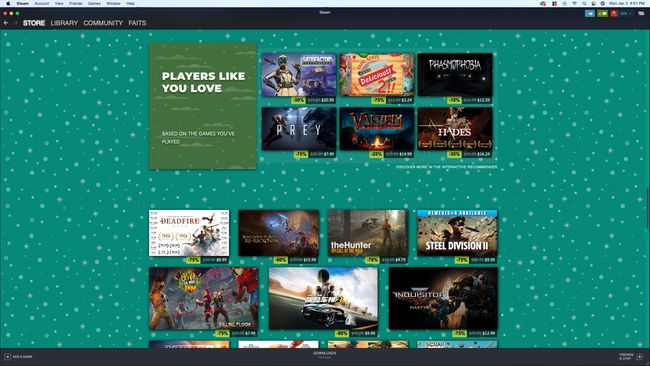
-
Κάντε κλικ στο μήλο εικόνισμα.
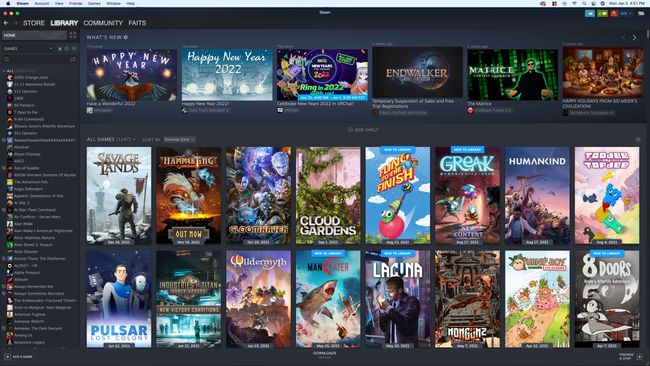
-
Όλα τα φιλικά σας παιχνίδια για Mac θα εμφανίζονται στην αριστερή στήλη.
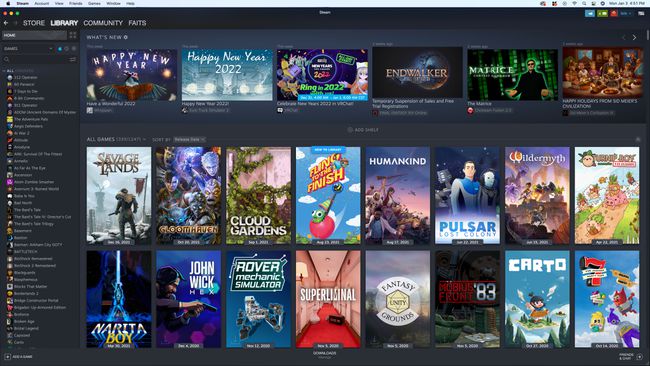
-
Κάντε κλικ στο παιχνίδι που θέλετε να παίξετε και κάντε κλικ Εγκαθιστώ.
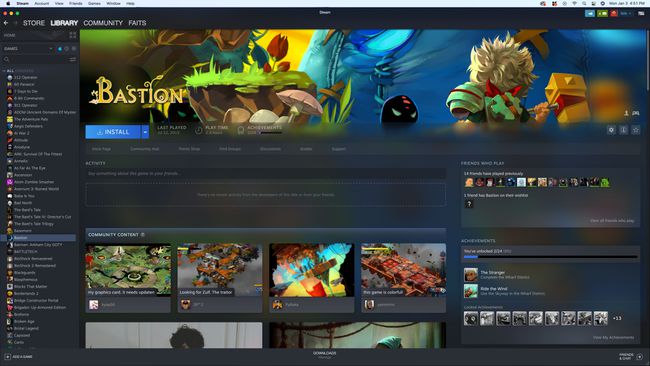
-
Κάντε κλικ Επόμενο.
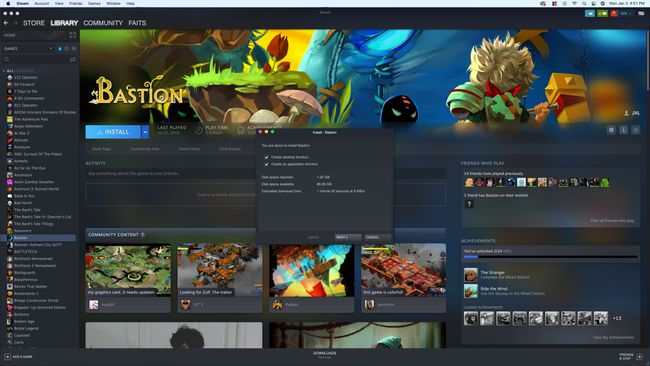
-
Κάντε κλικ Φινίρισμα.
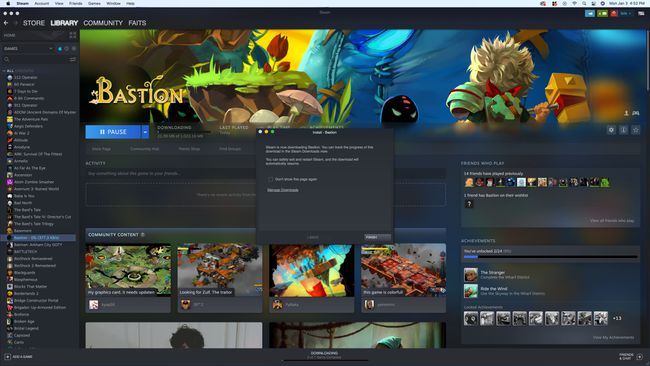
-
Όταν ολοκληρωθεί η εγκατάσταση του παιχνιδιού σας, κάντε κλικ Παίζω.
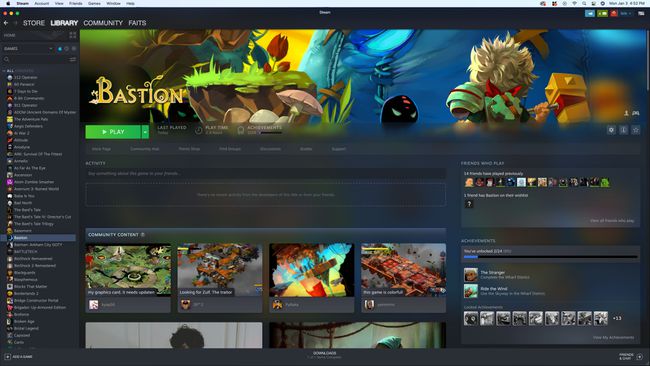
Πώς μπορώ να παίξω παιχνίδια Steam των Windows και άλλα παιχνίδια Windows στο Mac μου χωρίς BootCamp;
Μερικά παιχνίδια απλώς δεν έχουν εκδόσεις Mac, αλλά μπορείτε ακόμα να παίξετε πολλά από αυτά. Ο καλύτερος τρόπος είναι να χρησιμοποιήσετε το Bootcamp, γιατί αυτό διασφαλίζει ότι δεν θα υπάρχουν προβλήματα συμβατότητας ή απόδοσης. Εάν το Bootcamp δεν είναι μια επιλογή, μπορείτε να χρησιμοποιήσετε το Wine για να εγκαταστήσετε την έκδοση των Windows του παιχνιδιού που θέλετε να παίξετε. Μπορείτε επίσης να χρησιμοποιήσετε το Wine για να εγκαταστήσετε μια υπηρεσία όπως το Steam για να παίξετε παιχνίδια μόνο για Windows που διαθέτετε μέσω αυτής της υπηρεσίας.
Το Wine είναι ένα επίπεδο συμβατότητας που σας επιτρέπει να εκτελείτε εφαρμογές Windows στο Mac σας χωρίς να εγκαταστήσετε πραγματικά τα Windows. Το κρασί μπορεί να ρυθμιστεί χειροκίνητα, αλλά είναι πιο εύκολο να χρησιμοποιήσετε ένα επίπεδο συμβατότητας με βάση το κρασί, όπως το PlayOnMac ή το CrossOver που κάνει όλη τη δουλειά για εσάς.
Δείτε πώς μπορείτε να παίξετε ένα παιχνίδι Windows ή την έκδοση Windows του Steam στο Mac σας χρησιμοποιώντας το PlayOnMac:
-
Πλοηγηθείτε στο Ιστοσελίδα PlayOnMacκαι κάντε κλικ στο Κατεβάστε κουμπί που αντιστοιχεί στην έκδοση του macOS που διαθέτετε.
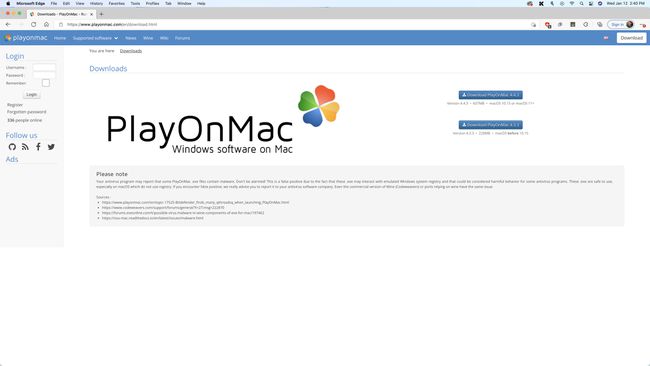
-
Αποθηκεύστε το αρχείο στον σκληρό σας δίσκο και κάντε διπλό κλικ στο PlayOnMac_X.XX.dmg αρχείο μόλις ολοκληρωθεί η λήψη.
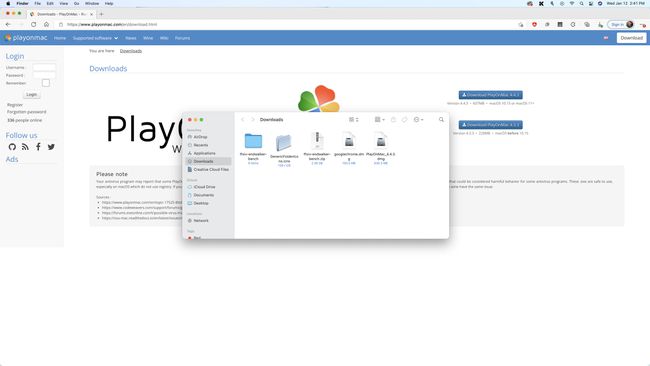
-
Σύρετε και αποθέστε PlayOnMac στις Εφαρμογές.
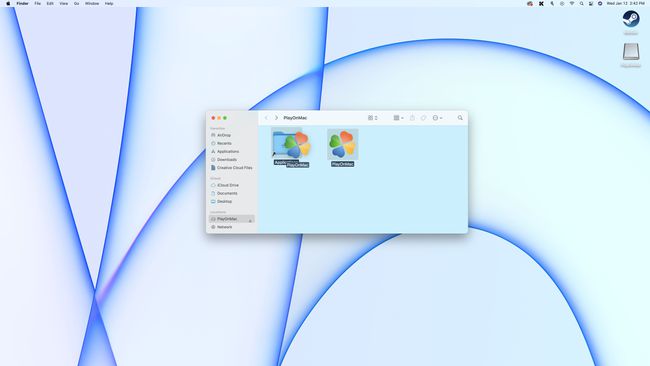
-
Διπλό κλικ PlayOnMac στις Εφαρμογές σας και επιλέξτε Ανοιξε εάν το macOS εμφανίσει ένα μήνυμα ασφαλείας.
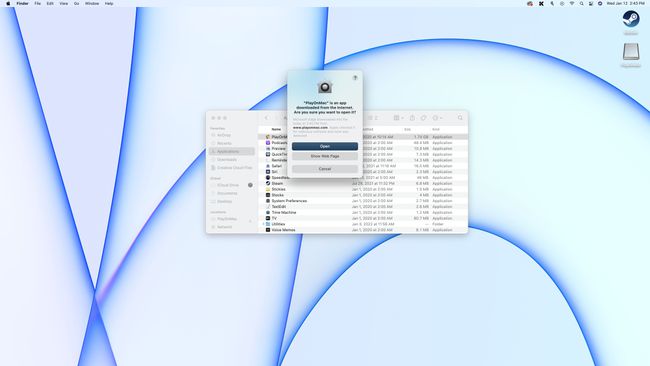
-
Κάντε κλικ Εγκαταστήστε ένα Πρόγραμμα.
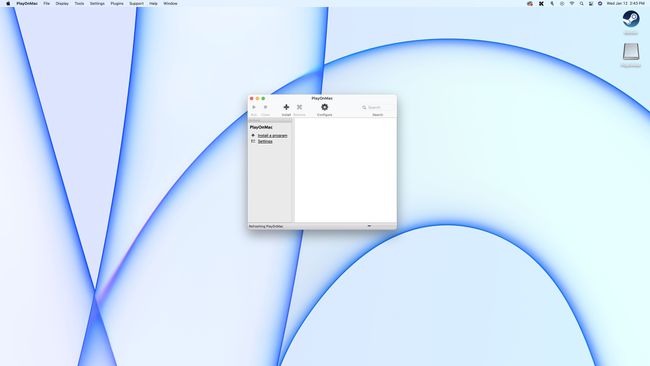
-
Αναζητήστε το παιχνίδι που θέλετε να εγκαταστήσετε και επιλέξτε το από τη λίστα.
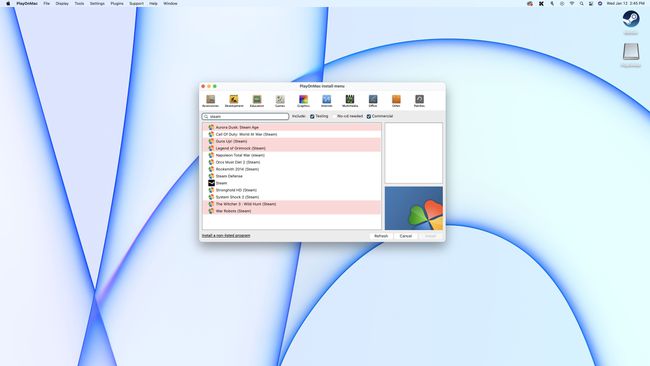
Θέλετε να παίξετε τα παιχνίδια Steam μόνο για Windows; Αναζητήστε το Steam σε αυτό το βήμα και, στη συνέχεια, εγκαταστήστε και παίξτε τα παιχνίδια σας στο Windows Steam μέσω της εγκατάστασης PlayOnMac του Steam.
-
Κάντε κλικ Επόμενοκαι ακολουθήστε τις οδηγίες στην οθόνη μέχρι να εμφανιστεί το πρόγραμμα εγκατάστασης του παιχνιδιού σας.
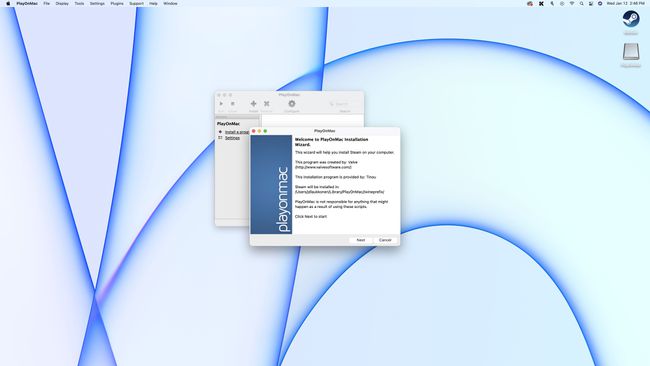
-
Κάντε κλικ Επόμενο όταν εμφανιστεί το πρόγραμμα εγκατάστασης για το παιχνίδι σας και, στη συνέχεια, ακολουθήστε τυχόν οδηγίες στην οθόνη που παρέχονται από το πρόγραμμα εγκατάστασης.
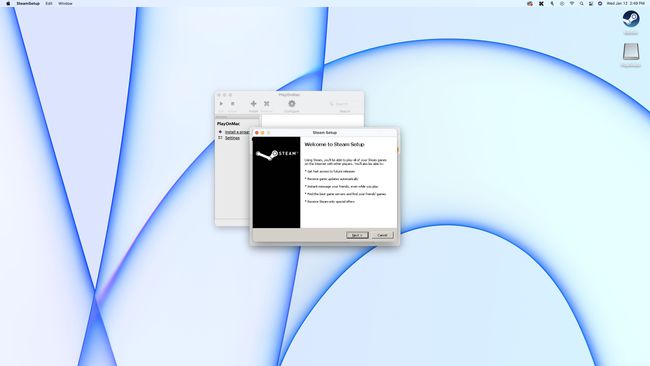
-
Όταν ολοκληρωθεί το πρόγραμμα εγκατάστασης, αποεπιλέξτε το Τρέξιμο κουτί εάν υπάρχει και κλείστε το πρόγραμμα εγκατάστασης. Μην αφήσετε το πρόγραμμα εγκατάστασης να προσπαθήσει να εκτελέσει το παιχνίδι.
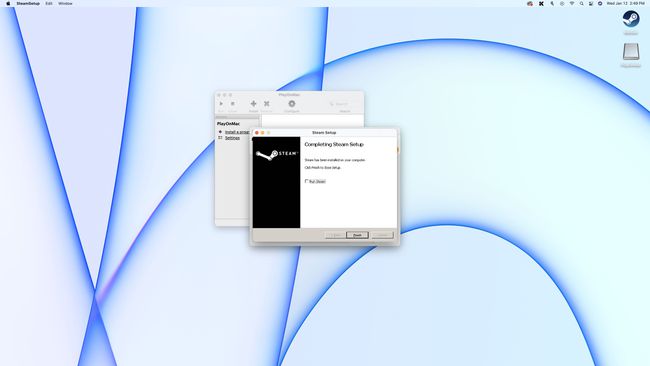
-
Για να ξεκινήσετε το παιχνίδι σας, κάντε διπλό κλικ στο PlayOnMac ή επιλέξτε το και κάντε κλικ Τρέξιμο.
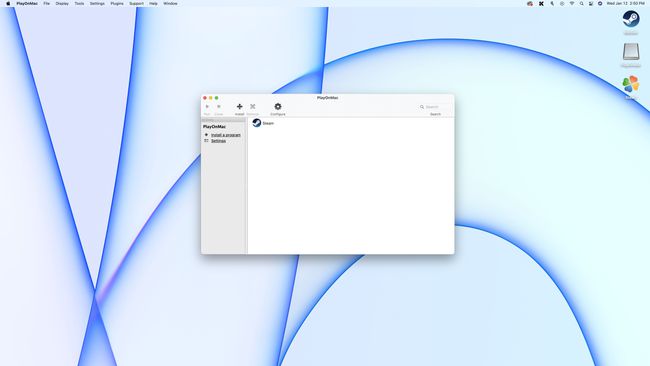
Εάν βλέπετε μια μαύρη οθόνη στο Steam όταν χρησιμοποιείτε το PlayOnMac, κάντε κλικ στο Steam στο PlayOnMac, κάντε κλικ στο εικονίδιο με το γρανάζι και πληκτρολογήστε wine steam.exe -no-browser +open steam://open/minigameslist στο πεδίο ορισμάτων. Την επόμενη φορά που θα εκκινήσετε το Steam μέσω του PlayOnMac, θα ανοίξει τη βιβλιοθήκη σας και θα σας επιτρέψει να εγκαταστήσετε και να παίξετε τα παιχνίδια των Windows.
Πώς να κάνετε ροή παιχνιδιών των Windows σε Mac
Οι υπηρεσίες ροής παιχνιδιών σάς επιτρέπουν να κάνετε ροή παιχνιδιών από το cloud και τα περισσότερα από αυτά λειτουργούν σε Mac ακόμα κι αν το ίδιο το παιχνίδι λειτουργεί μόνο σε Windows. Ορισμένες από αυτές τις υπηρεσίες επιτρέπουν να αγοράζετε παιχνίδια, άλλες σας επιτρέπουν να μεταδίδετε παιχνίδια που διαθέτετε μέσω πλατφορμών όπως το Steam και ορισμένες χρησιμοποιούν ένα μοντέλο συνδρομής που σας δίνει πρόσβαση σε μια βιβλιοθήκη παιχνιδιών.
Ακολουθούν ορισμένες από τις επιλογές για ροή παιχνιδιών Windows σε Mac:
- Σκιά: Αυτή η υπηρεσία ροής που βασίζεται σε συνδρομή σάς δίνει πρόσβαση σε έναν υπολογιστή με Windows, επιτρέποντάς σας να εγκαταστήσετε τυχόν παιχνίδια Windows που διαθέτετε και να τα μεταδώσετε σε ροή στο Mac σας. Μπορείτε επίσης να εγκαταστήσετε βιτρίνες όπως το Steam, το Origin και το Epic Games Store και να παίξετε παιχνίδια που σας ανήκουν μέσω αυτών των πλατφορμών.
- GeForce Τώρα: Αυτό υπηρεσία ροής από την Nvidia σας επιτρέπει να μεταδίδετε παιχνίδια που ήδη κατέχετε. Μπορείτε να το συνδέσετε σε καταστήματα παιχνιδιών υπολογιστή, όπως το Steam και το Epic Games Store και, στη συνέχεια, να μεταδώσετε παιχνίδια που σας ανήκουν μέσω αυτών των πλατφορμών. Υπάρχει μια δωρεάν επιλογή που σας επιτρέπει να παίζετε για μία ώρα τη φορά και επιλογές συνδρομής που σας δίνουν απεριόριστη χρήση.
- Stadia: Αυτό υπηρεσία ροής από την Google εκτελείται στο πρόγραμμα περιήγησης Chrome. Πρέπει να αγοράσετε παιχνίδια για να τα μεταδώσετε.
- Σελήνη: Πρόκειται για μια συνδρομητική υπηρεσία ροής cloud από την Amazon. Η συνδρομή σάς επιτρέπει να παίξετε μια μεγάλη βιβλιοθήκη παιχνιδιών χωρίς χρονικούς περιορισμούς. Μπορείτε να κάνετε ροή απευθείας από το Ιστοσελίδα Amazon Luna στο πρόγραμμα περιήγησης Chrome ή κατεβάστε την εφαρμογή Luna.
-
Xbox Game Pass: Το Cloud streaming περιλαμβάνεται με μια συνδρομή Xbox Game Pass, το οποίο περιλαμβάνει μια μεγάλη βιβλιοθήκη παιχνιδιών που μπορείτε να παίξετε χωρίς επιπλέον αγορές. Για να κάνετε ροή παιχνιδιών στο Mac σας με αυτήν την υπηρεσία, μπορείτε να πλοηγηθείτε στο Ιστότοπος Xbox Play χρησιμοποιώντας Edge, Chrome ή Safari.
