Πώς να χρησιμοποιήσετε το Ubuntu Password Manager
Μια κατάρα του 21ου αιώνα είναι όλα τα ονόματα χρήστη και οι κωδικοί πρόσβασης που πρέπει να θυμάστε. Μπορείτε να ξεπεράσετε το πρόβλημα χρησιμοποιώντας το ίδιο όνομα χρήστη και κωδικό πρόσβασης για κάθε ιστότοπο και εφαρμογή, αλλά αυτή η πρακτική αποτελεί σημαντικό παράγοντα κίνδυνος ασφαλείας: Εάν ένας κακόβουλος χάκερ καταφέρει να κρατήσει έναν τέτοιο κωδικό πρόσβασης, αυτό το άτομο θα είχε τα κλειδιά για κάθε ιστότοπο και εφαρμογή που χρησιμοποιούσατε αυτό για.
Seahorse Password Manager
Αν τρέχεις Ubuntu Linux, έχετε ένα υπέροχο εργαλείο στη διάθεσή σας που ονομάζεται Ιππόκαμπος. Το Seahorse είναι η διεπαφή για το GNU Privacy Guard (GnuPG), το οποίο παρέχει κρυπτογράφηση και βασική διαχείριση στο Ubuntu. Χρησιμοποιήστε το Seahorse για να διαχειριστείτε τους κωδικούς πρόσβασής σας καθώς και τα κλειδιά Secure Shell (SSH) και Pretty Good Privacy (PGP) εντός του ΝΑΝΟΣ Κρίκος για κλειδιά.
Οι οδηγίες σε αυτόν τον οδηγό ισχύουν για το Seahorse στο Ubuntu 20.04, αλλά θα πρέπει να λειτουργούν σε προηγούμενες εκδόσεις.
Πώς να αποθηκεύσετε τους κωδικούς πρόσβασης στο Seahorse
Το Seahorse μπορεί να αποθηκεύσει κωδικούς πρόσβασης σε ιστότοπους που επισκέπτεστε τακτικά. Για να αποθηκεύσετε κωδικούς πρόσβασης, ολοκληρώστε τα παρακάτω βήματα:
-
Πατήστε το εικονίδιο Εφαρμογές και πληκτρολογήστε "Seahorse" στο πεδίο αναζήτησης. Θα δείτε μια καταχώρηση για Κωδικοί πρόσβασης και κλειδιά. Επιλέξτε το.
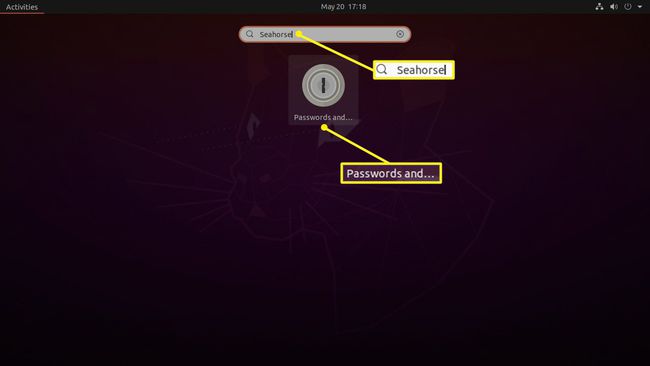
-
Όταν ανοίξει το παράθυρο Κωδικοί πρόσβασης και κλειδιά, πατήστε το σύμβολο συν (+) για να δημιουργήσετε μια νέα καταχώρηση.

-
Ανοίγει ένα μενού με πιθανές καταχωρήσεις. Επιλέγω Κωδικός πρόσβασης.
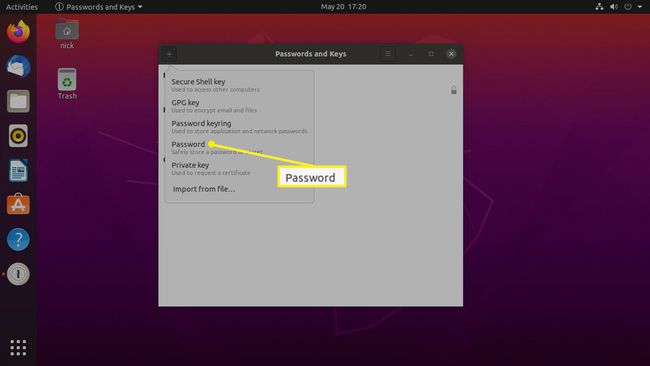
-
Εμφανίζεται ένα άλλο παράθυρο για να δημιουργήσετε τον κωδικό πρόσβασής σας. Αφήστε το μπρελόκ ως Σύνδεση. Στη συνέχεια, επιλέξτε α Περιγραφή, όπως και το όνομα του ιστότοπου, είναι το στοιχείο σύνδεσης. Στη συνέχεια, εισάγετε το δικό σας Κωδικός πρόσβασης. Όταν όλα είναι ρυθμισμένα, πατήστε Προσθήκη για να δημιουργήσετε τη νέα σας καταχώρηση.

-
Θα πρέπει να μεταφερθείτε αυτόματα στο φάκελο Logins για να δείτε τον νέο σας κωδικό πρόσβασης. Εάν όχι, στο παράθυρο πλοήγησης, κάτω Κωδικοί πρόσβασης, επιλέξτε Σύνδεση.
Ενδέχεται να δείτε μια λίστα με συνδέσμους προς ιστότοπους που έχετε χρησιμοποιήσει μαζί με τον νέο κωδικό πρόσβασης που δημιουργήσατε.
-
Για να προβάλετε τις λεπτομέρειες που είναι αποθηκευμένες σε αυτόν τον ιστότοπο, κάντε δεξί κλικ στον σύνδεσμο και, στη συνέχεια, επιλέξτε Ιδιότητες.

-
Ανοίγει ένα παράθυρο με πληροφορίες σχετικά με την καταχώριση που επιλέξατε. Θα δείτε το όνομα που δώσατε στη σύνδεσή σας μαζί με τον κωδικό πρόσβασης. Πάτα το εικονίδιο κλειδιού για να γίνει ορατός ο κωδικός πρόσβασης. Μπορείτε να αντιγράψετε τον κωδικό πρόσβασης χρησιμοποιώντας το αντίγραφο κουμπί δίπλα στο πεδίο κωδικού πρόσβασης και επικολλήστε το στο πρόγραμμα περιήγησής σας.
Έχετε επίσης την επιλογή να Διαγραφή κωδικού πρόσβασης.

Κλείστε το παράθυρο όταν τελειώσετε.
Πώς να δημιουργήσετε κλειδιά SSH
Εάν συνδέεστε τακτικά στον ίδιο διακομιστή SSH (για παράδειγμα, εάν είστε κάτοχος ενός Raspberry PI υπολογιστική πλακέτα), μπορείτε να δημιουργήσετε ένα δημόσιο κλειδί που τοποθετείτε στον διακομιστή SSH, ώστε να μην χρειάζεται να συνδεθείτε όταν θέλετε να συνδεθείτε σε αυτόν.
Για να δημιουργήσετε ένα κλειδί SSH, ολοκληρώστε τα παρακάτω βήματα:
-
Στην οθόνη Κωδικοί πρόσβασης και κλειδιά, πατήστε το σύμβολο συν (+).

-
Στο παράθυρο διαλόγου που εμφανίζεται, επιλέξτε Ασφαλές κλειδί κελύφους.
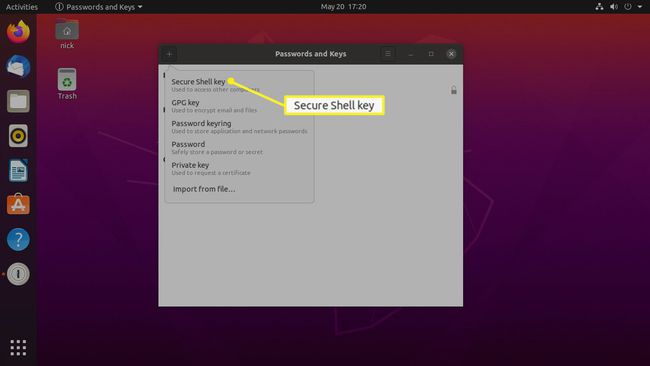
-
Στο Περιγραφή στο πεδίο, πληκτρολογήστε μια περιγραφή για τον διακομιστή στον οποίο συνδέεστε—μια διεύθυνση email ή μια υπενθύμιση για το σκοπό του κλειδιού, για παράδειγμα.
Επιλέγω Δημιουργία και ρύθμιση.
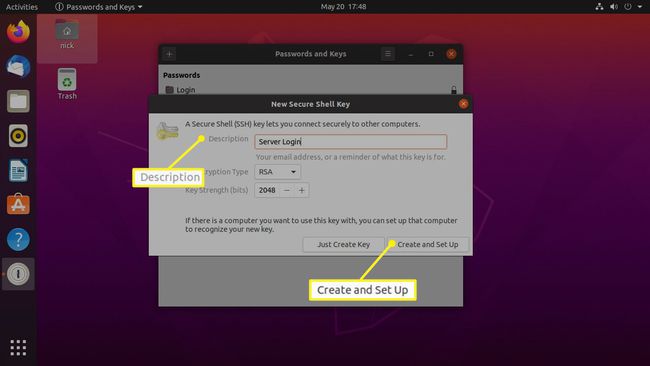
Επιλέγω Προηγμένες επιλογές πλήκτρων να ρυθμίσετε το τύπο κρυπτογράφησης (για παράδειγμα, RSA) και δύναμη κλειδιού (όπως το 2048 κομμάτια).
-
Πληκτρολογήστε και επαληθεύστε μια φράση πρόσβασης για το κλειδί SSH—ή όχι για σύνδεση χωρίς κωδικό πρόσβασης—και επιλέξτε Εντάξει.

-
Στο παράθυρο διαλόγου που εμφανίζεται, στο Διεύθυνση διακομιστή, πληκτρολογήστε τη διεύθυνση του απομακρυσμένου διακομιστή. Σε Ονομα σύνδεσης, πληκτρολογήστε το όνομα απομακρυσμένης σύνδεσης που βρίσκεται στο διακομιστή και, στη συνέχεια, επιλέξτε Στήνω.

Πληκτρολογήστε τον κωδικό πρόσβασης για τον απομακρυσμένο χρήστη και επιλέξτε Εντάξει.
Πώς να δημιουργήσετε κλειδιά PGP
Τα κλειδιά PGP σάς επιτρέπουν να κρυπτογραφείτε και να αποκρυπτογραφείτε τα email. Για να δημιουργήσετε ένα κλειδί PGP, ολοκληρώστε τα παρακάτω βήματα:
-
Στην οθόνη Κωδικοί πρόσβασης και κλειδιά, επιλέξτε το σύμβολο συν (+).

-
Στο αναπτυσσόμενο μενού, επιλέξτε Κλειδί GPG.

-
Στο παράθυρο διαλόγου που εμφανίζεται, στο Πλήρες όνομα, πληκτρολογήστε το πλήρες όνομά σας. Σε Διεύθυνση ηλεκτρονικού ταχυδρομείου, πληκτρολογήστε τη διεύθυνση email σας. Στη συνέχεια, πατήστε Δημιουργώ.

Επιλέγω Προηγμένες επιλογές πλήκτρων για να ορίσετε τον τύπο κρυπτογράφησης και την ισχύ του κλειδιού. Μπορείτε επίσης να αποφασίσετε εάν θέλετε να λήξει το κλειδί PGP και, εάν το κάνετε, πότε θα λήξει.
-
Εισαγάγετε και επιβεβαιώστε τον κωδικό πρόσβασης που σχετίζεται με το κλειδί σας και πατήστε Εντάξει.
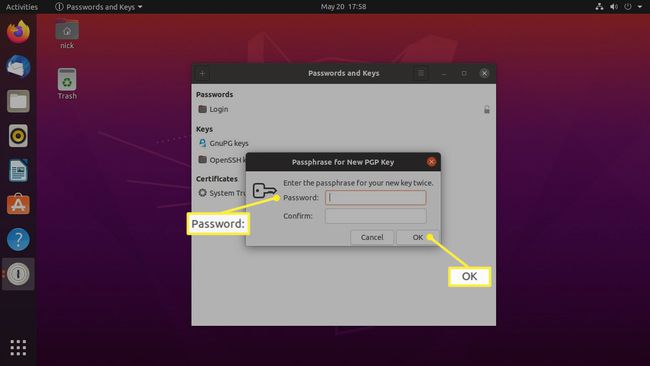
Αυτός ο κωδικός πρόσβασης δεν πρέπει να είναι ίδιος με τον κωδικό πρόσβασης του email σας.
Μπορείτε να χρησιμοποιήσετε αυτό το κλειδί σε μια εφαρμογή email όπως π.χ Εξέλιξη ή Mozilla Thunderbird για να κρυπτογραφήσετε τα μηνύματα email σας.
