Πώς να μετακινήσετε ή να διαγράψετε μαζικά μηνύματα ηλεκτρονικού ταχυδρομείου iPhone
Τι να ξέρετε
- Μετακινήστε ή διαγράψτε μαζικά email χρησιμοποιώντας το Επεξεργασία μενού στα Εισερχόμενα. Πατήστε όλα τα εν λόγω μηνύματα και επιλέξτε Κίνηση ή Αρχείο όπως επιθυμείτε.
- Μπορείτε να διαγράψετε τα email κρατώντας πατημένο το Αρχείο κουμπί και πάτημα Κάδος απορριμμάτων επιλεγμένων μηνυμάτων.
Αυτό το άρθρο εξηγεί πώς να διαγράψετε μαζικά μηνύματα ηλεκτρονικού ταχυδρομείου σε ένα iPhone. Οι οδηγίες ισχύουν για έκδοση iOS 9 και αργότερα.
Μετακίνηση ή διαγραφή μηνυμάτων ηλεκτρονικού ταχυδρομείου μαζικά σε ένα iPhone
Για να μετακινήσετε ή να αφαιρέσετε πολλά email ταυτόχρονα από ένα iPhone, επιλέξτε τα μηνύματα και μετά επιλέξτε τι να κάνετε με αυτά.
μεταβείτε στο Inbox και επιλέξτε Επεξεργασία.
-
Πατήστε κάθε μήνυμα που θέλετε να διαγράψετε ή να μετακινήσετε. Ένα μπλε σημάδι επιλογής εμφανίζεται δίπλα σε κάθε επιλεγμένο email.
Για να καταργήσετε την επιλογή ενός email, πατήστε το άλλη μια φορά για να αφαιρέσετε το σημάδι επιλογής.
Μπορείτε να κάνετε κύλιση στον φάκελο ενώ διατηρείτε επιλεγμένα τα email, αλλά μην πατήσετε το Ματαίωση ή θα χάσετε την επιλογή.
-
Επιλέγω Κίνηση ή Αρχείο ανάλογα με το τι θέλετε να κάνετε με τα email.
Για να διαγράψετε τα email αντί να τα αρχειοθετήσετε, πατήστε παρατεταμένα Αρχείο, μετά επιλέξτε Κάδος απορριμμάτων επιλεγμένων μηνυμάτων. Τα διαγραμμένα email μετακινούνται στον φάκελο Κάδος απορριμμάτων.
Το iOS 9.0.2 περιλαμβάνει α Σκουπίδια όλα κουμπί για ορισμένους φακέλους, αλλά η δυνατότητα καταργήθηκε στο iOS 10 και νεότερη έκδοση.
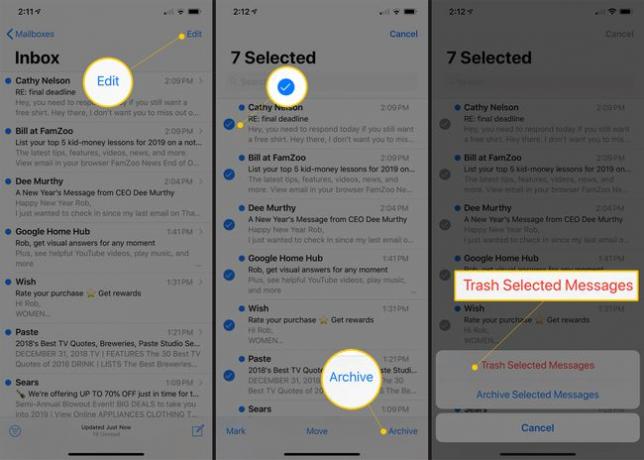
Εάν επιλέξατε να μετακινήσετε τα email, επιλέξτε έναν φάκελο για να τα τοποθετήσετε. Τοποθετήστε τα στο φάκελο ανεπιθύμητης αλληλογραφίας για να τα επισημάνετε ως σκουπίδια.
Διαγραφή κάθε email σε έναν φάκελο
Μπορείς διαγράψτε κάθε email σε έναν φάκελο αν δεν θέλετε να αφιερώσετε χρόνο επιλέγοντας καθένα από αυτά. Ωστόσο, δεν το υποστηρίζουν όλες οι εκδόσεις iOS, ούτε και όλοι οι φάκελοι email.
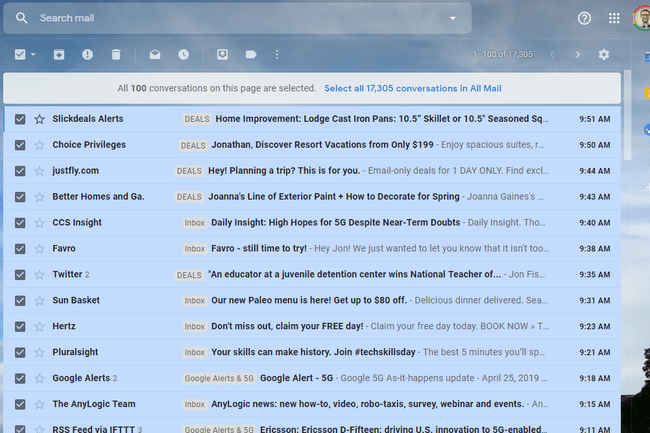
Ο καλύτερος τρόπος για να αφαιρέσετε όλα τα email από έναν φάκελο είναι να συνδεθείτε στον ιστότοπο του παρόχου email και να το κάνετε εκεί. Μια άλλη επιλογή είναι να συνδέσετε το email σας σε ένα πελάτη ηλεκτρονικού ταχυδρομείου στον υπολογιστή σας και, στη συνέχεια, αδειάστε τους φακέλους.
Αυτόματη μετακίνηση ή διαγραφή email
Διαγράψτε ή μετακινήστε αυτόματα τα μηνύματα ηλεκτρονικού ταχυδρομείου, εάν διαχειρίζεστε μηνύματα από τον ίδιο αποστολέα κάθε φορά που τα λαμβάνετε. Για παράδειγμα, για να μετακινήσετε ένα μήνυμα ηλεκτρονικού ταχυδρομείου από τον αδερφό σας σε έναν φάκελο Οικογένειας ή τις επιβεβαιώσεις ηλεκτρονικής αγοράς σας σε έναν φάκελο Αποδείξεις.
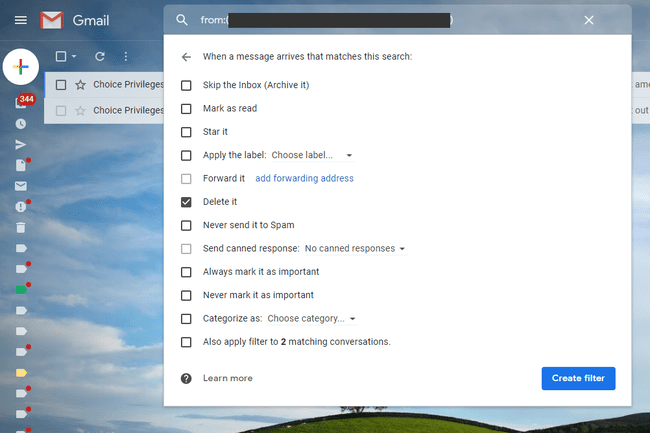
Για αυτόματη διαχείριση email, χρησιμοποιήστε φίλτρα και κανόνες email, τους οποίους δεν υποστηρίζει η εφαρμογή iOS Mail. Ωστόσο, ορισμένοι πάροχοι email το κάνουν, οπότε μπορείτε να ρυθμίσετε τα φίλτρα email από ένα πρόγραμμα περιήγησης ιστού μέσω της υπηρεσίας webmail. Αρκεί να χρησιμοποιήσετε IMAP στο iPhone σας για πρόσβαση στα email, τα φίλτρα θα ισχύουν και στο τηλέφωνό σας.
Η χρήση του IMAP από το τηλέφωνό σας είναι ίδια με τη φόρτωση των email από τον διακομιστή αλληλογραφίας. Όταν τα μηνύματα ηλεκτρονικού ταχυδρομείου στον διακομιστή μετακινούνται ή διαγράφονται μέσω φίλτρων, οι ίδιοι φάκελοι επηρεάζονται και στο iPhone σας.
Η τεχνική για τη ρύθμιση κανόνων email είναι διαφορετική για κάθε πάροχο email, αλλά συνήθως είναι αυτονόητη. Για παράδειγμα, δημιουργία κανόνων email στο Gmail δεν είναι το ίδιο με φιλτράρισμα email στο Yahoo Mail.
