Πώς να αναζητήσετε αρχεία στα Windows 10
Αυτό το άρθρο περιγράφει τους δύο βασικούς τρόπους αναζήτησης αρχείων σε έναν υπολογιστή με Windows 10, καθώς και προτάσεις για εφαρμογές αναζήτησης τρίτων και χρήσιμες συμβουλές για καλύτερες αναζητήσεις αρχείων.
Χρησιμοποιήστε τη γραμμή αναζήτησης της γραμμής εργασιών για μια γενική αναζήτηση
Η γραμμή αναζήτησης που βρίσκεται μόνιμα στο κάτω μέρος της οθόνης είναι η μέθοδος αναζήτησης για τους περισσότερους ανθρώπους και είναι εύκολη στη χρήση της. Ακολουθήστε αυτήν τη διαδρομή εάν δεν έχετε ιδέα πού να βρείτε ένα αρχείο ή εάν πρέπει να ανοίξετε μια εφαρμογή ή ένα email.
Πάτα το ΝΙΚΗ ή επιλέξτε τη γραμμή αναζήτησης από την κάτω αριστερή γωνία της γραμμής εργασιών, κοντά στο κουμπί Έναρξη.
-
Ξεκινήστε να πληκτρολογείτε το όνομα του αρχείου, της εφαρμογής ή άλλου στοιχείου που αναζητάτε, αλλά μην πατήσετε ακόμα το Enter.

-
Τα αποτελέσματα εμφανίζονται αμέσως. Παρατηρήστε τις κατηγορίες στην κορυφή. εδώ μπορείτε να φιλτράρετε τα αποτελέσματα με πράγματα όπως
Εγγραφα, ΗΛΕΚΤΡΟΝΙΚΗ ΔΙΕΥΘΥΝΣΗ, Φάκελοι, ΜΟΥΣΙΚΗ, Φωτογραφίες, και τα λοιπά. ο Περισσότερο Το μενού είναι όπου θα βρείτε τα περισσότερα από αυτά.
-
Επιλέξτε το στοιχείο που θέλετε να ανοίξετε. Μπορείτε να το κάνετε αυτό με το άγγιγμα, το ποντίκι ή επισημαίνοντάς το με τα πλήκτρα πάνω και κάτω βέλους και πατώντας Εισαγω.
Δεν είστε σίγουροι αν αυτό θέλετε να ανοίξετε; Κατά την προβολή των αποτελεσμάτων, χρησιμοποιήστε το βέλος δίπλα σε ένα στοιχείο για να δείτε τις λεπτομέρειες του, όπως την ημερομηνία τελευταίας τροποποίησης και την πραγματική του θέση στον υπολογιστή σας.
Εκτελέστε μια αναζήτηση αρχείων σε έναν συγκεκριμένο φάκελο
Αυτή η μέθοδος είναι ένας υπερ-εστιασμένος τρόπος αναζήτησης φακέλων των Windows 10. Είναι χρήσιμο εάν γνωρίζετε ήδη πού βρίσκεται το αρχείο.
-
Ανοίξτε το φάκελο στον οποίο θέλετε να πραγματοποιήσετε αναζήτηση. Ένας τρόπος για να ξεκινήσετε τη διάτρηση στους διάφορους φακέλους σας είναι να αναζητήσετε Εξερεύνηση αρχείων από τη γραμμή αναζήτησης της γραμμής εργασιών. Εάν ο φάκελος είναι ήδη ανοιχτός, παραλείψτε αυτό το βήμα.
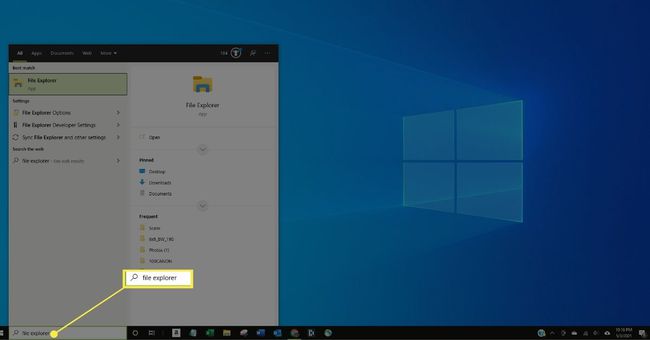
-
Επιλέξτε τη γραμμή αναζήτησης στην επάνω δεξιά γωνία του παραθύρου.
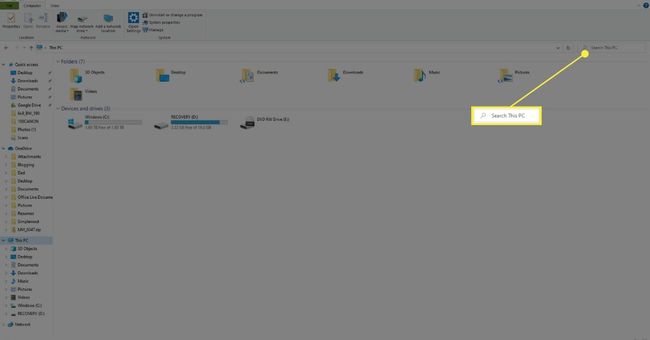
-
Πληκτρολογήστε τον όρο αναζήτησης και πατήστε Εισαγω.
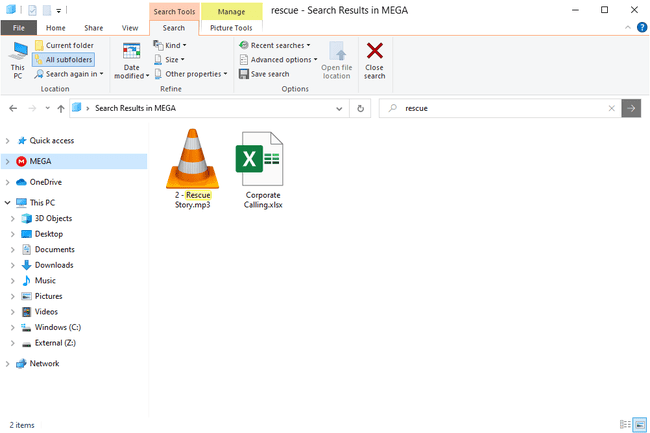
Συμβουλές για ταχύτερη αναζήτηση αρχείων
Το File Explorer έχει κρυφές επιλογές αναζήτησης που παρέχουν τρομερή βοήθεια εάν δεν είστε βέβαιοι ποιο είναι το όνομα του αρχείου ή εάν πρέπει να περιορίσετε τα αποτελέσματα. Για παράδειγμα, εάν έχετε εκατοντάδες αρχεία στο φάκελο Έγγραφα, μπορείτε να μειώσετε τα αποτελέσματα αναζητώντας μόνο αρχεία που τροποποιήθηκαν τον προηγούμενο μήνα.
Ακολουθούν ορισμένα παραδείγματα που δείχνουν πώς να φιλτράρετε τα αποτελέσματα αναζήτησης:
- datemodified: τον περασμένο μήνα
- ημερομηνία δημιουργίας: 2021
- *.mp4
- μέγεθος:>10 MB
- είδος: μουσική
Μπορείτε ακόμη και να τα συνδυάσετε εάν χρειάζεται, καθώς και να προσθέσετε κείμενο για να κάνετε επίσης αναζήτηση με βάση το όνομα:
- datecreated: 2020 *.jpg πλάτος: 160 διακοπές
- *.pdf μέγεθος πληρωμής:<100KB
Παρόμοιες με αυτές είναι οι επιλογές ταξινόμησης. Στο επάνω μέρος ενός φακέλου, ακριβώς πάνω από τη λίστα των αρχείων, υπάρχουν επικεφαλίδες με δυνατότητα κλικ. Επιλέξτε ένα για να ταξινομήσετε ολόκληρη τη λίστα με αυτά τα κριτήρια. Σκεφτείτε έναν φάκελο γεμάτο με εκατοντάδες αρχεία μουσικής. Θέλετε να εντοπίσετε το μεγαλύτερο επειδή καταλαμβάνει πολύ χώρο. Θα μπορούσατε να κάνετε αναζήτηση χρησιμοποιώντας "μέγεθος" όπως παραπάνω, αλλά το καλύτερο σε αυτήν την περίπτωση είναι να επιλέξετε Μέγεθος για να αναδιατάξετε τη λίστα των τραγουδιών κατά μέγεθος, γεγονός που καθιστά εύκολη την οπτικοποίηση των μεγαλύτερων.
Υπάρχουν πολλοί άλλοι τρόποι πέρα από το μέγεθος για να ταξινομήσετε μια λίστα αρχείων. Κάντε δεξί κλικ σε μια επικεφαλίδα στήλης για να αποκτήσετε πρόσβαση σε όλες.
Κάτι άλλο που πρέπει να θυμάστε είναι να προχωρήσετε όσο το δυνατόν περισσότερο στη δομή του φακέλου, ώστε ο υπολογιστής να μην κοιτάζει περισσότερο από όσο χρειάζεται. Για παράδειγμα, εάν γνωρίζετε ότι το αρχείο σας βρίσκεται κάπου στο φάκελο Λήψεις, ανοίξτε τις Λήψεις και ξεκινήστε την αναζήτησή σας εκεί. Δεν είναι απαραίτητο να χρησιμοποιήσετε τη γραμμή αναζήτησης της γραμμής εργασιών και να κάνετε αναζήτηση σε ολόκληρο τον υπολογιστή σας όταν ξέρετε πού βρίσκεται. Με αυτόν τον τρόπο αποτρέπεται επίσης η εύρεση αρχείων σε άλλους φακέλους με το ίδιο όνομα.
Χρήση εργαλείων αναζήτησης αρχείων τρίτων
Μια άλλη επιλογή για ταχύτερες αναζητήσεις αρχείων στα Windows 10 είναι να χρησιμοποιήσετε ένα πρόγραμμα τρίτου κατασκευαστή. Υπάρχουν πολλά δωρεάν εργαλεία αναζήτησης αρχείων που κάνουν εξαιρετική δουλειά. Τα παντα είναι ένα παράδειγμα. Μετά τα πρώτα λεπτά Όλα χρειάζονται για να καταλογίσετε τα πάντα, μπορείτε να εκτελέσετε μια αναζήτηση όλα των σκληρών σας δίσκων σε λίγα δευτερόλεπτα.
FAQ
-
Γιατί δεν μπορώ να αναζητήσω αρχεία στα Windows 10;
Αν Η αναζήτηση των Windows δεν λειτουργεί, ελέγξτε τη συνδεσιμότητα δικτύου σας, απενεργοποιήστε και ενεργοποιήστε ξανά την Cortana και επανεκκινήστε τη συσκευή σας. Εάν εξακολουθείτε να αντιμετωπίζετε προβλήματα, ελέγξτε εάν εκτελείται η υπηρεσία αναζήτησης. Ίσως χρειαστεί να δημιουργήσετε εκ νέου τις επιλογές ευρετηρίου αναζήτησης των Windows 10.
-
Πώς μπορώ να βρω τους κοινόχρηστους φακέλους μου στα Windows 10;
Ανοίξτε την Εξερεύνηση αρχείων, επιλέξτε Δίκτυοκαι επιλέξτε τη συσκευή που έχει τους κοινόχρηστους φακέλους που θέλετε να περιηγηθείτε. Μπορείτε επίσης να δείτε τους κοινόχρηστους φακέλους των Windows στη γραμμή εντολών χρησιμοποιώντας το καθαρό μερίδιο εντολή.
-
Πώς μπορώ να αναζητήσω διπλότυπα αρχεία στα Windows 10;
Πρέπει να κατεβάσετε ένα εργαλείο που μπορεί βρείτε και διαγράψτε διπλότυπα αρχεία όπως το Duplicate Cleaner. Μπορείτε να αναζητήσετε συγκεκριμένους τύπους αρχείων, όπως μουσική ή βίντεο, και μπορείτε επίσης να διαγράψετε κενούς φακέλους.
-
Πώς μπορώ να αναζητήσω κρυφά αρχεία στα Windows 10;
Προς το εμφάνιση κρυφών αρχείων, παω σε Προηγμένες ρυθμίσεις στον Πίνακα Ελέγχου > Εμφάνιση και Προσωποποίηση > Επιλογές Εξερεύνηση αρχείων > Θέα > Προηγμένες ρυθμίσεις > Κρυφά αρχεία και φακέλους. Στη συνέχεια, μπορείτε να αναζητήσετε τα αρχεία όπως συνήθως.
