Δημιουργία εικόνων από διαφάνειες του PowerPoint
Τι να ξέρετε
- Επιλέξτε τη διαφάνεια που θέλετε να αποθηκεύσετε ως εικόνα και, στη συνέχεια, μεταβείτε Αρχείο > Αποθήκευση ως (Η/Υ) ή Αρχείο > Εξαγωγή (Μακ).
- Επιλέξτε μια τοποθεσία και όνομα αρχείου και, στη συνέχεια, επιλέξτε Αποθήκευση ως τύπος και επιλέξτε μια μορφή εικόνας (GIF, JPEG, PNG, TIFF, BMP ή WMF).
- Αποθηκεύστε τη διαφάνεια και στη συνέχεια εξαγάγετε.
Αυτό το άρθρο εξηγεί πώς να αποθηκεύσετε μια διαφάνεια του PowerPoint ως εικόνα, ώστε να μπορείτε να την προβάλετε σε οποιοδήποτε πρόγραμμα προβολής εικόνων ή να την εισαγάγετε στα έγγραφά σας και στα υπολογιστικά φύλλα σας. Οι οδηγίες ισχύουν για το PowerPoint 2019, 2016, 2013, 2010. PowerPoint για Microsoft 365, PowerPoint Online και PowerPoint για Microsoft 365 για Mac, PowerPoint 2019 για Mac και PowerPoint 2016 για Mac.
Επιλέξτε μια μορφή εικόνας για τις διαφάνειες του PowerPoint
Για να εξαγάγετε διαφάνειες PowerPoint σε εικόνες, το μόνο που έχετε να κάνετε είναι να επιλέξετε τη διαφάνεια και να επιλέξετε μια μορφή εικόνας. Αποθηκεύστε μόνο μία διαφάνεια σε μια εικόνα ή δημιουργήστε πολλές εικόνες αποθηκεύοντας κάθε μεμονωμένη διαφάνεια σε διαφορετικό αρχείο εικόνας.
Για να αποθηκεύσετε τις διαφάνειες του PowerPoint ως εικόνες:
Προτού μετατρέψετε τις διαφάνειες σε εικόνες, αποθηκεύστε την παρουσίασή σας στο PowerPoint σε μορφή PPTX ή PPT, ώστε να μην χάσετε την εργασία σας.
Επιλέξτε τη διαφάνεια που θέλετε να αποθηκεύσετε ως εικόνα. Εάν θέλετε να μετατρέψετε όλες τις διαφάνειες σε εικόνες, επιλέξτε οποιαδήποτε διαφάνεια.
Επιλέγω Αρχείο > Αποθήκευση ως. Στο PowerPoint για Mac, επιλέξτε Αρχείο > Εξαγωγή.
-
Επιλέξτε τη θέση όπου θέλετε να αποθηκεύσετε το αρχείο και εισαγάγετε ένα όνομα για το αρχείο εικόνας.
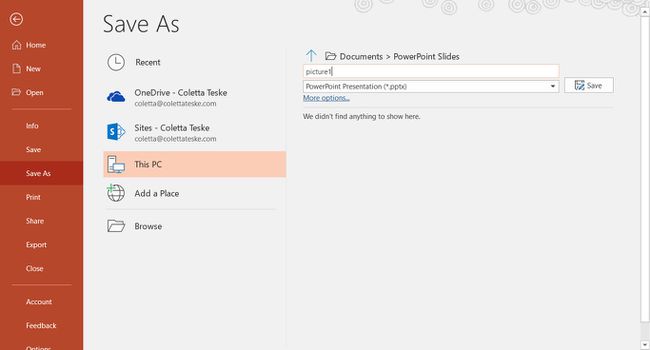
Επίλεξε το Αποθήκευση ως τύπος κάτω βέλος για εμφάνιση μιας λίστας μορφών αρχείων. Από προεπιλογή, το PowerPoint Presentation (*.pptx) εμφανίζεται στο πλαίσιο κειμένου. Σε Mac, χρησιμοποιήστε το μενού δίπλα στην επιλογή Μορφή αρχείου.
Επιλέξτε τη μορφή εικόνας που θέλετε να αποθηκεύσετε την παρουσίασή σας. Επιλέξτε GIF, JPEG, PNG, TIFF, BMP ή WMF.
Επιλέγω Αποθηκεύσετε. Στο PowerPoint για Mac, επιλέξτε ένα από τα δύο Αποθήκευση κάθε διαφάνειας ή Αποθήκευση μόνο τρέχουσας διαφάνειας, μετά επιλέξτε Εξαγωγή.
-
Επιλέξτε αν θέλετε να κάνετε εξαγωγή Όλες οι Διαφάνειες ή Μόνο Αυτός.
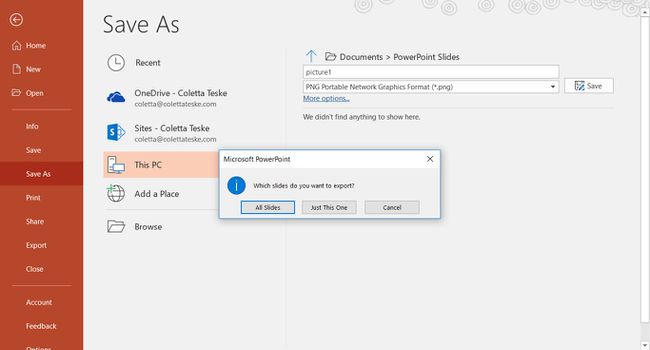
Η διαφάνεια αποθηκεύεται στην επιλεγμένη μορφή αρχείου.
Εάν μετατρέψετε περισσότερες από μία διαφάνειες του PowerPoint σε ξεχωριστά αρχεία εικόνας, δημιουργείται ένας νέος φάκελος στον φάκελο προορισμού. Αυτός ο νέος φάκελος χρησιμοποιεί το ίδιο όνομα με την παρουσίαση. Εάν δεν έχετε αποθηκεύσει το αρχείο PowerPoint, οι εξαγόμενες εικόνες διαφανειών αποθηκεύονται σε έναν φάκελο με προεπιλεγμένο όνομα, για παράδειγμα Παρουσίαση1.
Για να αποθηκεύσετε μια διαφάνεια ως εικόνα στο PowerPoint Online, επιλέξτε Αρχείο > Λήψη ως > Λήψη ως εικόνες. Τα αρχεία εικόνας αποθηκεύονται σε ένα φερμουάρ αρχείο που έχει ληφθεί στον υπολογιστή σας.
