Πώς να τραβήξετε ένα στιγμιότυπο οθόνης στη Samsung
Τι να ξέρετε
- Η λήψη στιγμιότυπων οθόνης σε tablet Galaxy είναι σχεδόν πανομοιότυπη με τη λήψη τους σε τηλέφωνα Galaxy.
- Πατήστε και κρατήστε πατημένο το Εξουσία και Χαμήλωσε το κουμπιά ταυτόχρονα μέχρι να λάβετε μια ειδοποίηση ότι τραβήξατε ένα στιγμιότυπο οθόνης.
- Σε παλαιότερα τηλέφωνα, πατήστε παρατεταμένα το Σπίτι και Εξουσία κουμπιά.
Το άρθρο εξηγεί πώς μπορείτε να τραβήξετε στιγμιότυπα οθόνης σε smartphone της Samsung, συμπεριλαμβανομένων μοντέλων Galaxy και Note και tablet.
Πώς να κάνετε στιγμιότυπο οθόνης σε τηλέφωνα Samsung Galaxy
Χρησιμοποιήστε αυτήν τη συντόμευση με δύο κουμπιά για το Galaxy S8 ή νεότερη έκδοση.
-
Πατήστε και κρατήστε πατημένο το Εξουσία και Χαμήλωσε το κουμπιά ταυτόχρονα μέχρι να ακούσετε έναν ήχο κλείστρου ή η οθόνη σας υποδεικνύει ότι τραβήξατε ένα στιγμιότυπο οθόνης, το οποίο διαρκεί περίπου ένα έως δύο δευτερόλεπτα.
Κάντε ό, τι καλύτερο μπορείτε για να πατήσετε και τα δύο κουμπιά ταυτόχρονα. Εάν χτυπήσετε το ένα ή το άλλο πολύ νωρίς, θα εκκινήσει διαφορετικές λειτουργίες και πιθανότατα θα σας βγάλει από την οθόνη που προσπαθείτε να τραβήξετε.
ο Εξουσία το κουμπί βρίσκεται στη δεξιά πλευρά της συσκευής σας. ο Χαμήλωσε το το κουμπί βρίσκεται στα αριστερά.
-
Θα λάβετε μια ειδοποίηση στο κάτω μέρος της οθόνης σας. Πατήστε το επεξεργασία εικονίδιο για να επεξεργαστείτε το στιγμιότυπο οθόνης. Πατήστε το μερίδιο εικονίδιο για να το στείλετε σε άλλες εφαρμογές. Το στιγμιότυπο οθόνης αποθηκεύεται αυτόματα στην προεπιλεγμένη εφαρμογή συλλογής φωτογραφιών.
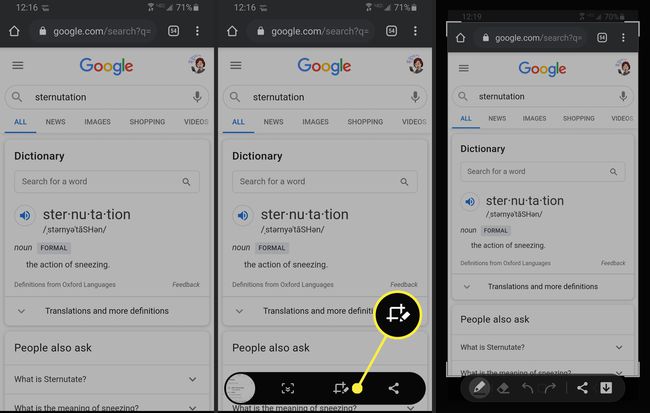
Λήψη στιγμιότυπων οθόνης σε Samsung Galaxy S7 ή παλαιότερο
Αυτή η συντόμευση κουμπιού θα σας επιτρέψει να τραβήξετε στιγμιότυπα οθόνης στα τηλέφωνα Galaxy S7, Galaxy S6, Galaxy S5, Galaxy S4 και Galaxy S3.
Πατήστε και κρατήστε πατημένο το Σπίτι και Εξουσία κουμπιά ταυτόχρονα μέχρι να ακούσετε έναν ήχο κλείστρου ή η οθόνη σας υποδεικνύει ότι τραβήξατε ένα στιγμιότυπο οθόνης, το οποίο διαρκεί περίπου ένα έως δύο δευτερόλεπτα.
ο Σπίτι κουμπί είναι το επίπεδο κουμπί κάτω από την οθόνη του τηλεφώνου σας. ο Εξουσία το κουμπί βρίσκεται στη δεξιά πλευρά της συσκευής σας.
Το τηλέφωνό σας θα μεταβεί αμέσως στη λήψη στιγμιότυπου οθόνης με επιλογές επεξεργασίας εικόνας. Μπορείτε επίσης να βρείτε το στιγμιότυπο οθόνης στη συλλογή φωτογραφιών σας.
Πώς να τραβήξετε ένα στιγμιότυπο οθόνης σε tablet Samsung Galaxy
Η λήψη ενός στιγμιότυπου οθόνης σε ένα tablet Samsung Galaxy είναι σχεδόν πανομοιότυπο με τα τηλέφωνα Galaxy. Αυτή η συντόμευση κουμπιού θα λειτουργεί για το Samsung Galaxy Tab 3 και νεότερη έκδοση.
Πατήστε και κρατήστε πατημένο το Σπίτι και Εξουσία κουμπιά ταυτόχρονα έως ότου η οθόνη σας ή η οθόνη σας υποδείξει ότι τραβήξατε ένα στιγμιότυπο οθόνης, το οποίο διαρκεί περίπου ένα έως δύο δευτερόλεπτα.
ο Σπίτι κουμπί είναι το οβάλ κουμπί στο κάτω μέρος της συσκευής σας. ο Εξουσία Το κουμπί κλειδώνει επίσης την οθόνη σας και βρίσκεται στην επάνω δεξιά γωνία του tablet Samsung.
Μπορείτε να βρείτε το στιγμιότυπο οθόνης σας στη συλλογή φωτογραφιών σας. Αναζητήστε ένα άλμπουμ με τίτλο "Screenshots" αν δεν το δείτε αμέσως.
Εάν πρέπει να τραβήξετε ένα στιγμιότυπο οθόνης χρησιμοποιώντας μια καρτέλα 2, χρησιμοποιήστε την ίδια μέθοδο όπως παραπάνω, αλλά πατήστε το Χαμήλωσε το κουμπί αντί για το Εξουσία κουμπί.
Πώς να τραβήξετε ένα στιγμιότυπο οθόνης σε ένα Samsung Galaxy Note
Τα μεγαλύτερα phablet Samsung Galaxy Note προσφέρουν έναν τρόπο να καταγράψετε περισσότερα από αυτά που υπάρχουν μόνο στην οθόνη σας.
Πάτα το Σπίτι και Εξουσία κουμπιά ταυτόχρονα για ένα έως δύο δευτερόλεπτα, εάν χρησιμοποιείτε Galaxy Note 3, Galaxy Note 4, Galaxy Note 5 ή Galaxy Note 7.
Ξεκινώντας με το Galaxy Note 8, δεν υπάρχει πραγματικό κουμπί Home, οπότε πατήστε το Εξουσία και Χαμήλωσε το κουμπιά αντί. Θα είστε σε θέση να καταλάβετε αμέσως εάν το στιγμιότυπο οθόνης καταγράφηκε και θα έχετε πρόσβαση σε αυτό στη συλλογή φωτογραφιών σας.
Πώς να τραβήξετε ένα στιγμιότυπο οθόνης χρησιμοποιώντας ένα στυλό S
Μπορείτε επίσης να χρησιμοποιήσετε το S Pen για λήψη στιγμιότυπου οθόνης σε συσκευές Samsung Note:
Πατήστε και κρατήστε πατημένο το Κουμπί στυλό S.
-
Ενώ ακόμα πατάτε το Κουμπί στυλό S, πατήστε την οθόνη με το S Pen και κρατήστε το εκεί για ένα έως δύο δευτερόλεπτα. Η οθόνη θα αναβοσβήσει ή με άλλο τρόπο θα αναγνωρίσει ότι τραβήξατε ένα στιγμιότυπο οθόνης.
Εάν θέλετε να τραβήξετε περισσότερα από αυτά που εμφανίζονται στην οθόνη, οι περισσότερες συσκευές Note προσφέρουν "Κύλιση λήψης". Μπορείτε να το βρείτε στη γραμμή επιλογών μετά από ένα στιγμιότυπο οθόνης, γενικά κάτω αριστερά.
Πώς να τραβήξετε ένα στιγμιότυπο οθόνης στη Samsung χρησιμοποιώντας το σάρωση με την παλάμη
Μπορείτε να χρησιμοποιήσετε αυτήν τη μέθοδο σε οποιαδήποτε συσκευή Samsung που κυκλοφόρησε από το 2013 ή μεταγενέστερη έκδοση, συμπεριλαμβανομένων όλων των τηλεφώνων Galaxy, των Notes και των Tabs.
Για να ενεργοποιήσετε αυτήν την κίνηση, μεταβείτε στο Ρυθμίσεις > και μετακινηθείτε προς τα κάτω στο Προηγμένες δυνατότητες. (Σε παλαιότερες συσκευές, μεταβείτε στο Ρυθμίσεις > Κίνηση και χειρονομίες.)
-
Παρακέντηση Κινήσεις και χειρονομίες, και βεβαιωθείτε Σύρετε την παλάμη για λήψη είναι ενεργοποιημένη.
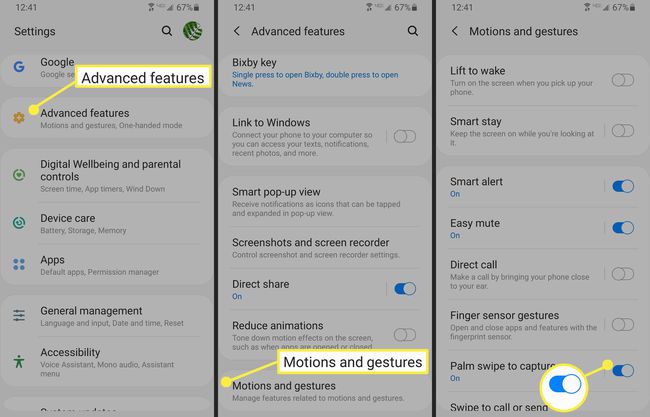
Τοποθετήστε το χέρι σας κάθετα και στις δύο πλευρές της οθόνης της συσκευής Samsung. Προσποιηθείτε ότι πρόκειται να κάνετε καράτε κόβετε ένα κομμάτι ξύλο στη μέση και έχετε τη θέση του δεξιού χεριού.
-
Μετακινήστε το χέρι σας στην οθόνη της συσκευής. Η συσκευή σας θα επιβεβαιώσει το στιγμιότυπο οθόνης όπως και με τη μέθοδο συντόμευσης κουμπιών.
Προσποιηθείτε ότι πρόκειται να κάνετε καράτε κόψτε τη συσκευή σας για να πραγματοποιήσετε λήψη οθόνης με το δάχτυλο της παλάμης και μετά σύρετε το χέρι σας στην οθόνη. Ίσως χρειαστεί να το δοκιμάσετε μερικές φορές πριν το κάνετε σωστά.
Η διαδικασία είναι σχεδόν πανομοιότυπη για τις περισσότερες συσκευές Samsung, αλλά προσέξτε αυτές τις μικρές διαφορές, ειδικά αν χρησιμοποιείτε παλαιότερο smartphone.
