Πώς να ενεργοποιήσετε και να απενεργοποιήσετε ένα παράθυρο εργασιών του Microsoft Word
Διατίθενται πολλά παράθυρα εργασιών Microsoft Word. Τα περισσότερα εμφανίζονται μόνο όταν χρειάζονται για ένα συγκεκριμένο εργαλείο ή δυνατότητα, ενώ άλλα είναι διαθέσιμα για ενεργοποίηση και απενεργοποίηση ανάλογα με τις ανάγκες. Τα παράθυρα εργασιών, όπως το παράθυρο περιήγησης, το παράθυρο αναθεώρηση, το παράθυρο επιλογής και το παράθυρο θησαυρού ενδέχεται να μην είναι εύκολο να τα βρείτε όταν τα χρειάζεστε ή να τα απενεργοποιήσετε όταν δεν τα χρειάζεστε. Μάθετε πώς να ενεργοποιείτε ή να απενεργοποιείτε ένα παράθυρο εργασιών στο Word.
Οι οδηγίες σε αυτό το άρθρο ισχύουν για το Word για Microsoft 365, Word 2019, Word 2016, Word 2013 και Word 2010.
Πώς να ενεργοποιήσετε και να απενεργοποιήσετε το παράθυρο εργασιών πλοήγησης στο Word
Το παράθυρο πλοήγησης απλοποιεί τη μετακίνηση σε ένα έγγραφο του Word χωρίς κύλιση. Ανοίξτε και κλείστε το όσο χρειάζεται.
Ανοίξτε το έγγραφο του Word στο οποίο θέλετε να ανοίξετε το παράθυρο πλοήγησης.
-
Επίλεξε το Θέα αυτί.

-
Στο προβολή ομάδα, επιλέξτε το
Παράθυρο πλοήγησης πλαίσιο ελέγχου. Το παράθυρο εργασιών πλοήγησης ανοίγει στα αριστερά του εγγράφου.Για να χρησιμοποιήσετε μια συντόμευση πληκτρολογίου για να ανοίξετε το παράθυρο πλοήγησης, πατήστε Ctrl+φά.

Χρησιμοποιήστε το παράθυρο πλοήγησης για αναζήτηση στο έγγραφο, περιήγηση σε επικεφαλίδες, περιήγηση σελίδων, αναδιάταξη περιεχομένου και άλλα.
-
Για να αλλάξετε την εμφάνιση ή τη θέση του παραθύρου πλοήγησης, επιλέξτε το Επιλογές παραθύρου εργασιών αναπτυσσόμενο βέλος και επιλέξτε Μέγεθος ή Κίνηση.
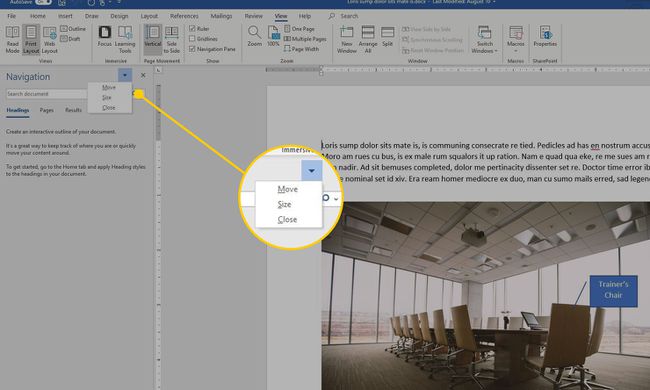
-
Για να κλείσετε το παράθυρο πλοήγησης, επιλέξτε το Επιλογές παραθύρου εργασιών αναπτυσσόμενο βέλος και επιλέξτε Κλείσε. Ή επιλέξτε το Χ στην επάνω δεξιά γωνία του παραθύρου.

Πώς να ενεργοποιήσετε και να απενεργοποιήσετε το παράθυρο εργασιών αναθεώρησης στο Word
Εάν παρακολουθείτε τις αλλαγές που έγιναν σε ένα έγγραφο, το παράθυρο Αναθεώρηση εμφανίζει τυχόν αναθεωρήσεις που έγιναν.
Ανοίξτε το έγγραφο του Word στο οποίο θέλετε να ανοίξετε το παράθυρο Αναθεώρηση.
-
Επίλεξε το Ανασκόπηση αυτί.

-
Στο Παρακολούθηση ομάδα, επιλέξτε Πλαίσιο αναθεώρησης. Το παράθυρο Αναθεώρηση ανοίγει στα αριστερά του εγγράφου, από προεπιλογή.
Επίλεξε το Πλαίσιο αναθεώρησης αναπτυσσόμενο βέλος και επιλέξτε Ανασκόπηση του οριζόντιου παραθύρου για να ανοίξετε το παράθυρο Αναθεώρηση κάτω από το έγγραφο.

-
Για να αλλάξετε την εμφάνιση ή τη θέση του παραθύρου Αναθεώρηση, επιλέξτε το Επιλογές παραθύρου εργασιών αναπτυσσόμενο βέλος και επιλέξτε Μέγεθος ή Κίνηση.

-
Για να κλείσετε το παράθυρο Αναθεώρηση, επιλέξτε το Επιλογές παραθύρου εργασιών αναπτυσσόμενο βέλος και επιλέξτε Κλείσε. Ή επιλέξτε το Χ στην επάνω δεξιά γωνία του παραθύρου.

Πώς να ενεργοποιήσετε και να απενεργοποιήσετε το παράθυρο εργασιών επιλογής στο Word
Το παράθυρο Επιλογή σάς επιτρέπει να βρείτε και να επεξεργαστείτε αντικείμενα σε ένα έγγραφο του Word.
Ανοίξτε το έγγραφο του Word στο οποίο θέλετε να ανοίξετε το παράθυρο Επιλογή.
-
Επίλεξε το Σχέδιο ή Διάταξη σελίδας αυτί.

-
Στο Κανονίζω ομάδα, επιλέξτε Παράθυρο επιλογής. Το παράθυρο εργασιών ανοίγει στα δεξιά του εγγράφου.

-
Για να αλλάξετε την εμφάνιση ή τη θέση του παραθύρου Επιλογή, επιλέξτε το Επιλογές παραθύρου εργασιών αναπτυσσόμενο βέλος και επιλέξτε Μέγεθος ή Κίνηση.

-
Για να κλείσετε το παράθυρο Επιλογή, επιλέξτε το Επιλογές παραθύρου εργασιών αναπτυσσόμενο βέλος και επιλέξτε Κλείσε. Ή επιλέξτε το Χ στην επάνω δεξιά γωνία του παραθύρου.
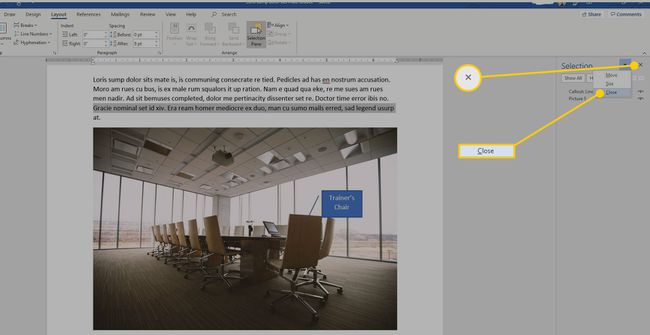
Πώς να ενεργοποιήσετε και να απενεργοποιήσετε το παράθυρο εργασιών του Θησαυρού στο Word
Το παράθυρο Θησαυρού διευκολύνει την εύρεση εναλλακτικών λέξεων για χρήση σε έγγραφα.
Ανοίξτε το έγγραφο του Word στο οποίο θέλετε να ανοίξετε το παράθυρο Θησαυρός.
-
Επίλεξε το Ανασκόπηση αυτί.

-
Στο Μόνωση ομάδα, επιλέξτε Θησαυρός. Το παράθυρο Θησαυρός ανοίγει στα δεξιά του εγγράφου.
Για να ανοίξετε το παράθυρο Θησαυρός με μια συντόμευση πληκτρολογίου, πατήστε Μετατόπιση+F7.

-
Για να αλλάξετε την εμφάνιση ή τη θέση του παραθύρου Θησαυρός, επιλέξτε το Επιλογές παραθύρου εργασιών αναπτυσσόμενο βέλος και επιλέξτε Μέγεθος ή Κίνηση.

-
Για να κλείσετε το παράθυρο Θησαυρός, επιλέξτε το Επιλογές παραθύρου εργασιών αναπτυσσόμενο βέλος και επιλέξτε Κλείσε. Ή επιλέξτε το Χ στην επάνω δεξιά γωνία του παραθύρου.

