Πώς να δημιουργήσετε μια μακροεντολή PowerPoint για να αλλάξετε το μέγεθος των φωτογραφιών
Τι να ξέρετε
- Παω σε Θέα > Μακροεντολές, πληκτρολογήστε ένα όνομα για τη μακροεντολή και επιλέξτε Δημιουργώ, μετά πληκτρολογήστε τον κωδικό για τη μακροεντολή.
- Αποθηκεύστε τη μακροεντολή ως α Παρουσίαση με δυνατότητα μακροεντολής PowerPoint.
- Για να εφαρμόσετε τη μακροεντολή, μεταβείτε στο Θέα > Μακροεντολές, επιλέξτε τη μακροεντολή που δημιουργήσατε και, στη συνέχεια, επιλέξτε Τρέξιμο.
Αυτό το άρθρο εξηγεί πώς να δημιουργήσετε ένα PowerPoint μακροεντολή για να αλλάξετε το μέγεθος των φωτογραφιών έτσι ώστε όλες οι εικόνες να έχουν το ίδιο μέγεθος και την ίδια θέση στη διαφάνεια. Οι οδηγίες ισχύουν για τα PowerPoint 2019, 2016, 2013 και PowerPoint για Microsoft 365.
Προσθέστε τις εικόνες στις διαφάνειες του PowerPoint
Εάν έχετε μεγάλο αριθμό εικόνων για να συμπεριλάβετε στο PowerPoint, επιταχύνετε τη διαδικασία αλλαγής του μεγέθους τους χωρίς να επαναλάβετε την κουραστική εργασία για κάθε εικόνα, δημιουργώντας μια μακροεντολή για να κάνει τη δουλειά για εσάς.
Πριν ξεκινήσετε, εισαγάγετε όλες τις εικόνες που θέλετε να χρησιμοποιήσετε στην παρουσίαση του PowerPoint.
Ανοίξτε μια παρουσίαση PowerPoint και επιλέξτε την πρώτη διαφάνεια που θα περιέχει μια εικόνα.
Παω σε Εισάγετε.
Επιλέγω Εικόνες > Εικόνα από αρχείο.
Επιλέξτε μια εικόνα στον υπολογιστή σας και επιλέξτε Εισάγετε.
-
Επαναλάβετε αυτή τη διαδικασία για να προσθέσετε φωτογραφίες στις άλλες διαφάνειες της παρουσίασής σας.
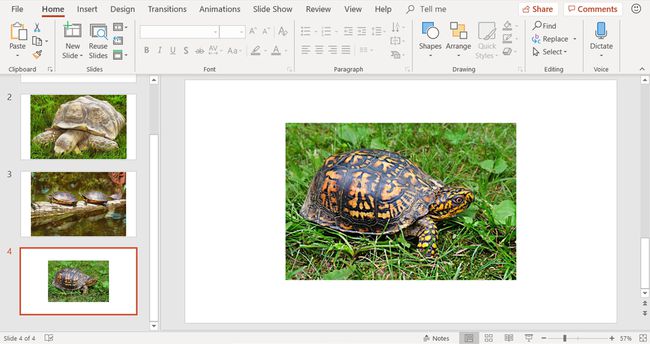
Μην ανησυχείτε ότι οι φωτογραφίες είναι πολύ μεγάλες ή πολύ μικρές για το διαφάνειες σε αυτό το σημείο. Η μακροεντολή θα φροντίσει για την αλλαγή μεγέθους των εικόνων ώστε να έχουν το ίδιο μέγεθος.
Εγγράψτε μια μακροεντολή για να αλλάξετε το μέγεθος των εικόνων
Αφού εισαχθούν όλες οι εικόνες στην παρουσίασή σας στο PowerPoint, δημιουργήστε μια μακροεντολή για να σμικρύνετε όλες τις εικόνες στο ίδιο μέγεθος και θέση στη διαφάνεια. Προτού δημιουργήσετε τη μακροεντολή για την αυτοματοποίηση της εργασίας, ίσως θελήσετε να εξασκήσετε τα βήματα σε μια μεμονωμένη εικόνα για να βεβαιωθείτε ότι έχετε τα ακριβή αποτελέσματα που θέλετε.
-
Παω σε Θέα και επιλέξτε Μακροεντολές.

-
Στο πλαίσιο διαλόγου Μακροεντολή, πληκτρολογήστε a Όνομα μακροεντολής.
Το όνομα μπορεί να περιέχει γράμματα και αριθμούς, αλλά πρέπει να ξεκινά με ένα γράμμα και δεν μπορεί να περιέχει κενά. Χρησιμοποιήστε την υπογράμμιση για να υποδείξετε ένα κενό στο όνομα της μακροεντολής.

-
ο Μακροεντολή μέσα λίστα εμφανίζει το όνομα της παρουσίασης στην οποία εργάζεστε.
Μια μακροεντολή μπορεί να εφαρμοστεί σε πολλές παρουσιάσεις. Ανοίξτε τις άλλες παρουσιάσεις και επιλέξτε Όλες οι ανοιχτές παρουσιάσεις.
-
Επιλέγω Δημιουργώ για να ανοίξω Microsoft Visual Basic για εφαρμογές.
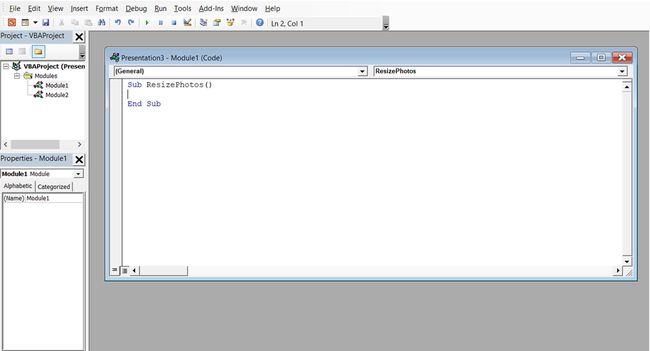
-
Εισαγάγετε τις ακόλουθες πληροφορίες, αλλά αντικαταστήστε τους αριθμούς μετά το σύμβολο ίσου με το δικό σας μέγεθος και τοποθέτηση εικόνας που επιθυμείτε. Εισαγάγετε αριθμούς σε πόντους. Για παράδειγμα:
δευτερεύουσα αλλαγή μεγέθους φωτογραφιών ()
Με το ActiveWindow. Επιλογή. Εύρος σχήματος
.Ύψος = 418,3
.Πλάτος = 619,9
.Αριστερά = 45
.Κορυφή = 45
Τέλος με
End Sub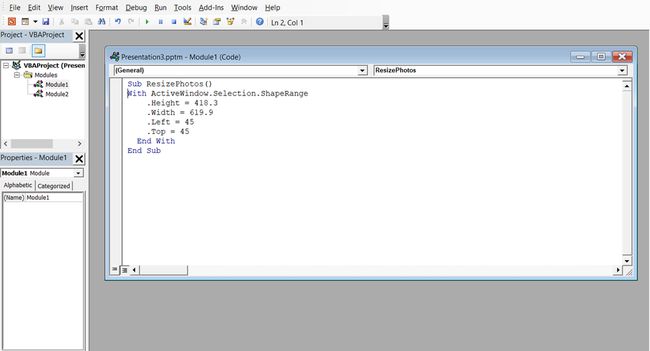
Επιλέγω Αποθηκεύσετε για να ανοίξω Αποθήκευση ως κουτί διαλόγου.
-
Στο Αποθήκευση ως τύπος λίστα, επιλέξτε Παρουσίαση με δυνατότητα μακροεντολής PowerPoint.

Επιλέγω Αποθηκεύσετε.
Κλείστε τη Visual Basic για εφαρμογές.
Εφαρμόστε τη μακροεντολή για αλλαγή μεγέθους εικόνων στην παρουσίασή σας
Επιλέξτε μια εικόνα που θέλετε να αλλάξετε το μέγεθος.
Παω σε Θέα και επιλέξτε Μακροεντολές.
-
Επιλέξτε τη μακροεντολή που μόλις δημιουργήσατε και επιλέξτε Τρέξιμο.

Η εικόνα σας αλλάζει μέγεθος και μετακινείται. Συνεχίστε να εφαρμόζετε τη μακροεντολή στις άλλες εικόνες της παρουσίασής σας.
