Πώς να προσθέσετε προηγμένες κεφαλίδες και υποσέλιδα στο Word
Τι να ξέρετε
- Κάντε διπλό κλικ στο επάνω ή στο κάτω περιθώριο μιας ενότητας. Οτιδήποτε προστίθεται στο πεδίο εμφανίζεται ως κεφαλίδα ή υποσέλιδο στις επόμενες σελίδες.
- Για προχωρημένες ρυθμίσεις, επιλέξτε Εισάγετε. Σε Κεφαλίδα και υποσέλιδο, επιλέξτε το Επί κεφαλής ή Υποσέλιδο αναπτυσσόμενο μενού και επιλέξτε τις επιλογές σας.
- Οι κεφαλίδες και τα υποσέλιδα μπορούν να εφαρμοστούν ανά ενότητα. Για να δημιουργήσετε μια νέα ενότητα, μεταβείτε στο επιθυμητό σημείο στο έγγραφο και επιλέξτε Εισάγετε > Διακοπή.
Microsoft Word παρέχει προηγμένες επιλογές κεφαλίδας και υποσέλιδου για μεγάλα ή περίπλοκα έγγραφα. Σε αυτόν τον οδηγό, σας δείχνουμε πώς να προσθέτετε κεφαλίδες και υποσέλιδα, καθώς και πώς να προσθέτετε αλλαγές ενοτήτων, αριθμούς σελίδων, ημερομηνίες, ώρες και άλλες πληροφορίες χρησιμοποιώντας το Microsoft Word για Mac (2012 έως το 2019) και το Microsoft Word Online.
Προσθέστε κεφαλίδες και υποσέλιδα
Ο ευκολότερος τρόπος για να εισαγάγετε μια κεφαλίδα ή ένα υποσέλιδο είναι να τοποθετήσετε τον δείκτη του ποντικιού στο επάνω ή κάτω περιθώριο μιας ενότητας και να κάνετε διπλό κλικ για να ανοίξετε το
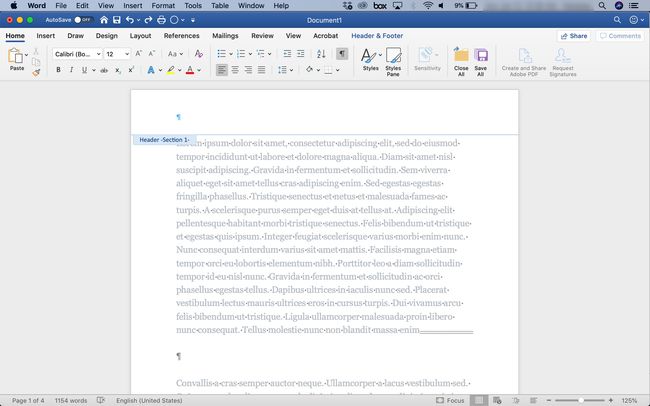
Μπορείτε να μορφοποιήσετε το κείμενο της κεφαλίδας και του υποσέλιδου, για παράδειγμα, με διαφορετική γραμματοσειρά ή έντονη γραφή και να εισαγάγετε μια εικόνα, όπως ένα λογότυπο.
Προσθέστε μια επικεφαλίδα ή ένα υποσέλιδο από την κορδέλα του Word
Μπορείτε επίσης να χρησιμοποιήσετε το Κορδέλα του Microsoft Word για να προσθέσετε μια κεφαλίδα ή ένα υποσέλιδο. Το πλεονέκτημα αυτής της μεθόδου είναι ότι οι επιλογές είναι προδιαμορφωμένες. Το Microsoft Word παρέχει κεφαλίδες και υποσέλιδα με έγχρωμες διαχωριστικές γραμμές, σύμβολα κράτησης θέσης τίτλου εγγράφων, θέσεις κράτησης θέσης ημερομηνίας, σύμβολα κράτησης θέσης αριθμού σελίδας και άλλα στοιχεία. Η χρήση ενός από αυτά τα προδιαμορφωμένα στυλ μπορεί να εξοικονομήσει χρόνο και να προσθέσει μια νότα επαγγελματισμού στα έγγραφά σας. Δείτε πώς:
-
Κάντε κλικ στο Εισάγετε αυτί.
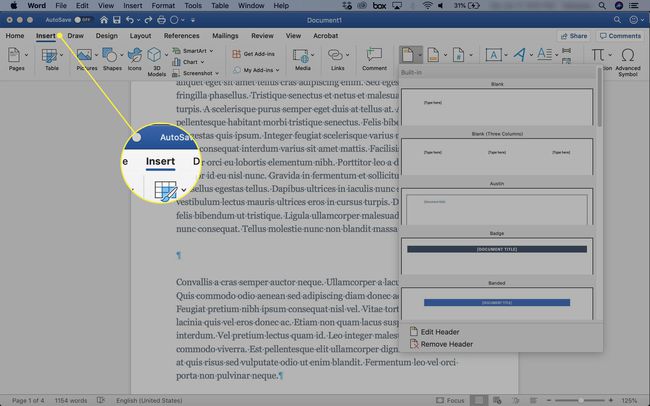
-
Στο Κεφαλίδα και υποσέλιδο ενότητα, κάντε κλικ στο Επί κεφαλής ή Υποσέλιδο αναπτυσσόμενο βέλος.
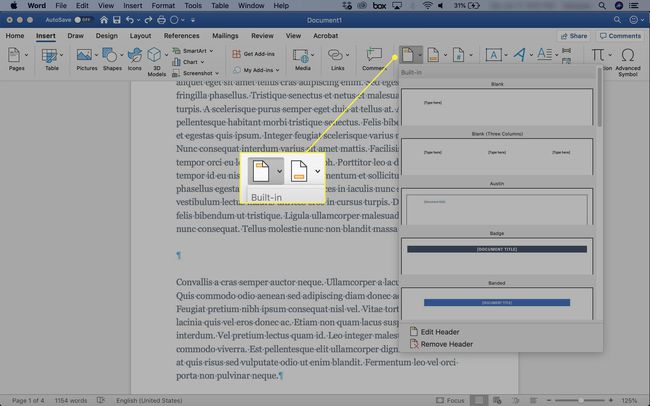
-
Επιλέξτε την επιθυμητή επιλογή.
Κενό δημιουργεί μια κενή κεφαλίδα ή υποσέλιδο, στο οποίο μπορείτε να εισάγετε ό, τι κείμενο ή γραφικά θέλετε.
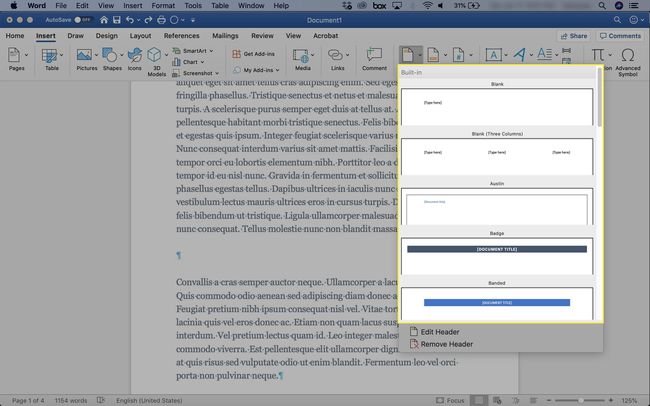
-
ο Επικεφαλίδα υποσέλιδο εμφανίζεται η καρτέλα.

-
Κάντε κλικ Κλείστε την κεφαλίδα και το υποσέλιδο για να επιστρέψετε στο κύριο σώμα του εγγράφου.
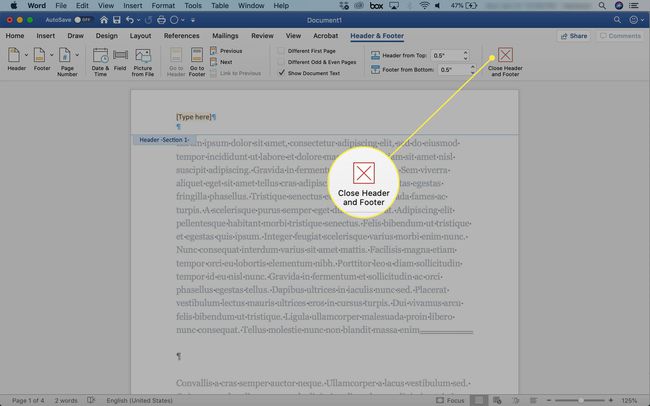
Αποσυνδέστε κεφαλίδες και υποσέλιδα από προηγούμενες ενότητες
Κάντε κλικ οπουδήποτε στην κεφαλίδα ή το υποσέλιδο.
-
μεταβείτε στο Επικεφαλίδα υποσέλιδο καρτέλα και μετά κάντε κλικ Σύνδεσμος στο προηγούμενο για να απενεργοποιήσετε τον σύνδεσμο.

Πληκτρολογήστε μια νέα κεφαλίδα ή υποσέλιδο για αυτήν την ενότητα. Τώρα χωρίς σύνδεση, λειτουργεί ανεξάρτητα από τα προηγούμενα.
Προσθήκη αλλαγών ενότητας στο Microsoft Word
Οι ενότητες είναι μέρη ενός εγγράφου. Χρησιμοποιήστε ενότητες για να οργανώσετε το περιεχόμενο σε κεφάλαια, θέματα ή οποιοδήποτε άλλο τμήμα βοηθά τον αναγνώστη σας να κατανοήσει και να χρησιμοποιήσει το έγγραφο. Κάθε ενότητα σε ένα έγγραφο του Word μπορεί να έχει τη δική της μορφοποίηση, διάταξη σελίδων, στήλες, κεφαλίδες και υποσέλιδα.
Οι ενότητες δημιουργούνται χρησιμοποιώντας αλλαγές ενοτήτων. Για να χρησιμοποιήσετε κεφαλίδες και υποσέλιδα, εισαγάγετε μια αλλαγή ενότητας στην αρχή κάθε ενότητας για την οποία θέλετε να εφαρμόσετε μια μοναδική κεφαλίδα ή υποσέλιδο. Η μορφοποίηση που ρυθμίσατε επεκτείνεται σε κάθε σελίδα της ενότητας μέχρι να εμφανιστεί άλλη αλλαγή ενότητας.
Για να ρυθμίσετε μια αλλαγή ενότητας:
-
Μεταβείτε στο σημείο όπου θέλετε να δημιουργήσετε το διάλειμμα και επιλέξτε Εισάγετε > Διακοπή. Εναλλακτικά, κάντε κλικ Σχέδιο > Φρένα.
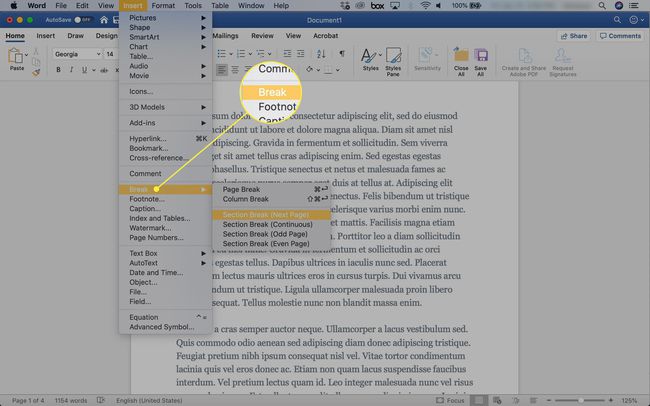
-
Επιλέξτε τον τύπο διαλείμματος που θέλετε.
- Αλλαγή ενότητας (Επόμενη σελίδα): Η ενότητα ξεκινά σε νέα σελίδα.
- Διακοπή ενότητας (Συνεχής): Η ενότητα συνεχίζει από το επιλεγμένο σημείο.
- Αλλαγή ενότητας (Μονή σελίδα): Ξεκινά μια νέα ενότητα στην επόμενη σελίδα με μονούς αριθμούς.
- Αλλαγή ενότητας (ζυγή σελίδα): Ξεκινά μια νέα ενότητα στην επόμενη ζυγή σελίδα.

-
Οι αλλαγές ενότητας δεν είναι ορατές από προεπιλογή. Για να δείτε αλλαγές ενότητας, μεταβείτε στο Σπίτι καρτέλα και κάντε κλικ στο σύμβολο ενότητας.
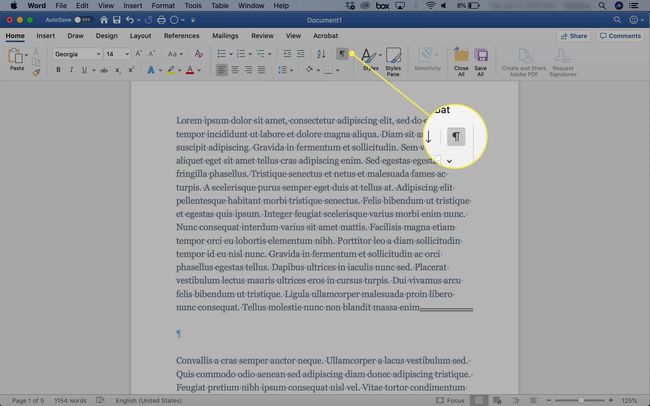
Αφού το έγγραφό σας χωριστεί σε ενότητες, μπορείτε να εφαρμόσετε κεφαλίδες και υποσέλιδα ανά ενότητα.
Χρησιμοποιήστε κεφαλίδες και υποσέλιδα χωρίς να εισάγετε αλλαγές ενοτήτων για να χρησιμοποιήσετε τις ίδιες κεφαλίδες και υποσέλιδα σε όλο το έγγραφο.
Συμπεριλάβετε αριθμούς σελίδων, ημερομηνίες, ώρες ή άλλες πληροφορίες
Το Word προσφέρει πολλές επιλογές για αυτόματη συμπερίληψη πληροφοριών. Για παράδειγμα, να εισάγετε αριθμούς σελίδων:
-
μεταβείτε στο Επικεφαλίδα υποσέλιδο καρτέλα και μετά κάντε κλικ Εισάγετε > Αριθμός σελίδας.

Κάντε κλικ Μορφοποίηση αριθμών σελίδων και επιλέξτε τις κατάλληλες ρυθμίσεις. Για παράδειγμα, επιλέξτε το Συμπεριλάβετε τον αριθμό κεφαλαίου επιλέξτε το πλαίσιο εάν μορφοποιήσατε το έγγραφό σας με Στυλ. Για να αλλάξετε τον αριθμό έναρξης, κάντε κλικ στο επάνω ή το κάτω βέλος. Στη συνέχεια, κάντε κλικ Εντάξει.
-
Για να προσθέσετε την ημερομηνία ή την ώρα, μεταβείτε στο Επικεφαλίδα υποσέλιδο καρτέλα και επιλέξτε Ημερομηνία ώρα. Επιλέξτε μια μορφή ημερομηνίας στο παράθυρο διαλόγου που εμφανίζεται και κάντε κλικ Ενημέρωση αυτόματα ώστε η τρέχουσα ημερομηνία και ώρα να εμφανίζονται πάντα στο έγγραφο.
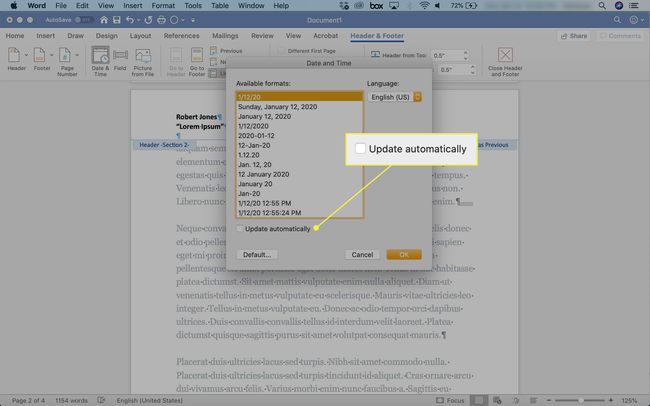
Υποσημειώσεις δεν είναι ίδια με τα υποσέλιδα.
