Πώς να κάνετε streaming Nintendo Switch Gameplay σε Twitch
Τι να ξέρετε
- Χρησιμοποιήστε καλώδια HDMI για να συνδέσετε ένα Elgato Game Capture HD60 S στην τηλεόραση και το Switch για να τροφοδοτήσετε το υλικό του παιχνιδιού στο OBS Studio.
- Στη συνέχεια, πηγαίνετε στο Twitch ταμπλό > Προφίλ > Ρυθμίσεις λογαριασμού > Κανάλι και βίντεο > αντίγραφο κλειδί > Επικόλληση στο OBS Studio.
Αυτό το άρθρο εξηγεί πώς να συνδέσετε την κονσόλα Switch στον υπολογιστή σας, να κάνετε ροή με το OBS Studio και να εισαγάγετε την έκδοση 9.1.0 και νεότερη έκδοση του Nintendo Switch ως πηγή πολυμέσων. Μπορείτε επίσης να μεταβείτε ζωντανά στο YouTube ή χρησιμοποιήστε το Facebook Live για να μεταδώσετε το παιχνίδι σας.

Τι χρειάζεστε για να κάνετε Twitch Stream στο Nintendo Switch
Δεδομένου ότι δεν υπάρχει εφαρμογή Twitch στο Switch, θα χρειαστεί να εκπέμπετε μέσω δωρεάν λογισμικού ροής και μιας κάρτας λήψης βίντεο. Χρησιμοποιούμε OBS Studio και ένα Elgato HD60 S στις οδηγίες που αναφέρονται παρακάτω.
Εδώ είναι όλα όσα χρειάζεστε για αυτήν τη μέθοδο ροής Twitch:
- Ενας υπολογιστής: Οποιοσδήποτε υπολογιστής με Windows ή macOS είναι εντάξει, αλλά ένας με μεγαλύτερη ισχύ επεξεργασίας θα σας επιτρέψει να κάνετε ροή σε υψηλότερη ανάλυση.
- OBS Studio: Μπορείτε να κατεβάσετε αυτό το λογισμικό δωρεάν από αυτό επίσημη ιστοσελίδα για υπολογιστές με Windows και macOS.
- Elgato Game Capture HD60 S: Οι περισσότερες συσκευές λήψης που υποστηρίζουν ανάλυση 1080p και 60 καρέ ανά δευτερόλεπτο λειτουργούν καλά με το OBS Studio. Ωστόσο, αυτά που κατασκευάζει η Elgato είναι πολύ καλοφτιαγμένα, εύκολα στην εγκατάσταση και σχετικά προσιτά. Το Elgato Game Capture HD60 S είναι μια από τις πιο δημοφιλείς συσκευές λήψης που χρησιμοποιούνται από τους streamers του Twitch.
- Webcam: Αυτό είναι προαιρετικό για μια βασική ροή, αλλά είναι απαραίτητο εάν θέλετε να ενσωματώσετε πλάνα σας ενώ παίζετε.
- Μικρόφωνο ή ακουστικό: Είναι προαιρετικά, αλλά μπορούν να βελτιώσουν σημαντικά την ποιότητα του ήχου κατά τη διάρκεια της ροής σας.
Σύνδεση της κονσόλας Nintendo Switch στον υπολογιστή σας
Πριν ξεκινήσετε τη ροή στο Twitch, πρέπει να συνδέσετε την κονσόλα Nintendo Switch στον υπολογιστή σας. Θα εξακολουθείτε να μπορείτε να βλέπετε το παιχνίδι σας στην τηλεόρασή σας ως συνήθως με αυτήν τη ρύθμιση. Αυτές οι οδηγίες είναι για το Elgato Game Capture HD60 S, αλλά θα λειτουργήσουν και για άλλες παρόμοιες συσκευές λήψης.
Βεβαιωθείτε ότι το Nintendo Switch είναι στο dock. Βρείτε το καλώδιο HDMI που περνάει από αυτό στην τηλεόρασή σας. Αποσυνδέστε το άκρο που είναι συνδεδεμένο στην τηλεόρασή σας και συνδέστε το στο Elgato Game Capture HD60 S.
Συνδέστε το καλώδιο USB του Elgato Game Capture HD60 S στον υπολογιστή σας. Αυτό θα τροφοδοτήσει το υλικό του παιχνιδιού στο OBS Studio.
-
Βρείτε το καλώδιο HDMI που συνοδεύει το Elgato Game Capture HD60 S και, στη συνέχεια, συνδέστε το στη θύρα εξόδου HDMI της συσκευής. Συνδέστε το άλλο άκρο αυτού του καλωδίου στη θύρα εισόδου HDMI της τηλεόρασής σας.
Τώρα, όταν παίζετε παιχνίδια Nintendo Switch στην τηλεόρασή σας, ο υπολογιστής σας λαμβάνει επίσης ένα αντίγραφο του βίντεο και του ήχου χάρη στο συνδεδεμένο καλώδιο USB.
Πώς να κάνετε Twitch Stream το Nintendo Switch με το OBS Studio
Το πρώτο πράγμα που πρέπει να κάνετε μετά την εγκατάσταση του OBS Studio στον υπολογιστή σας είναι να το συνδέσετε με τον λογαριασμό σας στο Twitch. Δείτε πώς:
-
Συνδεθείτε στον επίσημο ιστότοπο του Twitch και μεταβείτε στον δικό σας Ταμπλό.

-
Επιλέξτε το δικό σας Προφίλ εικονίδιο και μετά επιλέξτε Ρυθμίσεις λογαριασμού.

-
Επίλεξε το Κανάλι και βίντεο αυτί.
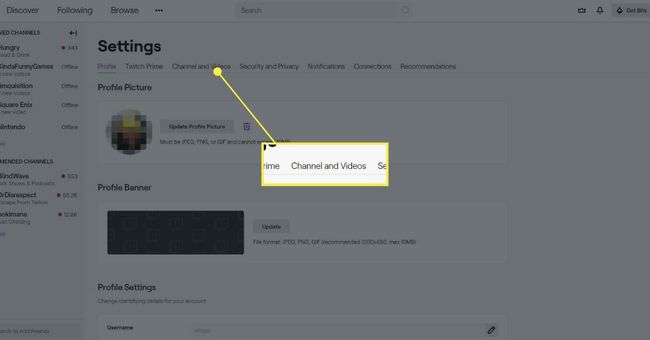
-
Θα δείτε μια ενότητα που ονομάζεται Κύριο κλειδί ροής. Πάτα το αντίγραφο κουμπί για να αντιγράψετε το κλειδί σας στο πρόχειρο.
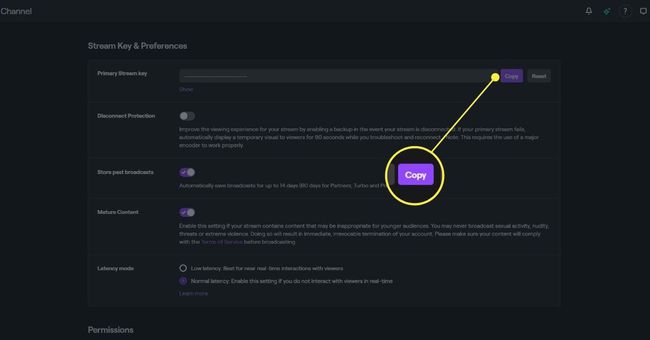
-
Στο OBS Studio, μεταβείτε στο Αρχείο >Ρυθμίσεις > Ροή και βεβαιωθείτε ότι είναι επιλεγμένο το Twitch. Στη συνέχεια, επικολλήστε το κλειδί στο διαθέσιμο πεδίο και πατήστε Εντάξει. Το OBS Studio θα μεταδίδεται πλέον στο Twitch όποτε κάνετε ροή.
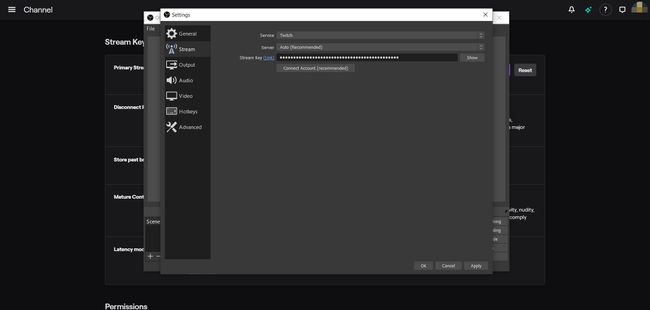
Χρησιμοποιήστε το Nintendo Switch ως πηγή πολυμέσων
Στη συνέχεια, πρέπει να εισαγάγετε το Nintendo Switch ως πηγή πολυμέσων.
-
Κάντε δεξί κλικ οπουδήποτε στο OBS Studio και επιλέξτε Προσθήκη > Συσκευή λήψης βίντεο.
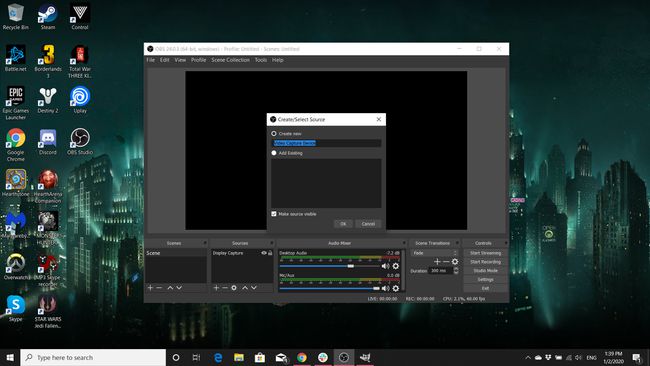
Ονομάστε αυτό το νέο επίπεδο με κάτι περιγραφικό. Κάθε πηγή πολυμέσων που προσθέτετε στο OBS Studio θα χρειάζεται το δικό της μοναδικό επίπεδο.
Από το αναπτυσσόμενο μενού, βρείτε τη συσκευή λήψης και επιλέξτε την. Τύπος εντάξει.
Ένα πλαίσιο που δείχνει το ζωντανό υλικό από το Nintendo Switch σας θα πρέπει να εμφανιστεί στο OBS Studio. Τώρα μπορείτε να αλλάξετε το μέγεθός του και να το μετακινήσετε με το ποντίκι σας για να το κάνετε όπως θέλετε.
Εάν διαθέτετε μια κάμερα web που θέλετε να χρησιμοποιήσετε για να τραβήξετε πλάνα του εαυτού σας ενώ παίζετε, βεβαιωθείτε ότι είναι συνδεθείτε στον υπολογιστή σας και επαναλάβετε τα παραπάνω βήματα, αυτή τη φορά φροντίζοντας να επιλέξετε από την κάμερα web ο Συσκευή λήψης βίντεο πτυσώμενο μενού. Όπως το πλάνα του Nintendo Switch, το παράθυρο της κάμερας web μπορεί να αλλάξει το μέγεθος και να μετακινηθεί με το ποντίκι σας.
Μπορείτε επίσης να χρησιμοποιήσετε μικρόφωνο ή ακουστικά με το OBS Studio. Το πρόγραμμα θα πρέπει να τα ανιχνεύει αυτόματα μόλις συνδεθούν και τα επίπεδα της έντασης του ήχου μπορούν να ρυθμιστούν μέσω των ρυθμιστικών έντασης στο κάτω μέρος της οθόνης.
Όταν είστε έτοιμοι να ξεκινήσετε τη μετάδοση, πατήστε το Ξεκινήστε τη ροή κουμπί στην κάτω δεξιά πλευρά του OBS Studio. Καλή τύχη!
Μια προειδοποίηση για τη Nintendo και τα πνευματικά δικαιώματα
Ενώ εταιρείες όπως η Microsoft και η Sony ενθαρρύνουν τους χρήστες να κάνουν streaming των αντίστοιχων Xbox One και PlayStation 4 βιντεοπαιχνίδια σε υπηρεσίες όπως το Twitch και το YouTube, η Nintendo είναι διαβόητη για τις προσπάθειές της να την προστατεύσει μάρκες. Συχνά υποβάλλει αιτήματα κατάργησης σε ιστότοπους βίντεο που βασίζονται σε παραβίαση πνευματικών δικαιωμάτων.
Ευτυχώς για τους streamers του Twitch, η Nintendo εστιάζει κυρίως στην κατάργηση των βίντεο των παιχνιδιών της στο YouTube και συνήθως αφήνει τους streamers να κάνουν ό, τι τους αρέσει. Ωστόσο, εάν σκοπεύετε να ανεβάσετε ολόκληρα βίντεο ή μικρά κλιπ από τις ροές σας Twitch στο YouTube μετά τη λήξη της μετάδοσής σας, συνιστάται ιδιαίτερα να εγγραφείτε στο Πρόγραμμα Nintendo Creators. Ουσιαστικά μοιράζεται τυχόν έσοδα που κερδίζουν τα βίντεό σας στο YouTube με τη Nintendo μετά τη δημοσίευσή τους.
Η συμμετοχή σε αυτό το πρόγραμμα δεν εγγυάται ότι τα βίντεό σας θα προστατεύονται από κατάργηση από τη Nintendo. Ωστόσο, μειώνει σημαντικά τις πιθανότητες να συμβεί κάτι τέτοιο λόγω της επίσημης εγγραφής τους στην εταιρεία.
Η αυστηρή πολιτική περιεχομένου της Nintendo είναι ένας λόγος που πολλοί streamers βιντεοπαιχνιδιών επιλέγουν να μεταδίδουν gameplay τίτλων Xbox One ή/και PlayStation 4 αντί για αυτούς στο Nintendo Switch. Και οι δύο αντίπαλες κονσόλες είναι εντελώς ανοιχτές όταν πρόκειται για ροή και δεν απαιτούν εγγραφή.
