Πώς να εισαγάγετε έναν πίνακα στο Microsoft Word 2013
Microsoft Word Οι πίνακες του 2013 είναι ένα ευέλικτο εργαλείο που σας βοηθά να οργανώσετε τις πληροφορίες σας, να ευθυγραμμίσετε το κείμενο, να δημιουργήσετε φόρμες και ημερολόγια, ακόμη και να κάνετε απλά μαθηματικά. Οι απλοί πίνακες δεν είναι δύσκολο να εισαχθούν ή να τροποποιηθούν. Συνήθως, μερικά κλικ του ποντικιού ή μια γρήγορη συντόμευση πληκτρολογίου και είστε εκτός λειτουργίας και τρέχετε με ένα τραπέζι.
Ενώ αυτό είναι γραμμένο για το Word 2013, η ίδια ή πολύ παρόμοια διαδικασία χρησιμοποιείται στο Word 2016 και στο Word 2019.
Εισαγάγετε έναν μικρό πίνακα στο Word
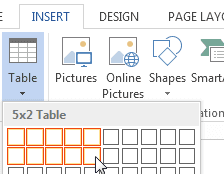
Μπορείτε να εισάγετε έως και 10 Χ 8 τραπέζι με λίγα μόνο κλικ του ποντικιού. 10 X 8 σημαίνει ότι ο πίνακας μπορεί να περιέχει έως και 10 στήλες και 8 σειρές.
Για να εισαγάγετε τον πίνακα:
- Επίλεξε το Εισάγετε αυτί.
- Κάντε κλικ στο Τραπέζι κουμπί.
- Μετακινήστε το ποντίκι σας πάνω από τον επιθυμητό αριθμό στηλών και γραμμών.
- Κάντε κλικ στο επιλεγμένο κελί.
Ο πίνακάς σας εισάγεται στο έγγραφο του Word με ίσα κενά στις στήλες και τις γραμμές.
Εισαγάγετε έναν μεγαλύτερο πίνακα
Δεν περιορίζεστε στην εισαγωγή ενός πίνακα 10 Χ 8. Μπορείτε εύκολα να εισαγάγετε έναν μεγαλύτερο πίνακα στο έγγραφό σας.
Για να εισαγάγετε έναν μεγάλο πίνακα:
- Επίλεξε το Εισάγετε αυτί.
- Κάνε κλικ στο Τραπέζι κουμπί.
- Επιλέγω Εισαγωγή πίνακα από το αναπτυσσόμενο μενού.
- Επιλέξτε τον αριθμό των στηλών που θα εισαγάγετε στο Στήλες πεδίο.
- Επιλέξτε τον αριθμό των σειρών που θα εισαγάγετε στο Σειρές πεδίο.
- Επίλεξε το Αυτόματη προσαρμογή στο παράθυρο κουμπί ραδιοφώνου.
- Κάντε κλικ Εντάξει.
Αυτά τα βήματα θα εισαγάγουν έναν πίνακα με τις επιθυμητές στήλες και γραμμές και θα αλλάξουν αυτόματα το μέγεθος του πίνακα ώστε να ταιριάζει στο έγγραφό σας.
Σχεδιάστε το δικό σας τραπέζι χρησιμοποιώντας το ποντίκι σας
Το Microsoft Word σας επιτρέπει σχεδιάστε το δικό σας τραπέζι χρησιμοποιώντας το ποντίκι σας ή αγγίζοντας την οθόνη σας.
- Επίλεξε το Εισάγετε αυτί.
- Κάντε κλικ στο Τραπέζι κουμπί.
- Επιλέγω Σχεδιάστε πίνακα από το αναπτυσσόμενο μενού.
4. Σχεδιάστε ένα ορθογώνιο στο μέγεθος του πίνακα που θέλετε να κάνετε τα περιγράμματα του πίνακα. Στη συνέχεια, σχεδιάστε γραμμές για στήλες και σειρές μέσα στο ορθογώνιο.
p>5. Για να διαγράψετε μια γραμμή που σχεδιάσατε κατά λάθος, κάντε κλικ στο Διάταξη εργαλείων πίνακα καρτέλα και κάντε κλικ στο Γόμα κουμπί και, στη συνέχεια, κάντε κλικ στη γραμμή που θέλετε να διαγράψετε.
Εισαγάγετε έναν πίνακα χρησιμοποιώντας το πληκτρολόγιό σας
Εδώ είναι ένα κόλπο που δεν γνωρίζουν πολλοί! Μπορείτε να εισαγάγετε έναν πίνακα στο έγγραφο του Word χρησιμοποιώντας το πληκτρολόγιό σας.
Για να εισαγάγετε έναν πίνακα χρησιμοποιώντας το πληκτρολόγιό σας:
- Κάντε κλικ στο έγγραφό σας όπου θέλετε να ξεκινά ο πίνακάς σας.
- Πάτα το + στο πληκτρολόγιό σας.
- Τύπος Αυτί ή χρησιμοποιήστε το πλήκτρο διαστήματος για να μετακινήσετε το σημείο εισαγωγής στο σημείο που θέλετε να τελειώσει η στήλη.
- Πάτα το + στο πληκτρολόγιό σας. Αυτό θα δημιουργήσει 1 στήλη.
- Επαναλάβετε τα βήματα 2 έως 4 για να δημιουργήσετε επιπλέον στήλες.
- Τύπος Εισαγω στο πληκτρολόγιό σας.
Αυτό δημιουργεί έναν γρήγορο πίνακα με μία σειρά. Για να προσθέσετε περισσότερες σειρές, απλώς πατήστε το πλήκτρο Tab όταν βρίσκεστε στο τελευταίο κελί της στήλης.
Δοκίμασε το
Τώρα που έχετε δει τους ευκολότερους τρόπους εισαγωγής πίνακα, δοκιμάστε μία από αυτές τις μεθόδους στα έγγραφά σας. Μπορείτε να τοποθετήσετε ένα μικρό, εύκολο τραπέζι ή να επιλέξετε ένα μεγαλύτερο, πιο περίπλοκος πίνακας. Το Word σάς δίνει επίσης την ευελιξία να σχεδιάσετε το δικό σας τραπέζι, και μάλιστα μπήκαν κρυφά συντόμευση πληκτρολογίου για να το χρησιμοποιήσετε!
