Πώς να κάνετε ζωντανή ροή με το YouTube Gaming
Η ροή παιχνιδιών είναι ένα από τα ταχύτερα αναπτυσσόμενα είδη ψυχαγωγίας και το YouTube Gaming διευκολύνει από ποτέ τη συμμετοχή στη δράση. Αν θέλετε προχωρήστε από ανέβασμα βίντεο παιχνιδιών για ζωντανή μετάδοση του δικού σας παιχνιδιού YouTube, το μόνο που χρειάζεστε είναι έναν αξιοπρεπή υπολογιστή και σύνδεση στο διαδίκτυο, έναν επαληθευμένο λογαριασμό YouTube και έναν δωρεάν κωδικοποιητής βίντεο πρόγραμμα που είναι συμβατό με το YouTube.
Η ρύθμιση για τη ροή παιχνιδιών στο YouTube είναι λίγο περίπλοκη, αλλά πρέπει να ακολουθήσετε ολόκληρη τη διαδικασία μόνο μία φορά. Μετά από αυτό, θα μπορείτε να ξεκινήσετε τη ροή ανά πάσα στιγμή με το πάτημα του κουμπιού.
Θα σας δείξουμε δύο μεθόδους ροής παιχνιδιών στο YouTube, συμπεριλαμβανομένων των XSplit και OBS, καθώς και πώς να κάνετε ροή ανά πάσα στιγμή χωρίς πρόσθετο λογισμικό.
Τι χρειάζεστε για να ξεκινήσετε με τη ροή παιχνιδιών YouTube
Το YouTube καθιστά εξαιρετικά εύκολη τη ζωντανή ροή της κάμερας web, αλλά η ροή ενός παιχνιδιού είναι λίγο πιο περίπλοκη. Για ροή στο YouTube Gaming, χρειάζεστε:
- Ένας επαληθευμένος λογαριασμός YouTube: Εάν ο λογαριασμός σας στο YouTube δεν έχει επαληθευτεί, δεν θα μπορείτε να κάνετε ροή. Μην ανησυχείτε, η διαδικασία επαλήθευσης είναι εύκολη.
- Ενας υπολογιστής: Μπορείτε να χρησιμοποιήσετε έναν υπολογιστή Windows, Mac ή Linux για ροή και μπορείτε να χρησιμοποιήσετε επιτραπέζιο ή φορητό υπολογιστή. Το σημαντικό είναι ότι ο υπολογιστής πρέπει να είναι αρκετά ισχυρός ώστε να κωδικοποιεί βίντεο σε πραγματικό χρόνο ενώ παίζετε επίσης ένα παιχνίδι.
- Ευρυζωνικό Διαδίκτυο: Η σύνδεσή σας στο διαδίκτυο πρέπει να είναι αρκετή ανάντη εύρος ζώνης να ανεβάσετε βίντεο υψηλής ευκρίνειας σε πραγματικό χρόνο.
- Ένα πρόγραμμα κωδικοποιητή: Αυτό το πρόγραμμα καταγράφει το παιχνίδι σας, το κωδικοποιεί σε μορφή που είναι κατάλληλη για ροή και το ανεβάζει στο YouTube. Χωρίς κωδικοποιητή, δεν μπορείτε να κάνετε ροή στο YouTube Gaming. Δύο δωρεάν επιλογές είναι το Open Broadcast Studio (OBS) και το XSplit Broadcaster.
Αν θέλετε να μιλήσετε με τους θεατές σας ή να εισαγάγετε ζωντανό βίντεο με τον εαυτό σας πάνω από τα παιχνίδια σας, θα χρειαστείτε επίσης ένα ακουστικά ή μικρόφωνο και ένα κάμερα web.
Εδώ μπορείτε να κάνετε λήψη των κωδικοποιητών OBS και XSplit Broadcaster:
- Κατεβάστε το OBS για Windows, MacOS και Linux
- Κατεβάστε το XSplit Broadcaster για Windows
Πώς να επαληθεύσετε τον λογαριασμό σας YouTube
Για να μπορέσετε να μεταδώσετε ζωντανή ροή στο YouTube, πρέπει να επαληθεύσετε τον λογαριασμό σας. Εάν δεν έχετε καθόλου λογαριασμό, θα πρέπει πρώτα να πλοηγηθείτε στον κύριο ιστότοπο του YouTube και να κάνετε κλικ Συνδεθείτε. Εφόσον δεν έχετε λογαριασμό, θα πρέπει να κάνετε κλικ στο Δημιουργία λογαριασμού και ακολουθήστε τις οδηγίες.
Εάν έχετε λογαριασμό YouTube και δεν είναι επαληθευμένος, θα πρέπει να τον επαληθεύσετε για να μπορέσετε να κάνετε ροή. Αυτή είναι μια εύκολη διαδικασία, αλλά θα χρειαστείτε ένα λειτουργικό τηλέφωνο για να την ολοκληρώσετε.
Δείτε πώς μπορείτε να επαληθεύσετε τον λογαριασμό σας στο YouTube:
Πλοηγηθείτε στο YouTube.com/verify.
Επιλέξτε τη χώρα σας.
-
Επιλέξτε να λάβετε φωνητικό μήνυμα ή μήνυμα κειμένου.
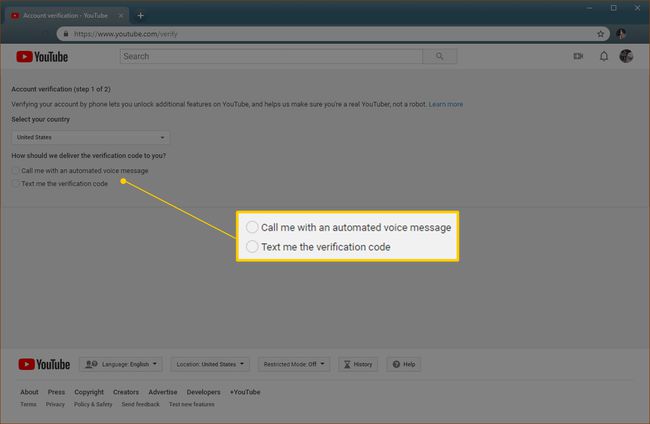
Εισαγάγετε τον αριθμό τηλεφώνου σας και κάντε κλικ υποβάλλουν.
Περιμένετε για το φωνητικό μήνυμα ή το μήνυμα κειμένου και εισαγάγετε τον κωδικό.
Πώς να κάνετε ροή στο YouTube Gaming
Μόλις αποκτήσετε έναν επαληθευμένο λογαριασμό YouTube, έναν αξιοπρεπή υπολογιστή και σύνδεση στο διαδίκτυο και κατεβάσετε το λογισμικό κωδικοποιητή σας, είστε έτοιμοι να ξεκινήσετε τη ροή στο YouTube Gaming.
Δείτε πώς μπορείτε να ρυθμίσετε τη ροή σας στο YouTube Gaming:
-
Πλοηγηθείτε στο YouTube.com/live_dashboard.
Υπήρχε ένας εύκολος τρόπος πρόσβασης σε αυτόν τον πίνακα ελέγχου από το YouTube Gaming, αλλά αυτή η μέθοδος καταργήθηκε όταν το YouTube Gaming αναδιπλώθηκε ξανά στο YouTube. Προσθέστε σελιδοδείκτη στο Live Dashboard σας για εύκολη πρόσβαση στο μέλλον.
Πάνω στο ___ σου Creator Studio σελίδα, με Μεταδώστε ροή τώρα επιλεγμένο στο Ζωντανή μετάδοση ενότητα, μετακινηθείτε προς τα κάτω.
Στο Βασικές πληροφορίες ενότητα, εισαγάγετε έναν τίτλο και μια περιγραφή για τη ροή σας.
-
Στο Ρύθμιση κωδικοποιητή ενότητα, κάντε κλικ Αποκαλύπτω.
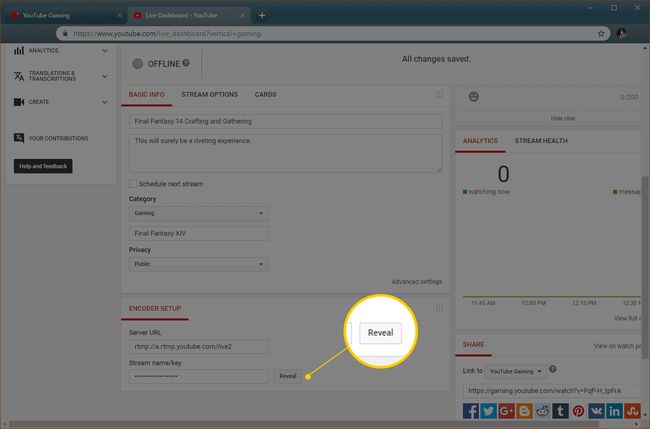
-
Γράψτε το Όνομα/κλειδί ροής, που εμφανίζεται όταν κάνετε κλικ Αποκαλύπτω. Θα χρειαστείτε αυτόν τον αριθμό εάν χρησιμοποιείτε συγκεκριμένα προγράμματα κωδικοποιητών όπως το OBS.
Μην αφήνετε κανέναν να δει το κλειδί ροής σας. Εάν αποκαλύψετε το κλειδί σας σε άλλα άτομα, θα μπορέσουν να παραβιάσουν τη ροή σας.
Βεβαιωθείτε ότι λέει Όλες οι αλλαγές αποθηκεύτηκαν στο επάνω μέρος της σελίδας και είστε έτοιμοι να ρυθμίσετε τον κωδικοποιητή σας.
Πώς να κάνετε ροή στο YouTube με το XSplit Broadcaster
Το XSplit Broadcaster είναι ένας δωρεάν κωδικοποιητής ροής που είναι διαθέσιμος για Windows. Ορισμένες λειτουργίες είναι κλειδωμένες πίσω από μια συνδρομή επί πληρωμή, αλλά μπορείτε να χρησιμοποιήσετε τη βασική λειτουργία ροής χωρίς να πληρώσετε τίποτα. Πρέπει να εγγραφείτε για έναν λογαριασμό XSplit κατά την εγκατάσταση του προγράμματος, αλλά δεν χρειάζεται να πληρώσετε για συνδρομή. Εάν προτιμάτε λογισμικό ανοιχτού κώδικα που είναι εντελώς δωρεάν, παραλείψτε αυτήν την ενότητα και χρησιμοποιήστε το OBS.
Το πρώτο βήμα για τη ρύθμιση του XSplit για ροή του παιχνιδιού σας είναι να βεβαιωθείτε ότι χρησιμοποιεί τη σωστή πηγή. Μπορείτε να το βάλετε να μεταδώσει το συγκεκριμένο παιχνίδι που θέλετε να μεταδώσει ή να μεταδώσει μια συγκεκριμένη οθόνη εάν χρησιμοποιείτε πολλές οθόνες.
Για να ρυθμίσετε το XSplit Broadcaster για μετάδοση οθόνης:
-
Κάντε κλικ Προσθήκη πηγής.
Κάντε κλικ Αποτύπωση οθόνης.
Κάντε κλικ Λήψη οθόνης.
-
Κάντε κλικ στο οθόνη θέλετε να κάνετε ροή.
Μπορείτε επίσης να ρυθμίσετε το XSplit για μετάδοση ενός συγκεκριμένου παιχνιδιού εάν το παιχνίδι εκτελείται αυτήν τη στιγμή:
Κάντε κλικ Προσθήκη πηγής.
-
Κάντε κλικ Λήψη παιχνιδιού.
Κάντε κλικ στο παιχνίδι θέλετε να μεταδώσετε.
Με επιλεγμένη την πηγή σας, είστε σχεδόν έτοιμοι να ξεκινήσετε τη μετάδοσή σας. Αρχικά, θα πρέπει να εξουσιοδοτήσετε το XSplit να συνδεθεί στον λογαριασμό σας στο YouTube:
Κάντε κλικ Αναμετάδοση.
-
Κάντε κλικ YouTube Live - κάντε κλικ για διαμόρφωση.
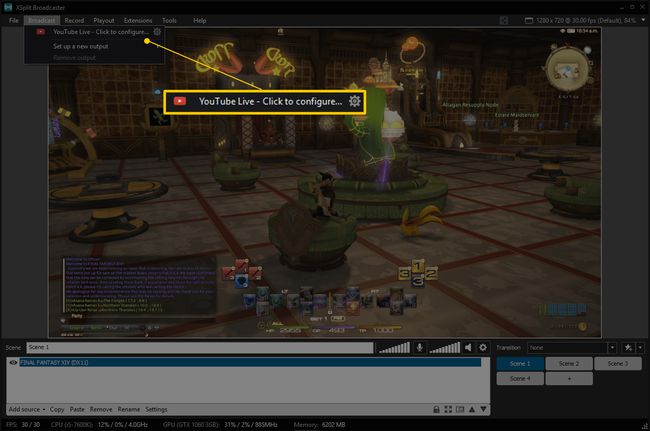
Για να λειτουργήσει το XSplit με το YouTube, θα πρέπει να εισαγάγετε το αναγνωριστικό του καναλιού σας:
Πλοηγηθείτε στο youtube.com/account_advanced.
Ψάξε που λέει Αναγνωριστικό καναλιού YouTube.
Αντιγράψτε το Αναγνωριστικό καναλιού.
-
Επιστρέψτε στο XSplit και επικολλήστε το αναγνωριστικό σας στο Πεδίο αναγνωριστικού καναλιού.
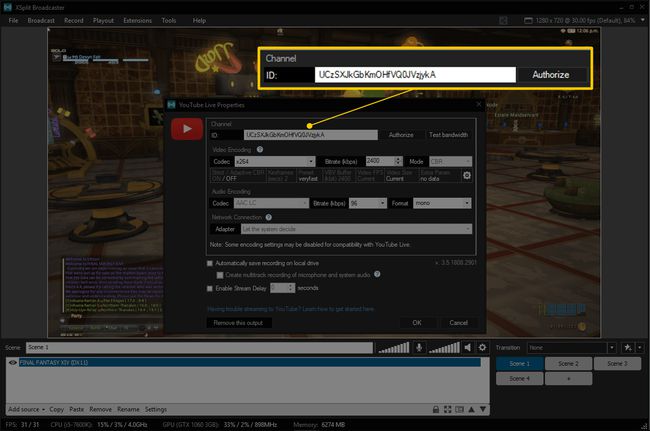
Κάντε κλικ Εντάξει.
Μπορείτε να αφήσετε τις υπόλοιπες ρυθμίσεις σε αυτό το μενού μόνες και η ροή σας θα πρέπει να λειτουργεί μια χαρά. Εάν αντιμετωπίζετε προβλήματα, όπως προβλήματα ποιότητας βίντεο ή καθυστερήσεις, τότε θα χρειαστεί να τροποποιήσετε αυτές τις ρυθμίσεις.
Το επόμενο βήμα είναι να ενημερώσετε την Google ότι είναι εντάξει για το XSplit να συνδεθεί στον λογαριασμό σας στο YouTube:
Στο παράθυρο που εμφανίζεται, συνδεθείτε στον λογαριασμό σας στο YouTube.
Εάν σας ζητηθεί, εισαγάγετε τον κωδικό ελέγχου ταυτότητας δύο παραγόντων.
-
Διαβάστε το μήνυμα και, εάν συναινείτε, κάντε κλικ Επιτρέπω.
Το XSplit δεν θα λειτουργήσει εάν δεν κάνετε κλικ Επιτρέπω. Εάν προτιμάτε να μην παραχωρήσετε πρόσβαση στον λογαριασμό σας, χρησιμοποιήστε το OBS.
Είσαι σχεδόν εκεί. Το μόνο που απομένει είναι να ρυθμίσετε τη ροή σας και να ξεκινήσετε τη μετάδοση:
Κάντε κλικ Αναμετάδοση.
-
Κάντε κλικ YouTube Live - το όνομα χρήστη σας.
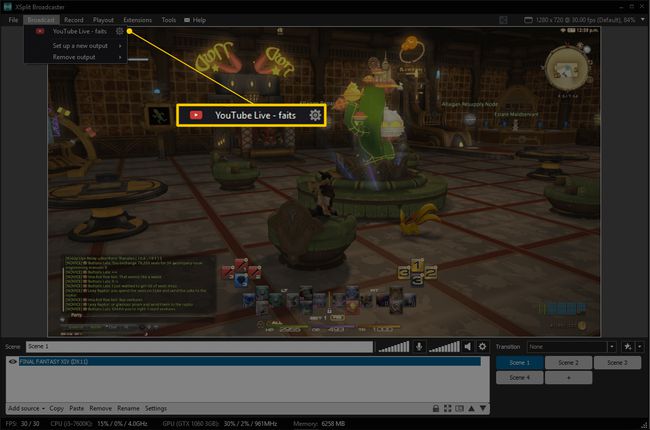
-
Το παράθυρο που θα εμφανιστεί θα γεμίσει αυτόματα με το όνομα και την περιγραφή της ροής που καταχωρίσατε στο YouTube. Βεβαιωθείτε ότι αυτό είναι σωστό και κάντε κλικ Έναρξη εκπομπής.
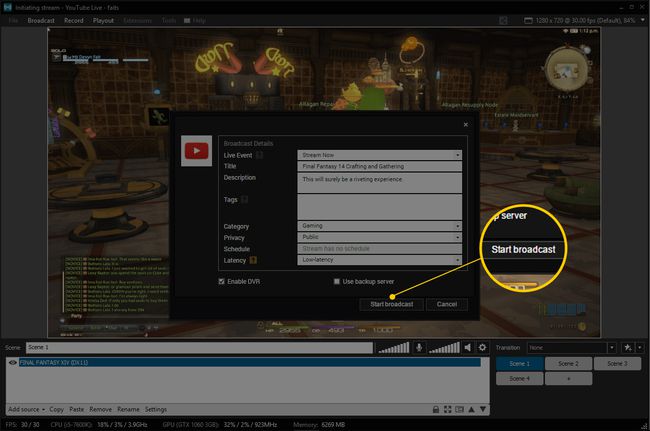
Σε αυτό το σημείο, η ζωντανή ροή σας θα είναι διαθέσιμη στο YouTube. Μπορείτε να καταλάβετε ότι το XSplit εκπέμπει από το μήνυμα Streaming Live στο επάνω μέρος του παραθύρου. Εάν δεν βλέπετε αυτό το μήνυμα, η ροή σας δεν είναι ζωντανή.
Πώς να κάνετε ροή στο YouTube με OBS
Το OBS είναι λογισμικό ανοιχτού κώδικα που είναι εντελώς δωρεάν στη χρήση. Δεδομένου ότι είναι ανοιχτού κώδικα, οι άνθρωποι είναι ακόμη ελεύθεροι να λάβουν τον κώδικα, να τον τροποποιήσουν και να διαθέσουν νέες εκδόσεις. Εάν ενδιαφέρεστε να δημιουργήσετε έσοδα από τις ζωντανές ροές σας, το Streamlabs διαθέτει μια έκδοση του OBS που έχει πολλές δυνατότητες που θα σας βοηθήσουν να το κάνετε αυτό. Όταν μόλις ξεκινάτε, η βασική έκδοση του OBS θα λειτουργεί επίσης μια χαρά.
Σε αντίθεση με το XSplit, δεν χρειάζεται να εγγραφείτε για λογαριασμό για να χρησιμοποιήσετε το OBS. Απλώς κατεβάστε το πρόγραμμα, εγκαταστήστε το και είστε έτοιμοι να το ρυθμίσετε.
Το πρώτο βήμα είναι να το κάνετε να λειτουργεί με το YouTube κάνοντας κλικ στις Ρυθμίσεις.
Για να ρυθμίσετε το OBS με το YouTube, πρέπει να έχετε το κλειδί ροής. Εάν ξεχάσατε να το αντιγράψετε ή να το γράψετε, επιστρέψτε στη σελίδα σας στο YouTube Creator Studio και αποκτήστε το προτού συνεχίσετε.
Δείτε πώς μπορείτε να ρυθμίσετε το OBS ώστε να λειτουργεί με το YouTube:
-
Με την Ρυθμίσεις ανοίξτε το μενού, κάντε κλικ Ρεύμα.
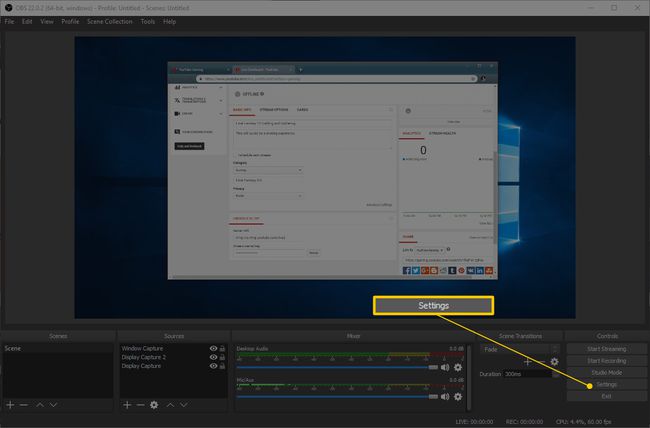
Επιλέγω Τύπος ροής > Υπηρεσίες ροής.
Επιλέγω Υπηρεσία > YouTube/YouTube Gaming.
Επιλέγω Υπηρέτης > Κύριος διακομιστής απορρόφησης YouTube.
-
Επικολλήστε το Κλειδί ροής στο πεδίο κλειδιού ροής.
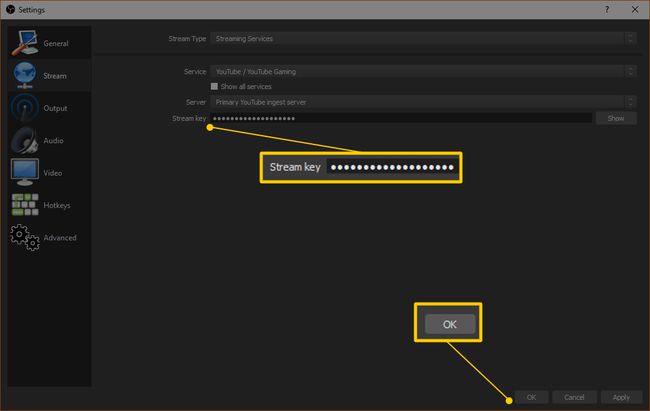
Μην αφήνετε κανέναν να δει το κλειδί ροής σας. Εάν κάποιος λάβει το κλειδί ροής σας, θα μπορεί να παραβιάσει τη ροή σας.
Κάντε κλικ Εντάξει.
Το OBS είναι πλέον έτοιμο για μετάδοση στο YouTube, αλλά πρέπει να του πείτε τι θα μεταδώσει. Εάν το σωστό παιχνίδι εμφανίζεται ήδη στο παράθυρο του OBS, τότε είστε έτοιμοι. Εάν δεν το κάνει, θα χρειαστεί να πατήσετε το κουμπί + στην ενότητα Πηγές και να του πείτε τι να μεταδώσει.
Ο ευκολότερος τρόπος για να το ρυθμίσετε είναι να δημιουργήσετε μια πηγή για το παιχνίδι σας. Μπορείτε να δημιουργήσετε μια ξεχωριστή πηγή για κάθε παιχνίδι που μεταδίδετε ή μπορείτε απλώς να επιλέξετε τη ροή της συγκεκριμένης οθόνης στην οποία εμφανίζεται το παιχνίδι σας.
Δείτε πώς μπορείτε να δημιουργήσετε μια πηγή ροής στο OBS:
-
Κάντε κλικ στο + κουμπί στην ενότητα Πηγές.
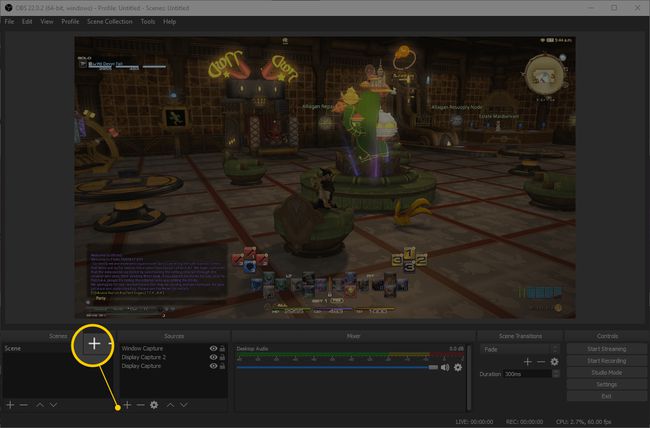
-
Κάντε κλικ Λήψη παιχνιδιού.
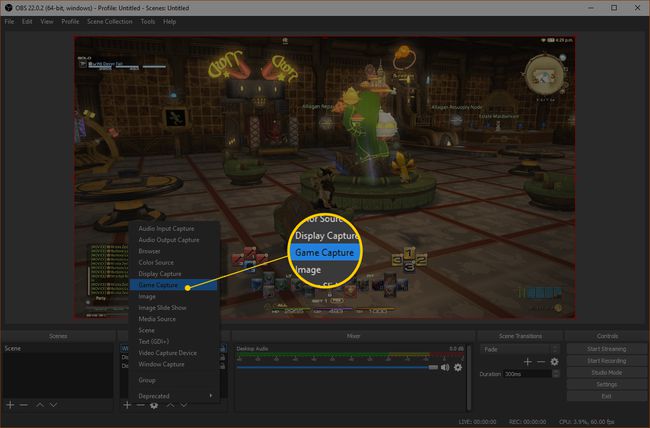
Το επόμενο βήμα είναι να ρυθμίσετε την πηγή λήψης του παιχνιδιού σας:
-
Κάντε κλικ Δημιουργία νέου.
Εισαγάγετε α τίτλος για την πηγή σας.
Επιβεβαιώστε το Κάντε ορατή την πηγή ελέγχεται.
Κάντε κλικ Εντάξει.
Το επόμενο βήμα είναι να πείτε στον OBS ποιο παιχνίδι θα καταγράψει:
-
Επιλέγω Τρόπος > Λήψη συγκεκριμένου παραθύρου.
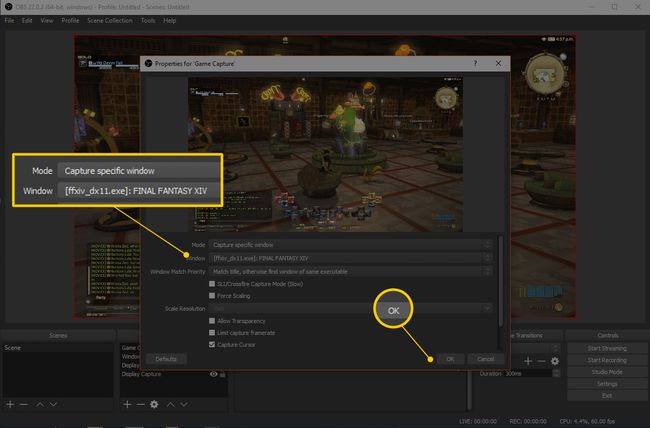
Επιλέγω Παράθυρο > το όνομα της διαδικασίας του παιχνιδιού σας.
Αφήστε τις υπόλοιπες ρυθμίσεις.
Κάντε κλικ Εντάξει.
Με τη δημιουργία της πηγής σας, είστε έτοιμοι να ξεκινήσετε τη ροή:
Βεβαιωθείτε ότι το παράθυρο OBS εμφανίζει το παιχνίδι σας.
Εάν το OBS δεν εμφανίζει το παιχνίδι σας, κάντε κλικ στη νέα πηγή σας και μεταβείτε σε αυτό.
-
Κάντε κλικ Ξεκινήστε τη ροή.
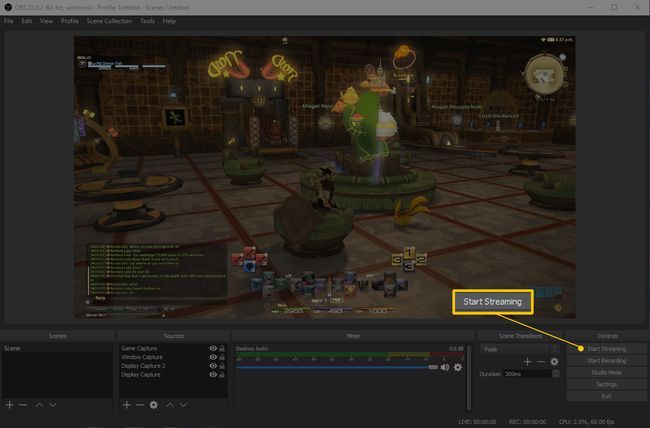
Πώς να επαληθεύσετε ότι η ροή σας στο YouTube Gaming λειτουργεί
Αφού ρυθμίσετε τον κωδικοποιητή σας να ξεκινήσει τη ροή, η ροή του παιχνιδιού σας θα πρέπει να είναι ζωντανή. Εάν θέλετε να είστε σίγουροι ότι όλα λειτουργούν, θα πρέπει να επιστρέψετε στη σελίδα σας στο Creator Studio και να ανοίξετε τη ζωντανή ροή σας.
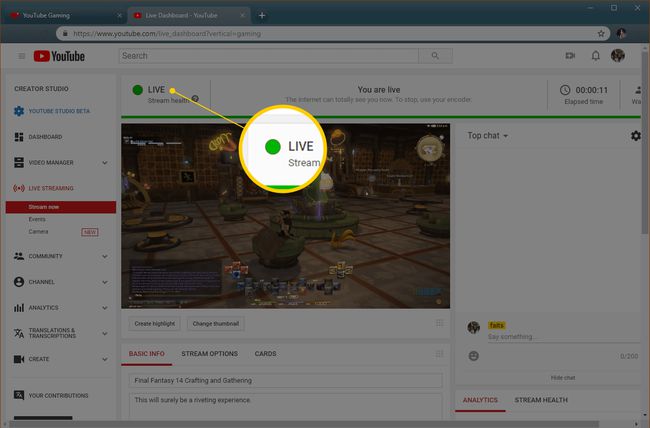
Εάν η ζωντανή ροή σας λειτουργεί, θα δείτε μια μεγάλη πράσινη κουκκίδα δίπλα στη λέξη LIVE στο επάνω μέρος της σελίδας ροής σας. Μπορείτε επίσης να κάνετε κύλιση προς τα κάτω και να κάνετε κλικ στο STREAM HEALTH για να δείτε εάν το YouTube έχει συμβουλές για τη βελτίωση της ποιότητας της ροής.
Χρειάζονται μερικά λεπτά για να μεταδοθεί ζωντανά μια ροή αφού ξεκινήσετε τη ροή σε έναν κωδικοποιητή, οπότε αν δεν βλέπετε την πράσινη κουκκίδα, δώστε της λίγο. Εάν η κουκκίδα παραμείνει γκρι, θα πρέπει να επιστρέψετε στον κωδικοποιητή σας και να ξεκινήσετε ξανά τη ροή.
Πώς να σταματήσετε τη ροή στο YouTube Gaming
Όταν η ροή σας είναι ζωντανή, μπορείτε να αλλάξετε τον τίτλο, την περιγραφή και εάν είναι ιδιωτική, δημόσια ή εκτός λίστας στη σελίδα σας στο YouTube Creator Studio. Αυτός είναι ο βαθμός ελέγχου που έχετε στη ροή από αυτήν τη σελίδα. Όταν έρθει η ώρα να τερματίσετε τη ροή, πρέπει να το κάνετε από τον κωδικοποιητή σας.
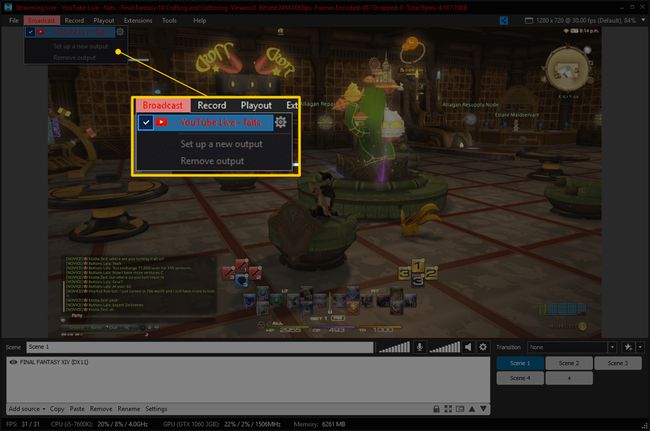
Δείτε πώς μπορείτε να σταματήσετε μια ροή στο XSplit:
Κάντε κλικ Αναμετάδοση.
Κάντε κλικ στο YouTube Live - το όνομα χρήστη σας.
Βεβαιωθείτε ότι το κόκκινο κείμενο που λέει Ζωντανή ροή στο επάνω μέρος του παραθύρου Xsplit φεύγει. Αυτό σημαίνει ότι η ροή έχει τελειώσει.
Για να σταματήσετε τη ροή στο OBS, το μόνο που έχετε να κάνετε είναι να κάνετε κλικ Διακοπή ροής. Το πράσινο τετράγωνο στην κάτω δεξιά γωνία του παραθύρου θα φύγει, πράγμα που σημαίνει ότι το OBS δεν κάνει πλέον ροή.
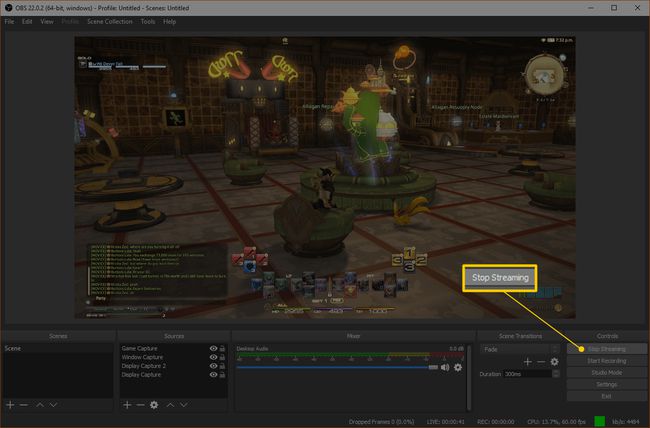
Μπορείτε να κάνετε ροή στο YouTube από ένα πρόγραμμα περιήγησης ιστού χωρίς κωδικοποιητή;
Το YouTube έκανε πιο εύκολη από ποτέ τη ζωντανή ροή από το Chrome. Μπορείτε πραγματικά να κάνετε ροή απευθείας από το πρόγραμμα περιήγησης, χωρίς κανενός είδους λογισμικό κωδικοποιητή. Ωστόσο, μπορείτε να κάνετε ροή βίντεο μόνο από κάμερα web και ήχο από μικρόφωνο. Δεν μπορείτε να χρησιμοποιήσετε απευθείας ροή Chrome για ροή παιχνιδιών.
Εάν θέλετε να χρησιμοποιήσετε τη λειτουργικότητα ροής που είναι ενσωματωμένη στο Chrome για να κάνετε κάποιες εκπομπές μέσω webcam για τους θαυμαστές σας όταν δεν παίζετε παιχνίδια, δείτε πώς να το κάνετε:
Μεταβείτε στον κύριο ιστότοπο του YouTube ή στη σελίδα σας στο Creator Studio.
Κάντε κλικ στο εικονίδιο κάμερας με την + σύμβολο μέσα.
-
Κάντε κλικ Μεταβείτε ζωντανά.
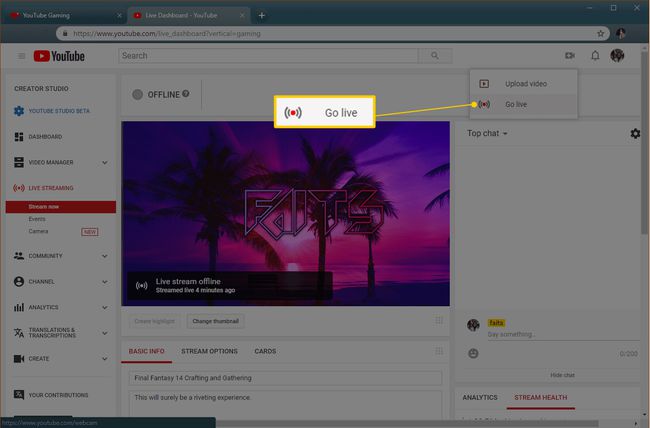
Όταν σας ζητηθεί να παρέχετε στο Chrome για πρόσβαση στην κάμερα web και το μικρόφωνό σας, κάντε κλικ Επιτρέπω.
Εισαγάγετε έναν τίτλο και περιγραφή για τη ροή σας και κάντε κλικ Επόμενο.
Κάντε κλικ Μεταβείτε ζωντανά.
-
Κάντε κλικ ΤΕΛΟΣ ΡΟΗΣ όταν τελειώσεις.
Μπορείτε να χρησιμοποιήσετε αυτήν τη μέθοδο για να κάνετε streaming παίζοντας παιχνίδια, αλλά οι θεατές σας θα μπορούν να βλέπουν μόνο ό, τι στρέφετε την κάμερα web. Για να μεταδώσετε ζωντανά πλάνα παιχνιδιού υψηλής ποιότητας, πρέπει να χρησιμοποιήσετε έναν κωδικοποιητή.
