Αλλαγή της εμφάνισης των εισαγωγικών
Εάν χρησιμοποιείτε το Word για να δημιουργήσετε περιεχόμενο που θα χρησιμοποιηθεί σε εφαρμογές που βασίζονται στον ιστό ή σε άλλες ηλεκτρονικές μορφές, ενδέχεται να αντιμετωπίσετε ορισμένα προβλήματα μορφοποίησης. Εάν αντιμετωπίζετε προβλήματα με τα εισαγωγικά, μάθετε πώς να αναστρέφετε τα εισαγωγικά στο Word για να αλλάξετε τα σγουρά εισαγωγικά σε ίσια ή το αντίστροφο.
Οι οδηγίες σε αυτό το άρθρο ισχύουν για το Word για Microsoft 365, Word 2019, Word 2016, Word 2013 και Word 2010.
Τι είναι οι έξυπνες προσφορές;
Για να σας βοηθήσει να δημιουργήσετε έγγραφα που φαίνονται υπέροχα και συμπεριφέρονται όπως αναμένεται σε άλλες χρήσεις, η Microsoft φόρτωσε το Word με έξυπνα εισαγωγικά. Αυτή η δυνατότητα αλλάζει αυτόματα τα εισαγωγικά σε εισαγωγικά του τυπογράφου καθώς πληκτρολογείτε.
Το σγουρό έξυπνα εισαγωγικά λυγίζουν προς το κείμενο που προηγούνται και απομακρύνονται από το κείμενο που ακολουθούν. Αν και αυτή η δυνατότητα δημιουργεί ένα ωραίο τυπωμένο έγγραφο και ελκυστικούς τίτλους, μπορεί να είναι ενοχλητικό εάν η εργασία σας είναι πρόκειται να χρησιμοποιηθεί ηλεκτρονικά, όπου προτιμώνται τα ευθεία εισαγωγικά —ιδιαίτερα με τον κωδικό υπολογιστή καταχωρίσεις.
Πώς να ενεργοποιήσετε και να απενεργοποιήσετε τις έξυπνες προσφορές
Αποφασίστε ποιο είδος εισαγωγικών θέλετε στο έγγραφό σας πριν ξεκινήσετε. Ενεργοποιήστε ή απενεργοποιήστε τα έξυπνα εισαγωγικά για να ελέγξετε την εμφάνιση όλων των εισαγωγικών που εισάγονται στο έγγραφο μετά την πραγματοποίηση της αλλαγής.
-
Επίλεξε το Αρχείο καρτέλα και επιλέξτε Επιλογές να ανοίξει το Επιλογές Word παράθυρο.
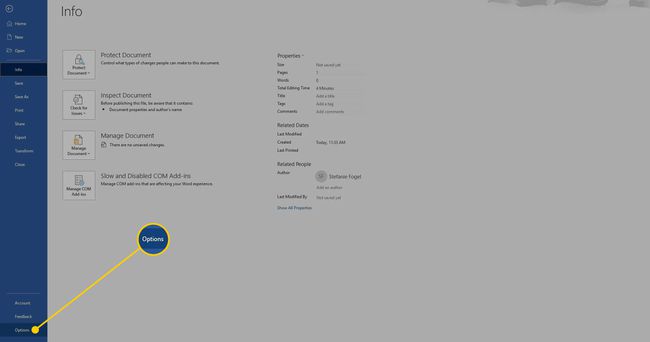
-
Επιλέγω Μόνωση.

-
Επιλέγω Επιλογές Αυτόματης Διόρθωσης να ανοίξει το Αυτόματη διόρθωση κουτί διαλόγου.

-
Επίλεξε το Αυτόματη μορφοποίηση καθώς πληκτρολογείτε αυτί.

-
Στο Αντικαταστήστε καθώς πληκτρολογείτε ενότητα, επιλέξτε ή διαγράψτε το Ευθεία εισαγωγικά με έξυπνα εισαγωγικά επιλέξτε το πλαίσιο για να ενεργοποιήσετε ή να απενεργοποιήσετε τα έξυπνα εισαγωγικά.
Αυτή η ρύθμιση δεν επηρεάζει εισαγωγικά που υπάρχουν αυτή τη στιγμή στο έγγραφο.

Επιλέγω Εντάξει για να αποθηκεύσετε τις αλλαγές και να κλείσετε τα παράθυρα διαλόγου.
Πώς να αλλάξετε το υπάρχον στυλ εισαγωγικού
Εάν έχετε κάνει σημαντική εργασία στο έγγραφό σας και θέλετε να αλλάξετε το στυλ προσφοράς στο υπάρχον τμήμα του εγγράφου, χρησιμοποιήστε την Εύρεση και αντικατάσταση.
Αυτή η διαδικασία δεν θα λειτουργήσει εάν δεν έχετε ορίσει τη ρύθμιση Αυτόματης Διόρθωσης για διόρθωση κατευθείαν σε έξυπνα εισαγωγικά.
Αυτή η διαδικασία λειτουργεί τόσο για μονές όσο και για διπλές εισαγωγικές, αν και πρέπει να κάνετε ξεχωριστές λειτουργίες αντικατάστασης, επιλέγοντας τις κατάλληλες επιλογές για καθεμία. Microsoft Word χρησιμοποιεί την προτίμησή σας για τρέχοντα και μελλοντικά έγγραφα μέχρι να κάνετε μια αλλαγή στην ενότητα Αυτόματη Διόρθωση.
Πάτα το Ctrl+H πλήκτρο συντόμευσης για να ανοίξετε το Βρίσκω και αντικαθιστώ κουτί διαλόγου.
-
Εισαγω " και στα δύο Βρείτε τι και Αντικατέστησε με κουτιά.
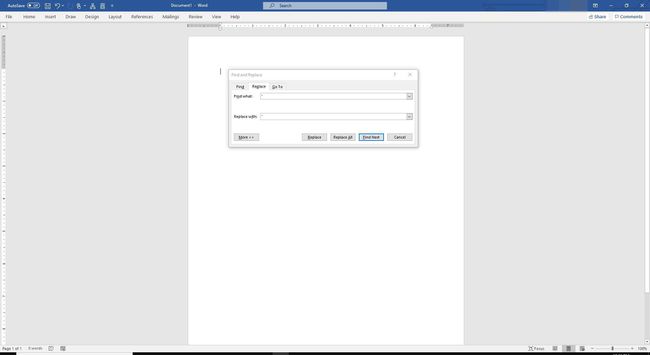
-
Επιλέγω Αντικατάσταση όλων για να μετατρέψετε όλα τα εισαγωγικά στο έγγραφο στο στυλ που προτιμάτε.

