Δημιουργήστε εφέ κειμένου Grunge ή Rubber Stamp στο Photoshop
Αυτό το σεμινάριο θα σας δείξει πώς να εφαρμόσετε α εφέ σφραγίδας σε κείμενο ή εικόνα με το Photoshop. Σε αυτήν την περίπτωση, θα μιμούμαστε μια σφραγίδα από καουτσούκ, αλλά μπορείτε επίσης να χρησιμοποιήσετε αυτό το εφέ για να δημιουργήσετε ένα εφέ grunge ή ταλαιπωρημένο σε κείμενο ή γραφικά.
Δημιουργήστε ένα νέο έγγραφο με λευκό φόντο στο επιθυμητό μέγεθος και ανάλυση.
Πλοηγηθείτε στο Αρχείο > Νέος στοιχείο μενού και επιλέξτε το νέο μέγεθος εγγράφου που θέλετε και, στη συνέχεια, πατήστε Εντάξει να το χτίσεις.
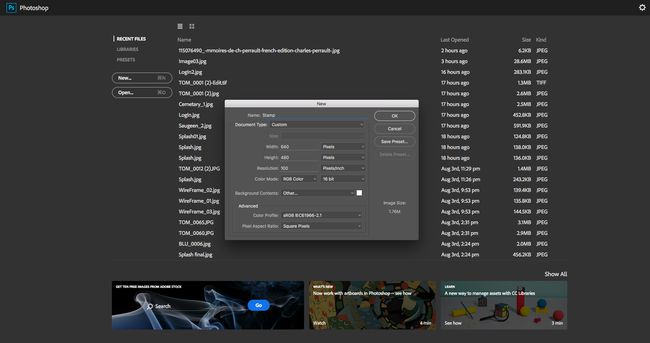
Πατήστε το γράμμα Τ στο πληκτρολόγιό σας για να ανοίξετε το εργαλείο Τύπος. Προσθέστε κείμενο χρησιμοποιώντας μια βαριά γραμματοσειρά, όπως Bodoni 72 Oldstyle Bold.
Κάντε το αρκετά μεγάλο (100 πόντους σε αυτήν την εικόνα) και πληκτρολογήστε κεφαλαία. Αν με τα δικά σας γραμματοσειρά, δεν σας αρέσει η στενή απόσταση μεταξύ των γραμμάτων, ανοίξτε το Χαρακτήρας παράθυρο το Παράθυρο > Χαρακτήρας στοιχείο μενού ή κάντε κλικ στο εικονίδιό του στη γραμμή επιλογών για το εργαλείο κειμένου.
Κάντε κλικ ανάμεσα στα γράμματα των οποίων το διάστημα θέλετε να προσαρμόσετε και, στη συνέχεια, από τον πίνακα χαρακτήρων, ορίστε την τιμή πυρήνα σε μεγαλύτερο ή μικρότερο αριθμό για να αυξήσετε ή να μειώσετε την απόσταση χαρακτήρων.
Μπορείτε επίσης να επισημάνετε τα γράμματα και να προσαρμόσετε την τιμή παρακολούθησης.
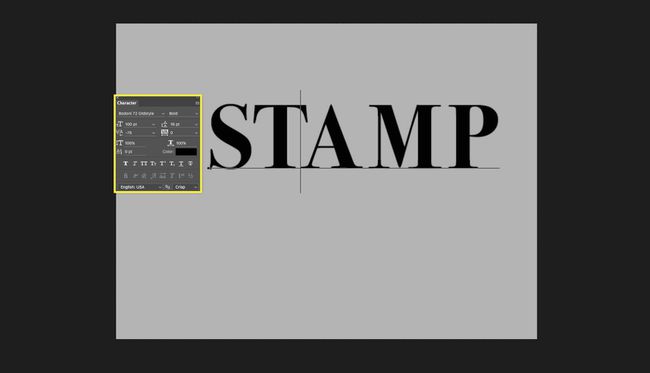
Επανατοποθετήστε το κείμενο. Εάν θέλετε το κείμενο λίγο ψηλότερο ή πιο κοντό, χωρίς να προσαρμόσετε το πλάτος, χρησιμοποιήστε το Ctrl+T ή Command+T συντόμευση για να τοποθετήσετε ένα πλαίσιο επεξεργασίας γύρω από το κείμενο. Κάντε κλικ και σύρετε το μικρό πλαίσιο στο επάνω μέρος της γραμμής ορίου για να επεκτείνετε το κείμενο στο μέγεθος που θέλετε.
Τύπος Εισαγω για επιβεβαίωση της προσαρμογής.
Μπορείτε επίσης να χρησιμοποιήσετε αυτήν τη φορά για να επανατοποθετήσετε το κείμενο στον καμβά, κάτι που μπορείτε να κάνετε με το εργαλείο Μετακίνηση (V συντομώτερος δρόμος).

Προσθέστε ένα στρογγυλεμένο ορθογώνιο. Μια σφραγίδα φαίνεται καλύτερα με ένα στρογγυλεμένο κουτί γύρω της, γι' αυτό χρησιμοποιήστε το U πλήκτρο για να επιλέξετε το εργαλείο σχήματος. Αφού επιλεγεί, κάντε δεξί κλικ στο εργαλείο από το μενού Εργαλεία και επιλέξτε Στρογγυλεμένο ορθογώνιο εργαλείο από αυτό το μικρό μενού.
Χρησιμοποιήστε αυτές τις ρυθμίσεις στις ιδιότητες του εργαλείου στο επάνω μέρος του Photoshop:
- Ακτίνα κύκλου: 30 (κάντε το κατάλληλο για το μέγεθος του εγγράφου σας)
- Γέμισμα: Κανένα (το γκρι κουτί με την κόκκινη γραμμή μέσα)
- Εγκεφαλικό: Μαύρος
Σχεδιάστε το ορθογώνιο λίγο μεγαλύτερο από το κείμενό σας, ώστε να το περιβάλλει με λίγο χώρο σε όλες τις πλευρές.
Εάν δεν είναι τέλειο, μεταβείτε στο εργαλείο Μετακίνηση (V) με επιλεγμένο το ορθογώνιο επίπεδο και σύρετέ το όπου το χρειάζεστε. Μπορείτε ακόμη να προσαρμόσετε την απόσταση του ορθογωνίου από τα γράμματα σφραγίδας με Ctrl+T (Windows) ή Command+T (σε Mac).
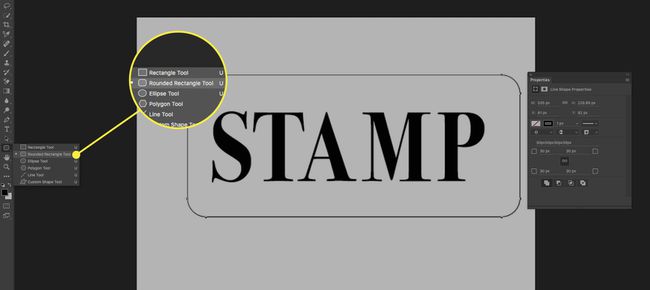
Προσθέστε μια πινελιά στο ορθογώνιο. Μετακινήστε το επίπεδο με το ορθογώνιο πάνω του για να βρίσκεται κάτω από το επίπεδο κειμένου σύροντάς το από το Παλέτα στρώσεων.
Με επιλεγμένο το ορθογώνιο επίπεδο, κάντε δεξί κλικ σε αυτό και επιλέξτε Επιλογές ανάμειξης...και χρησιμοποιήστε αυτές τις ρυθμίσεις στο Εγκεφαλικό Ενότητα:
- Μέγεθος: 12
- Θέση: Εξω απο
- Τύπος πλήρωσης: Χρώμα
- Χρώμα γεμίσματος: λευκό
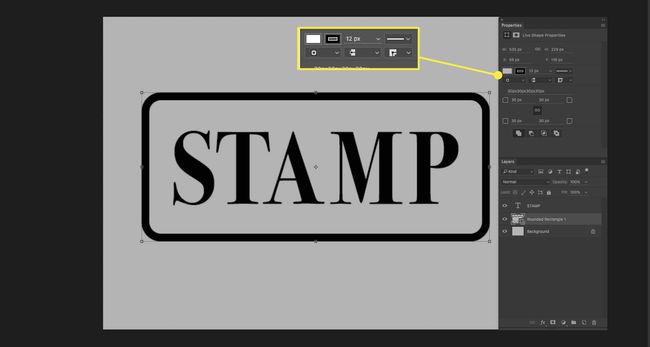
Ευθυγραμμίστε τα επίπεδα και μετατρέψτε σε έξυπνο αντικείμενο. Επιλέξτε και το επίπεδο σχήματος και κειμένου από την παλέτα Layers, ενεργοποιήστε το εργαλείο Μετακίνηση (V), και κάντε κλικ στα κουμπιά για να ευθυγραμμίσετε τα κάθετα και οριζόντια κέντρα.
Αυτές οι επιλογές βρίσκονται στην κορυφή του Photoshop αφού ενεργοποιήσετε το εργαλείο Μετακίνηση.
Με επιλεγμένα και τα δύο επίπεδα, κάντε δεξί κλικ σε ένα από αυτά στην παλέτα Επίπεδα και επιλέξτε Μετατροπή σε Έξυπνο Αντικείμενο. Αυτή η εντολή θα συνδυάσει τα επίπεδα αλλά θα τα αφήσει επεξεργάσιμα σε περίπτωση που θέλετε να αλλάξετε το κείμενό σας αργότερα.
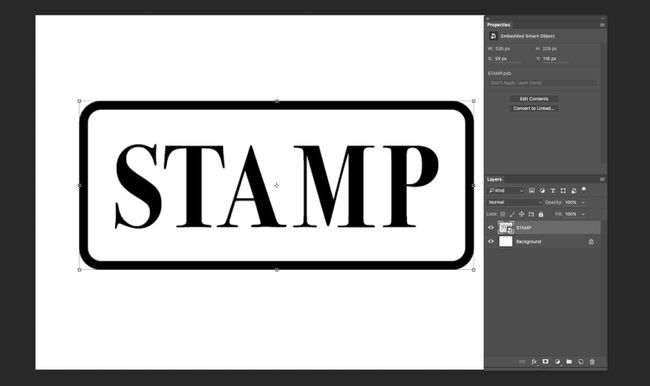
Στην παλέτα Επίπεδα, κάντε κλικ στο Δημιουργήστε νέο επίπεδο πλήρωσης ή προσαρμογής κουμπί. Είναι αυτό που μοιάζει με κύκλο στο κάτω μέρος της παλέτας Layers. Διαλέγω Πρότυπο... από αυτό το μενού.
Στο παράθυρο διαλόγου γέμισμα προτύπου, κάντε κλικ στη μικρογραφία στα αριστερά για να εμφανιστεί η παλέτα. Σε αυτό το μενού, κάντε κλικ στο μικρό εικονίδιο επάνω δεξιά και επιλέξτε Επιφάνειες καλλιτέχνη για να ανοίξετε αυτό το σύνολο μοτίβων.
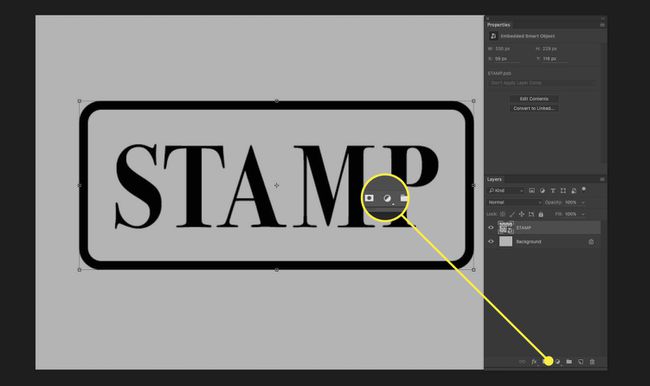
Επιλέγω Πλυμένο χαρτί ακουαρέλας για το μοτίβο πλήρωσης. Μπορείτε να τοποθετήσετε το ποντίκι σας πάνω από καθένα από αυτά μέχρι να βρείτε το σωστό.
Τώρα κάντε κλικ Εντάξει στο πλαίσιο διαλόγου "Γέμισμα μοτίβου".
Εάν ερωτηθείτε εάν το Photoshop πρέπει να αντικαταστήσει το τρέχον μοτίβο με αυτά από το σύνολο Επιφανειών καλλιτέχνη, κάντε κλικ Εντάξει ή Προσαρτώ.
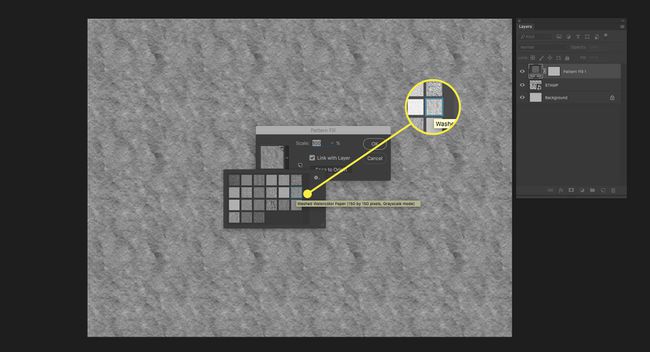
Από τον πίνακα προσαρμογών (Παράθυρο > Προσαρμογές), πρόσθεσε ένα Posterize προσαρμογή.
Ρυθμίστε τα επίπεδα σε περίπου 6 για να μειώσετε τον αριθμό των μοναδικών χρωμάτων στην εικόνα σε 6, δίνοντας στο μοτίβο πολύ πιο κοκκώδη εμφάνιση.

Κάντε μια επιλογή Magic Wand και προσθέστε μια Layer Mask. Χρησιμοποιώντας το εργαλείο Magic Wand, (W), κάντε κλικ στο πιο κυρίαρχο γκρι χρώμα σε αυτό το επίπεδο.
Εάν δεν σας αρκεί το επιλεγμένο γκρι, καταργήστε την επιλογή (Cntrl/Cmd-D) και αλλάξτε το Το μέγεθος του δείγματος αξία από την κορυφή του Photoshop.
Απόκρυψη του στρώματος πλήρωσης προτύπων και του επιπέδου προσαρμογής αφίσας. Κάντε το επίπεδο με το γραφικό της σφραγίδας σας το ενεργό επίπεδο επιλέγοντάς το. Κάντε κλικ στο Προσθέστε μάσκα στρώσης κουμπί (το πλαίσιο με έναν κύκλο μέσα) από το κάτω μέρος της παλέτας Layers.
Εφόσον η επιλογή εξακολουθούσε να γίνεται όταν κάνατε κλικ σε αυτό το κουμπί, το γραφικό θα πρέπει να φαίνεται ταλαιπωρημένο και πολύ περισσότερο σαν γραμματόσημο.
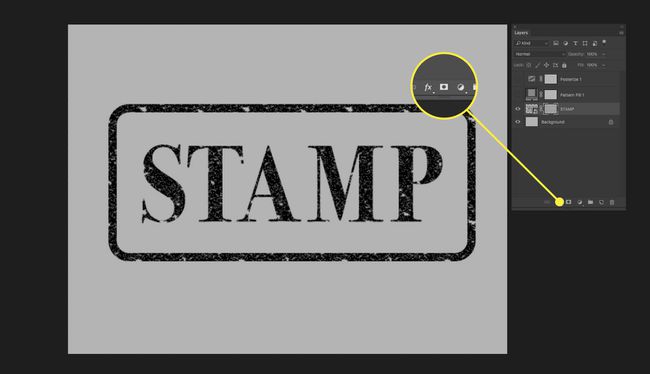
Κάντε δεξί κλικ σε μια κενή περιοχή στο επίπεδο σφραγίδας στην παλέτα Layers. Παω σε Επιλογές ανάμειξης... και μετά επιλέξτε Επικάλυψη χρώματος από αυτήν την οθόνη και εφαρμόστε αυτές τις ρυθμίσεις:
- Λειτουργία ανάμειξης: Ζωηρό φως
- Χρώμα: Επιλέξτε το πλαίσιο χρώματος δίπλα στη γραμμή "Blend Mode" και χρησιμοποιήστε τις ακόλουθες τιμές RGB για να δημιουργήσετε μια ξεθωριασμένη κόκκινη εμφάνιση: R255 G60 B60
- Αδιαφάνεια: 100%
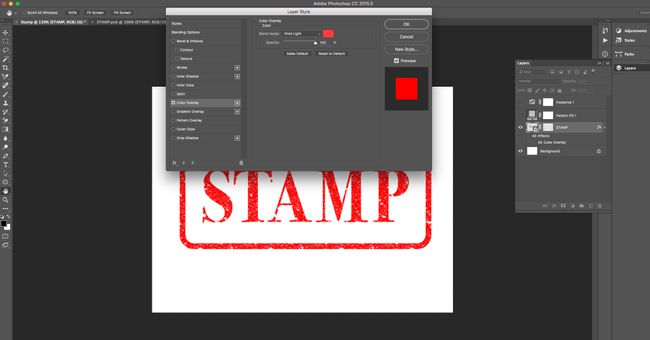
Εάν οι άκρες της σφραγίδας σας είναι πολύ αιχμηρές για μια καλή εμφάνιση με λάστιχο, εφαρμόστε μια εσωτερική λάμψη για να την μαλακώσετε. Ανοιξε Επιλογές ανάμειξης... ξανά από το στρώμα αν δεν είστε ήδη εκεί.
Αυτές είναι οι ρυθμίσεις που χρησιμοποιήσαμε, απλώς βεβαιωθείτε ότι το χρώμα της λάμψης ταιριάζει με αυτό που θα είναι τελικά το χρώμα του φόντου σας (το λευκό στο παράδειγμά μας):
- Λειτουργία ανάμειξης: Οθόνη
- Αδιαφάνεια: 50%
- Θόρυβος: 50%
- Τεχνική: Μαλακώνων
- Πηγή: Ακρη
- Πνιγομαι: 0%
- Μέγεθος: 3 px
Κάντε κλικ Εντάξει στο παράθυρο "Στυλ επιπέδου" για να κλείσετε το παράθυρο διαλόγου.

Προσθέστε ένα στρώμα πλήρωσης μοτίβου ακριβώς κάτω από το γραφικό της σφραγίδας. Ρυθμίστε τη λειτουργία ανάμειξης στο επίπεδο σφραγίδας σε Ζωηρό φως, ώστε να συνδυάζεται καλύτερα με το νέο φόντο. Τέλος, μεταβείτε στο εργαλείο Μετακίνηση και μετακινήστε τον κέρσορα ακριβώς έξω από μία από τις γωνιακές λαβές και περιστρέψτε ελαφρά το στρώμα. Εφέ από καουτσούκ σπάνια εφαρμόζονται σε τέλεια ευθυγράμμιση.
Εάν επιλέξετε διαφορετικό φόντο, ίσως χρειαστεί να προσαρμόσετε το χρώμα του εφέ εσωτερικής λάμψης. Αντί για λευκό, δοκιμάστε να επιλέξετε το κυρίαρχο χρώμα στο φόντο σας.
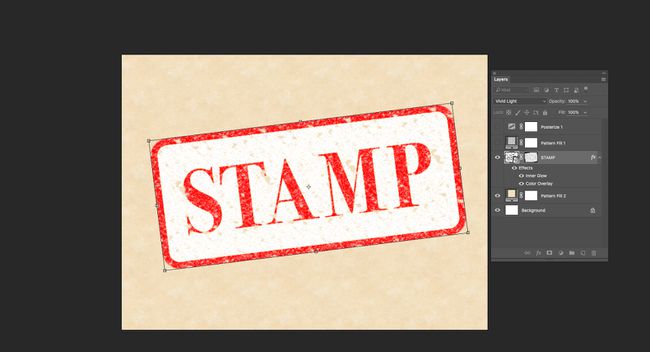
Μπορεί να παρατηρήσετε κάποια κανονικότητα στην υφή γύρω από τη σφραγίδα σας εάν χρησιμοποιήσατε ένα επαναλαμβανόμενο μοτίβο για την υφή για να δημιουργήσετε τη μάσκα. Περιστρέψτε τη μάσκα στρώματος για να κρύψετε το επαναλαμβανόμενο μοτίβο στο εφέ.
- Στην παλέτα Επίπεδα, κάντε κλικ στην αλυσίδα ανάμεσα στη μικρογραφία για το γραφικό της σφραγίδας και τη μάσκα στρώματος για να αποσυνδέσετε τη μάσκα από το επίπεδο.
- Κάντε κλικ στη μικρογραφία της μάσκας στρώματος.
- Τύπος Ctrl+T ή Command+T για είσοδο σε λειτουργία ελεύθερου μετασχηματισμού.
- Περιστρέψτε τη μάσκα μέχρι το επαναλαμβανόμενο μοτίβο να είναι λιγότερο εμφανές.
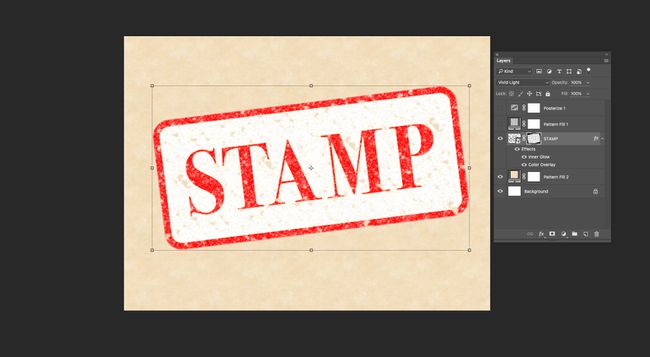
Τελείωσες. Χρησιμοποιήσατε μάσκες επιπέδων και μάθετε πώς να χρησιμοποιείτε το εφέ κειμένου καουτσούκ.
Το υπέροχο με τις μάσκες επιπέδων είναι ότι μας επιτρέπουν να κάνουμε αλλαγές αργότερα στα έργα μας χωρίς να χρειάζεται να αναιρέσουμε βήματα που έχουμε ήδη ολοκληρώσει ή πρέπει να γνωρίζουμε με κάποιο τρόπο, αρκετά βήματα πίσω, ότι θα δούμε αυτό το αποτέλεσμα στο τέλος.
