Πώς να απεγκαταστήσετε τα Windows 11
Τι να ξέρετε
- Παω σε Ρυθμίσεις > Ανάκτηση > Πήγαινε πίσω.
- Παω σε Ρυθμίσεις > Ανάκτηση > Προηγμένη εκκίνηση > Επανεκκίνηση τώρα > ακολουθήστε τις υποδείξεις για να επιλέξετε μια επιλογή εγκατάστασης νέου λειτουργικού συστήματος.
- Συνιστάται να δημιουργήσετε αντίγραφα ασφαλείας των προσωπικών σας δεδομένων και των εφαρμογών τρίτων προτού απεγκαταστήσετε τα Windows 11.
Αυτό το άρθρο θα σας βοηθήσει να καταργήσετε την εγκατάσταση των Windows 11.
Δημιουργία αντιγράφων ασφαλείας δεδομένων
Πριν ξεκινήσετε, συνιστάται να δημιουργήσετε αντίγραφα ασφαλείας όλων των προσωπικών δεδομένων και των εφαρμογών τρίτων που έχετε στον υπολογιστή σας με Windows 11. Κατά τη διαδικασία επαναφοράς, τα δεδομένα από τον υπολογιστή σας με Windows 11 ενδέχεται να αποκατασταθούν ή όχι στον υπολογιστή σας.
Μπορείτε να δημιουργήσετε αντίγραφα ασφαλείας των αρχείων σας αντιγράφοντάς τα με μη αυτόματο τρόπο στο OneDrive του υπολογιστή σας, σε έναν εξωτερικό σκληρό δίσκο ή σε μια μονάδα αντίχειρα USB. Οι εφαρμογές τρίτων κατασκευαστών δεν θα επανεγκατασταθούν κατά την επαναφορά, επομένως θα πρέπει να τις εγκαταστήσετε ξανά.
Μόλις εγκατασταθούν τα Windows 10, μπορείτε στη συνέχεια να αντιγράψετε αυτά τα αρχεία στον υπολογιστή σας από όπου κι αν τα αποθηκεύσατε.
Πώς μπορώ να απεγκαταστήσω τα Windows από τον υπολογιστή μου;
Εντοπίστε το Αναζήτηση χαρακτηρίστε όπως προσδιορίζεται από το εικονίδιο του μεγεθυντικού φακού στην κάτω γραμμή και πληκτρολογήστε Ρυθμίσεις στη γραμμή αναζήτησης.
-
Ανοιξε το Ρυθμίσεις μενού και μετακινηθείτε προς τα κάτω μέχρι να δείτε το Ανάκτηση μπαρ στα δεξιά. Κάντε κλικ Ανάκτηση.
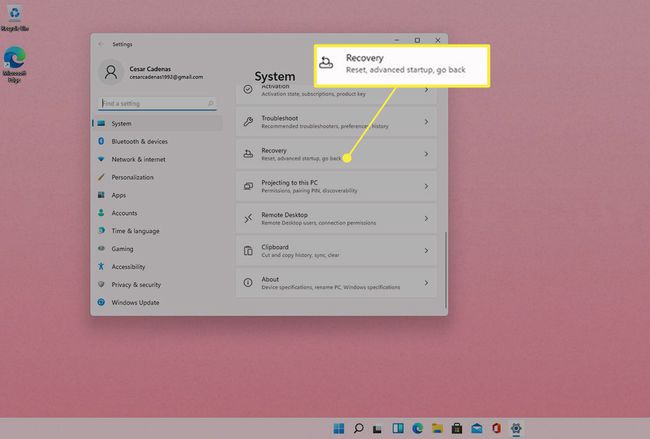
Μόλις το Ανάκτηση ανοίγει το μενού, θα σας δοθεί μια λίστα με Ρυθμίσεις συστήματος να επιλέξεις απο.
-
Εντοπίστε και επιλέξτε Πήγαινε πίσω υπό Ανάκτηση για να επαναφέρετε το λειτουργικό σύστημα στα Windows 10.
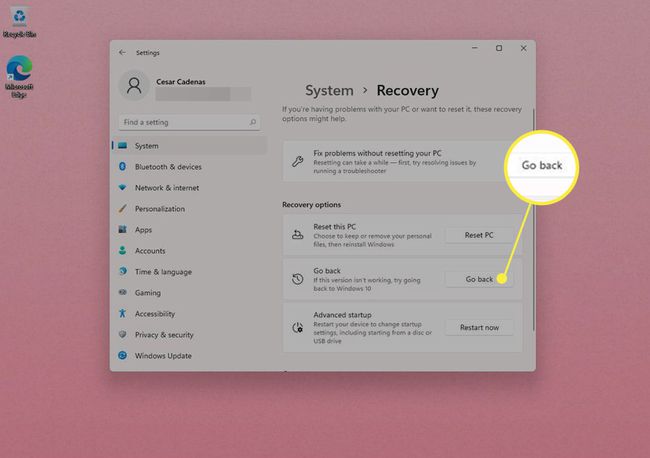
-
Ακολουθήστε τις οδηγίες για να ολοκληρώσετε την αποκατάσταση.
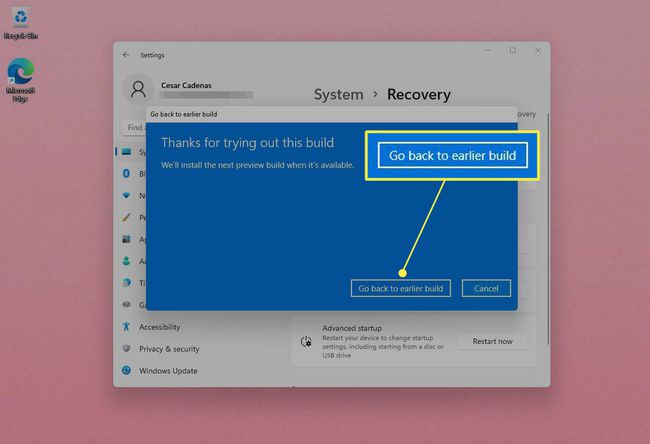
Απεγκατάσταση των Windows 11 και εγκατάσταση άλλου λειτουργικού συστήματος
Αν Πήγαινε πίσω δεν είναι διαθέσιμο ως επιλογή ή θέλετε να εγκαταστήσετε άλλο λειτουργικό σύστημα Προηγμένη εκκίνηση θα σε βοηθήσει. Προηγμένη εκκίνηση θα απεγκαταστήσει τα Windows 11 και θα σας επιτρέψει να αλλάξετε τη ρύθμιση του συστήματος καθώς και να εγκαταστήσετε άλλο λειτουργικό σύστημα.
Συνιστάται να δημιουργήσετε αντίγραφα ασφαλείας όλων των δεδομένων, προσωπικών αρχείων ή εφαρμογών τρίτων που έχετε στον υπολογιστή σας Windows 11, καθώς η εγκατάσταση ενός νέου λειτουργικού συστήματος θα επαναφέρει τα πάντα στις εργοστασιακές ρυθμίσεις του.
Επιστρέψτε στο Ρυθμίσεις μενού και επιστρέψτε στο Ανάκτηση Ενότητα.
-
Εγκατάσταση Προηγμένη εκκίνηση που βρίσκεται κάτω από το Πήγαινε πίσω κουμπί και επιλέξτε ΕπανεκκίνησηΤώρα.
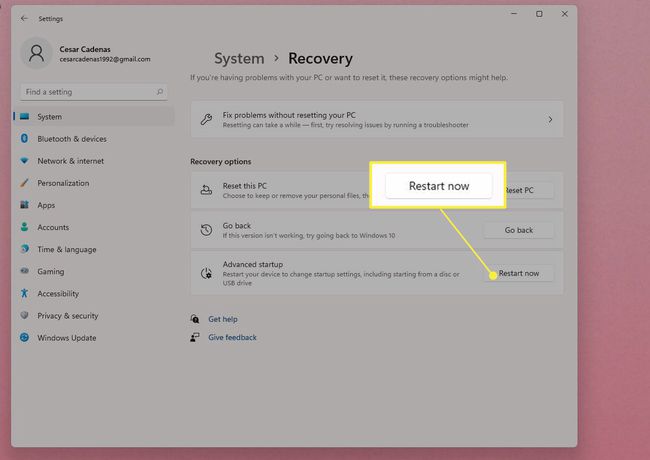
-
Θα εμφανιστεί μια ειδοποίηση που θα σας λέει να αποθηκεύσετε την εργασία σας. Κάντε το αν δεν το έχετε κάνει ήδη. Συνιστάται επίσης να δημιουργήσετε αντίγραφα ασφαλείας των δεδομένων σας. Επιλέγω Επανεκκίνηση τώρα μόλις τελειώσεις.

-
Μετά την επανεκκίνηση του υπολογιστή σας, Διάλεξε μια επιλογή θα εμφανιστεί, όπου θα πρέπει να επιλέξετε πώς θέλετε να εγκαταστήσετε το άλλο λειτουργικό σας σύστημα καθώς και να αλλάξετε τις ρυθμίσεις του.
Για αυτόν τον οδηγό, Χρησιμοποιήστε μια Συσκευή θα επιλεγεί.
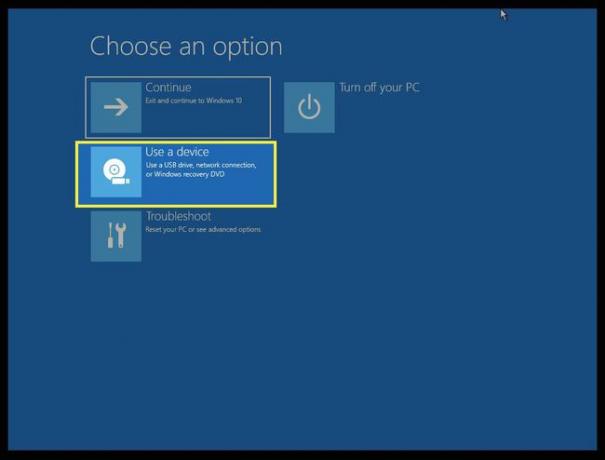
-
Θα σας δοθεί η επιλογή της μεθόδου που θέλετε να χρησιμοποιήσετε για να εγκαταστήσετε το νέο σας λειτουργικό σύστημα. Σε αυτό το παράδειγμα, Μονάδα CD-ROM επιλέχθηκε για την εγκατάσταση του νέου λειτουργικού συστήματος.
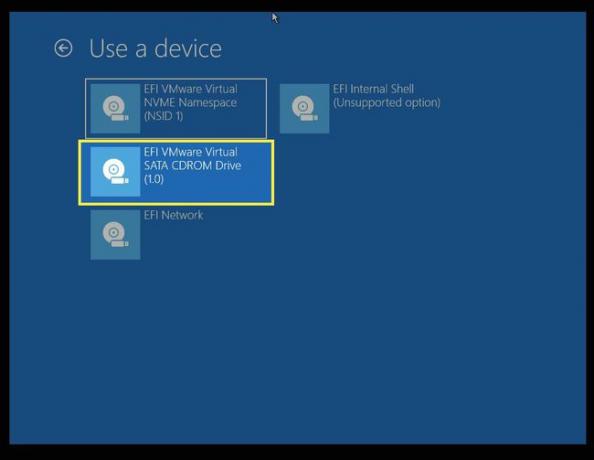
Ο υπολογιστής θα χρειαστεί μερικά δευτερόλεπτα για να επανεκκινηθεί. Μόλις συμβεί αυτό, ακολουθήστε τις οδηγίες στην οθόνη του νέου λειτουργικού σας συστήματος για να ολοκληρώσετε την εγκατάσταση.
Πώς μπορώ να επανεγκαταστήσω τα Windows 10;
Δεδομένου ότι ο υπολογιστής σας δεν θα λειτουργεί χωρίς λειτουργικό σύστημα, πιθανότατα θα χρειαστεί να το κάνετε επανεγκαταστήστε τα Windows 10. Αυτό το άρθρο θα σας βοηθήσει να εγκαταστήσετε πολλές διαφορετικές εκδόσεις των Windows.
FAQ
-
Πώς μπορώ να απεγκαταστήσω εφαρμογές στα Windows 10;
Προς το απεγκαταστήστε εφαρμογές από τα Windows 10, μεταβείτε στο μενού Έναρξη και βρείτε το πρόγραμμα που θέλετε να απεγκαταστήσετε από το Όλες οι εφαρμογές λίστα. Κάντε δεξί κλικ στο πρόγραμμα ή την εφαρμογή και κάντε κλικ Απεγκατάσταση.
-
Πώς μπορώ να απεγκαταστήσω τα Windows 10;
Προς το απεγκαταστήστε τα Windows 10, πλοήγηση σε Ρυθμίσεις > Ενημέρωση & Ασφάλεια και επιλέξτε Ανάκτηση. Επιλέξτε ένα από τα δύο Επιστρέψτε στα Windows 7 ή Επιστρέψτε στα Windows 8.1, ανάλογα με την περίπτωση, και ακολουθήστε τις οδηγίες για να ολοκληρώσετε τη διαδικασία.
-
Πώς μπορώ να απεγκαταστήσω μια ενημέρωση των Windows 10;
Ανοίξτε το μενού Έναρξη και μεταβείτε στο Ρυθμίσεις > Ενημέρωση & Ασφάλεια, μετά επιλέξτε Προβολή ιστορικού ενημερώσεων. Κάντε κλικ Απεγκατάσταση ενημερώσεων, στη συνέχεια βρείτε την ενημέρωση που θέλετε να απεγκαταστήσετε. Κάντε δεξί κλικ στην ενημέρωση και επιλέξτε Απεγκατάσταση.
-
Πώς μπορώ να απεγκαταστήσω το Avast στα Windows 10;
Για να απεγκαταστήσετε το Avast Free Antivirus, κατεβάστε το βοηθητικό πρόγραμμα απεγκατάστασης του Avast και αποθηκεύστε το στον υπολογιστή σας. Κάντε δεξί κλικ στο αρχείο εγκατάστασης και επιλέξτε Εκτέλεση ως Διαχειριστής, στη συνέχεια ακολουθήστε τις οδηγίες για επανεκκίνηση σε ασφαλή λειτουργία. Όταν γίνει επανεκκίνηση, πλοηγηθείτε στα αρχεία του προγράμματος Avast και, στη συνέχεια, επιλέξτε Avast δωρεάν Antivirus > Απεγκατάσταση. Περιμένετε να ολοκληρωθεί η διαδικασία και, στη συνέχεια, επανεκκινήστε τον υπολογιστή σας.
