Πώς να αλλάξετε τα εικονίδια φακέλων σε Mac
Τι να ξέρετε
- Ανοίξτε την εικόνα που θέλετε να χρησιμοποιήσετε ως εικονίδιο φακέλου στην Προεπισκόπηση και αντιγράψτε την στο πρόχειρο.
- Κάντε δεξί κλικ στον φάκελο που θέλετε να αλλάξετε, κάντε κλικ Πάρτε πληροφορίες, μετά κάντε κλικ στο ντοσιέ στην επάνω δεξιά γωνία και πατήστε εντολή + V.
Αυτό το άρθρο εξηγεί πώς μπορείτε να αλλάξετε τα εικονίδια φακέλων σε Mac, συμπεριλαμβανομένου του τρόπου αλλαγής του εικονιδίου ενός φακέλου και του τρόπου αλλαγής του προεπιλεγμένου εικονιδίου φακέλου.
Πώς αλλάζετε τα εικονίδια φακέλων στο Mac;
Η αλλαγή ενός εικονιδίου φακέλου σε Mac είναι παρόμοια με αλλαγή του χρώματος ενός φακέλου, αλλά πρέπει να αποκτήσετε μια εικόνα για να τη χρησιμοποιήσετε ως νέο εικονίδιο φακέλου. Εάν έχετε ένα αρχείο .ICN, μπορείτε απλώς να σύρετε και να αποθέσετε το αρχείο στο παράθυρο πληροφοριών φακέλου. Εάν έχετε ένα PNG ή JPG αρχείο, πρέπει να το ανοίξετε στην Προεπισκόπηση, να το αντιγράψετε και να το επικολλήσετε στο παράθυρο πληροφοριών φακέλου.
-
Εντοπίστε την εικόνα που θέλετε να χρησιμοποιήσετε ως εικονίδιο φακέλου και κάντε διπλό κλικ για να την ανοίξετε
Προεπισκόπηση.

Χρησιμοποιείτε αρχείο ICNS; Μεταβείτε στο βήμα 4 και, στη συνέχεια, σύρετε το αρχείο ICNS στον φάκελο στο παράθυρο πληροφοριών στο βήμα 6 αντί να κάνετε κλικ σε αυτό.
-
Με την εικόνα ανοιχτή στην Προεπισκόπηση, πατήστε εντολή + ΕΝΑ, μετά κάντε κλικ Επεξεργασία.

-
Κάντε κλικ αντίγραφο.

-
Εντοπίστε το φάκελο που θέλετε να αλλάξετε και κάντε δεξί κλικ σε αυτόν.

-
Κάντε κλικ Πάρτε πληροφορίες.

-
Κάντε κλικ στο εικονίδιο του φακέλου στην επάνω δεξιά γωνία του παραθύρου πληροφοριών.
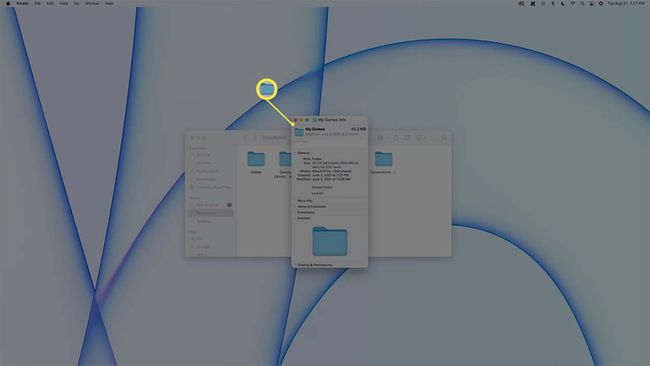
-
Τύπος εντολή + V.
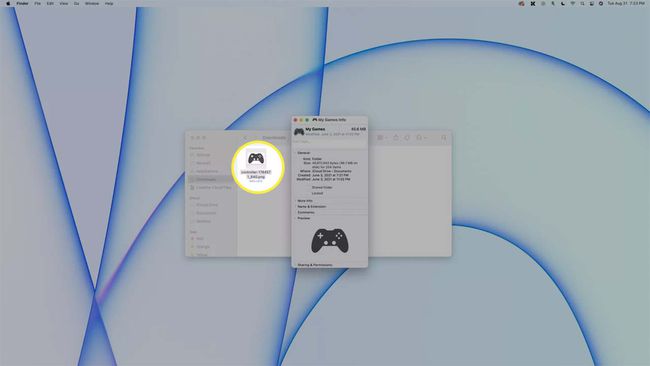
-
Το προεπιλεγμένο εικονίδιο φακέλου θα αντικατασταθεί τώρα από την εικόνα που επιλέξατε.
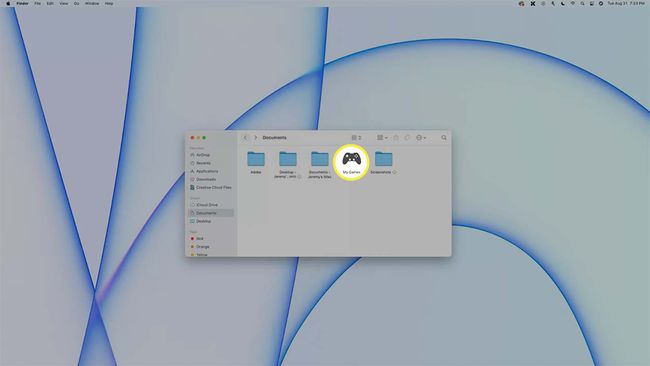
Για να επαναφέρετε το παλιό εικονίδιο, εκτελέστε τα βήματα 5-7 και πατήστε εντολή + Χ.
Μπορείτε να προσαρμόσετε όλα τα εικονίδια φακέλων σε Mac;
Μπορείτε να προσαρμόσετε οποιοδήποτε εικονίδιο φακέλου στο Mac σας. Αυτό σημαίνει ότι μπορείτε να προσαρμόσετε μόνο ένα εικονίδιο ή να προσαρμόσετε κάθε εικονίδιο φακέλου. Κάθε εικονίδιο μπορεί να είναι διαφορετικό ή μπορείτε να χρησιμοποιήσετε την ίδια εικόνα για κάθε εικονίδιο. Ωστόσο, η ταυτόχρονη αλλαγή όλων των εικονιδίων φακέλων σε Mac είναι λίγο περίπλοκη. Η προεπιλεγμένη εικόνα φακέλου βρίσκεται σε μια προστατευμένη περιοχή, επομένως πρέπει να απενεργοποιήσετε την Προστασία ακεραιότητας συστήματος για να την επεξεργαστείτε. Αφού τελειώσετε, είναι σημαντικό να ενεργοποιήσετε ξανά την Προστασία ακεραιότητας συστήματος για να αποφύγετε προβλήματα με κακόβουλο λογισμικό στο μέλλον.
Η απενεργοποίηση της Προστασίας ακεραιότητας συστήματος είναι πραγματικά καλύτερο να αφεθεί στους ανθρώπους που θεωρούν τους εαυτούς τους ειδικούς.
Εάν θέλετε να αλλάξετε όλα τα εικονίδια του φακέλου σας ταυτόχρονα, θα χρειαστεί να δημιουργήσετε ή να πραγματοποιήσετε λήψη ενός αρχείο ICNS και ονομάστε το GenericFolderIcon.icns, στη συνέχεια χρησιμοποιήστε αυτό το αρχείο για να αντικαταστήσετε ένα υπάρχον αρχείο με το ίδιο όνομα που μπορεί να βρεθεί σε έναν προστατευμένο φάκελο συστήματος.
Σκεφτείτε δημιουργία αντιγράφων ασφαλείας του Mac σας προτού απενεργοποιήσετε την Προστασία ακεραιότητας συστήματος. Τα παρακάτω βήματα θα πρέπει να γίνουν μόνο εάν θεωρείτε τον εαυτό σας ειδικό και αισθάνεστε άνετα χρησιμοποιώντας την εφαρμογή Terminal.
Εάν θέλετε πραγματικά να απενεργοποιήσετε το προεπιλεγμένο εικονίδιο φακέλου:
Εκκίνηση σε λειτουργία ανάκτησης κρατώντας πατημένο εντολή + R κατά την εκκίνηση.
Ανοίξτε την εφαρμογή τερματικού.
-
Τύπος csrutil απενεργοποιήστεκαι πατήστε enter.
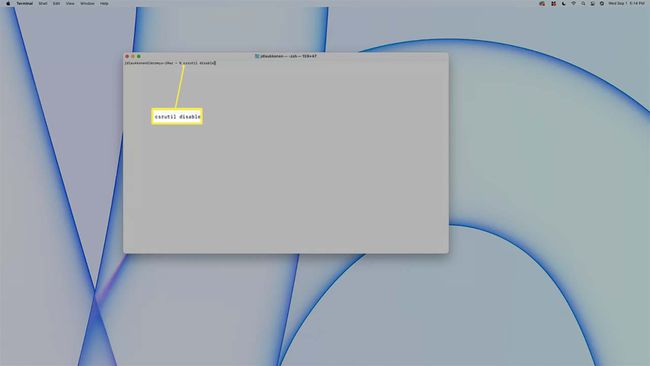
Επανεκκινήστε το Mac σας.
-
Αντικαταστήστε το αρχείο GenericFolderIcon.icns που βρίσκεται στην /System/Library/CoreServices/CoreTypes.bundle/Contents/Resources με το δικό σας προσαρμοσμένο αρχείο icns που χρησιμοποιεί το ίδιο όνομα αρχείου.
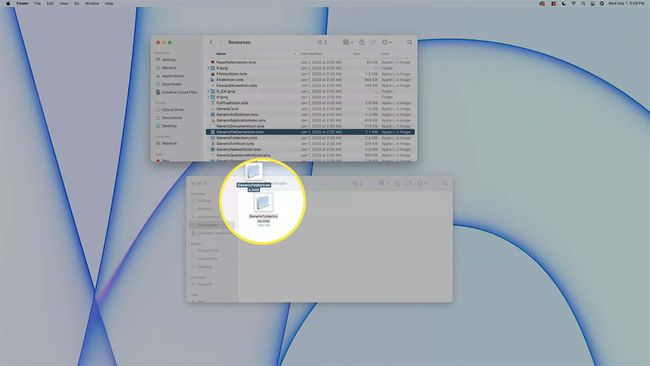
Πριν αντικαταστήσετε το υπάρχον αρχείο, σκεφτείτε δημιουργία αντιγράφου ασφαλείας του αρχείου εικονιδίων φακέλου του Mac σε περίπτωση που θέλετε να επαναφέρετε το αρχικό εικονίδιο φακέλου αργότερα.
Εκκίνηση σε λειτουργία ανάκτησης.
Ανοίξτε το τερματικό.
-
Τύπος csrutil ενεργοποίησηκαι πατήστε enter.
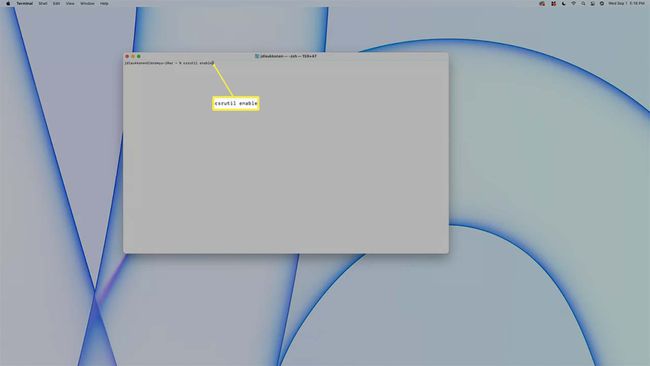
Επανεκκινήστε το Mac σας.
FAQ
-
Πώς μπορώ να αλλάξω τα εικονίδια φακέλων στα Windows 10;
Κάντε δεξί κλικ σε ένα φάκελο > επιλέξτε Ιδιότητες > Προσαρμογή > Αλλαγή εικονιδίου > επιλέξτε από τα διαθέσιμα εικονίδια > και κάντε κλικ Εντάξει για να εφαρμόσετε την επιλογή σας. Εναλλακτικά, επιλέξτε Ξεφυλλίζω για αναζήτηση ενός συγκεκριμένου φακέλου προσαρμοσμένων εικονιδίων. Μπορείτε να ακολουθήσετε τα ίδια βήματα για να αλλαγή των εικονιδίων φακέλων στα Windows 11.
-
Πώς μπορώ να αλλάξω τα εικονίδια φακέλων στο iPhone μου;
Αντί να αλλάξετε τα εικονίδια φακέλων, μπορείτε προσαρμόστε τα εικονίδια εφαρμογών στο iPhone σας με την εφαρμογή Συντομεύσεις. Επίλεξε το + (Σύμβολο συν) > Προσθήκη ενέργειας > Σενάριο > Ανοίξτε την εφαρμογή για να δημιουργήσετε μια συντόμευση εφαρμογής. Στη συνέχεια, πατήστε τις ελλείψεις δίπλα στο όνομα συντόμευσης > Προσθέστε στην αρχική οθόνη > εικονίδιο συντόμευσης > Διάλεξε φωτογραφία.
