Πώς να αυξήσετε το μέγεθος της γραμματοσειράς και να κάνετε το κείμενο μεγαλύτερο στο iPad
Εάν δεν μπορείτε να διαβάσετε τα γράμματα και τους αριθμούς στο δικό σας iPad, αυξήστε το προεπιλεγμένο μέγεθος γραμματοσειράς. Κάντε τα πράγματα πιο ευανάγνωστα με μερικά αγγίγματα και η ανάγνωση θα είναι ευκολότερη στο iPad ή το iPhone σας. Αλλαγή του προεπιλεγμένο μέγεθος γραμματοσειράς λειτουργεί για τις περισσότερες εφαρμογές που συνοδεύουν το iPad και άλλες διαθέσιμες στο App Store, αλλά δεν υποστηρίζουν όλες οι εφαρμογές τρίτων τη δυνατότητα του.
Αυτές οι οδηγίες ισχύουν για συσκευές που λειτουργούν iOS 8 και αργότερα.
Αυξήστε το μέγεθος γραμματοσειράς
Δείτε πώς μπορείτε να κάνετε τη γραμματοσειρά μεγαλύτερη σε ένα iPad:
-
Ανοιξε Ρυθμίσεις.

-
Παρακέντηση Οθόνη & Φωτεινότητα.
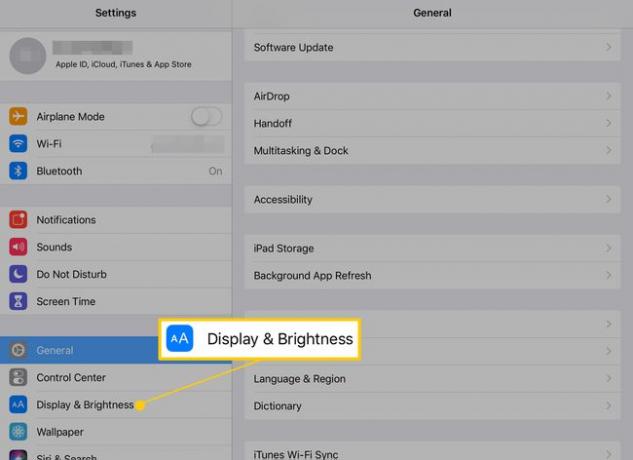
-
Παρακέντηση Μέγεθος κειμένου.
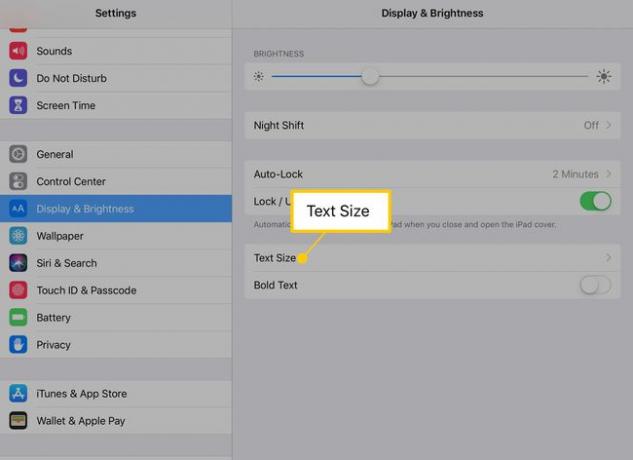
-
Στο Μέγεθος κειμένου οθόνη, σύρετε το ρυθμιστικό προς τα δεξιά για να κάνετε το κείμενο μεγαλύτερο.

-
Πατήστε το Πίσω βέλος για επιστροφή στο Οθόνη & Φωτεινότητα οθόνη και μετά ενεργοποιήστε το Εντονο Κείμενο Κάντε εναλλαγή του διακόπτη για να κάνετε το κείμενο στο iPad ακόμα πιο ευανάγνωστο.
Εάν ενεργοποιήσετε το Έντονο κείμενο, επανεκκινήστε το iPad για να τεθεί σε ισχύ.
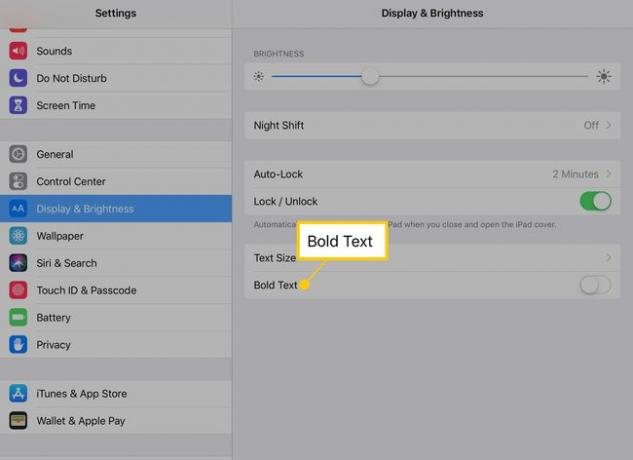
Τσίμπημα για ζουμ
Το iPad έχει πολλές εύχρηστες χειρονομίες και μία που χρησιμοποιείται περισσότερο από άλλες είναι το pinch-to-zoom. Τσιμπήστε μέσα και έξω με τον αντίχειρα και τον δείκτη σας για μεγέθυνση και σμίκρυνση της οθόνης του iPad. Αυτό δεν λειτουργεί σε κάθε εφαρμογή, αλλά λειτουργεί στις περισσότερες ιστοσελίδες και εικόνες. Έτσι, ακόμα κι αν η αλλαγή του μεγέθους της γραμματοσειράς δεν κάνει το κείμενο αρκετά μεγάλο, η χειρονομία "τσιμπήματος για ζουμ" μπορεί να βοηθήσει.
Το iPad διαθέτει επίσης μεγεθυντικό φακό
Το λειτουργικό σύστημα iPad iOS διαθέτει ένα ποικιλία χαρακτηριστικών προσβασιμότητας, συμπεριλαμβανομένης της δυνατότητας γρήγορου ζουμ στην οθόνη. Αυτό λειτουργεί ακόμα και όταν το τσίμπημα για ζουμ δεν λειτουργεί. Υπάρχει επίσης μια επιλογή για μεγέθυνση σε ένα τμήμα της οθόνης χρησιμοποιώντας έναν εικονικό μεγεθυντικό φακό.
-
Ανοιξε το Ρυθμίσεις εφαρμογή.

-
Παρακέντηση Γενικός.

-
Παρακέντηση Προσιτότητα.

-
Παρακέντηση Ανίπταμαι διαγωνίως, μετά ενεργοποιήστε το Ανίπταμαι διαγωνίως διακόπτης εναλλαγής.
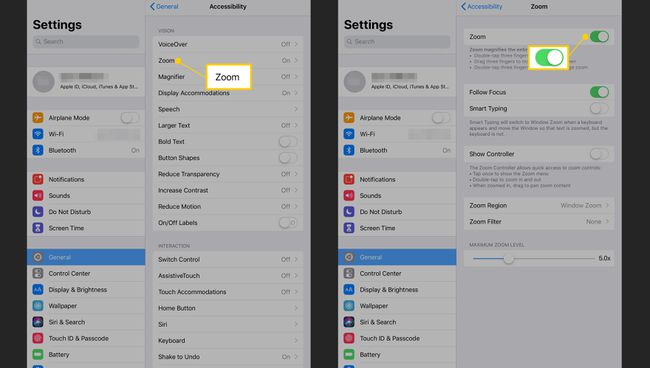
Όταν το ζουμ είναι ενεργοποιημένο, ενεργοποιήστε το πατώντας τρία δάχτυλα στην οθόνη. Χρησιμοποιήστε τρία δάχτυλα για να μετακινηθείτε στην οθόνη.
-
Για να χρησιμοποιήσετε ένα χειριστήριο για να ενεργοποιήσετε το Zoom και να πλοηγηθείτε, ενεργοποιήστε το Εμφάνιση ελεγκτή διακόπτης εναλλαγής.
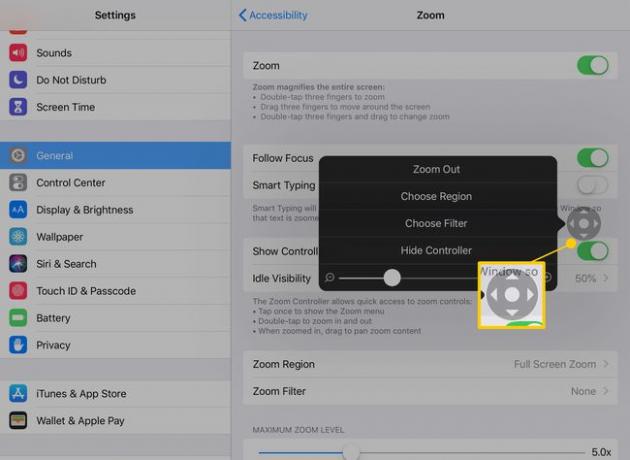
Όταν το χειριστήριο είναι ενεργοποιημένο, πατήστε το χειριστήριο για να προσαρμόσετε τις ρυθμίσεις ζουμ από οποιαδήποτε σελίδα. Πατήστε δύο φορές το χειριστήριο για να ενεργοποιήσετε και να απενεργοποιήσετε το Zoom. Όταν το ζουμ είναι ενεργοποιημένο, χρησιμοποιήστε το χειριστήριο ως joystick για να μετακινηθείτε στην οθόνη.
-
Παρακέντηση Περιοχή ζουμ για εναλλαγή μεταξύ της μεγέθυνσης ολόκληρης της οθόνης και μόνο ενός μέρους της. Παρακέντηση Ζουμ παραθύρου για να εμφανίσετε έναν μεγεθυντικό φακό που μπορείτε να σύρετε γύρω από την οθόνη για να μεγεθύνετε μόνο το κείμενο που τον τοποθετείτε.
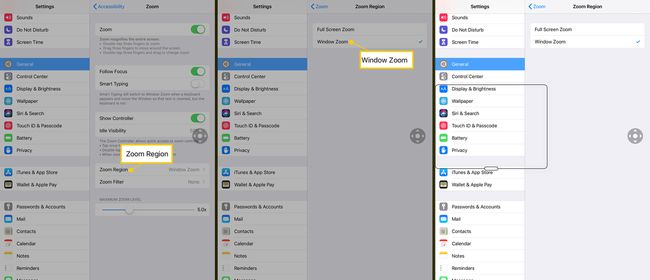
Χρησιμοποιήστε το μενού στο χειριστήριο για εναλλαγή μεταξύ Ζουμ παραθύρου και πλήρους οθόνης, αλλαγή μεγέθους του φακού και αύξηση της μεγέθυνσης.
Χρησιμοποιήστε το iPad ή το iPhone σας ως πραγματικό μεγεθυντικό φακό
Αυτή είναι μια χρήσιμη δυνατότητα για ενεργοποίηση ενώ βρίσκεστε ακόμα στις ρυθμίσεις προσβασιμότητας. Η ρύθμιση Μεγέθυνση χρησιμοποιεί την κάμερα iPad ή iPhone για να μεγεθύνει κάτι στον πραγματικό κόσμο, όπως ένα μενού ή μια απόδειξη.
-
Ανοιξε Ρυθμίσεις.

-
Παρακέντηση Γενικός.

-
Παρακέντηση Προσιτότητα.

-
Παρακέντηση Μεγεθυντικός φακός, μετά ενεργοποιήστε το Μεγεθυντικός φακός διακόπτης εναλλαγής.
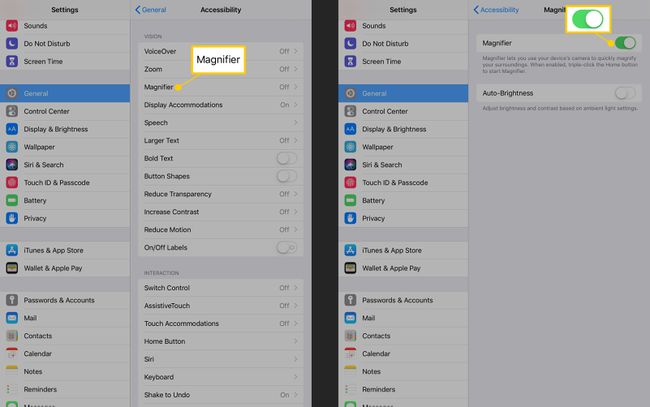
Για να χρησιμοποιήσετε τον μεγεθυντικό φακό, κάντε τριπλό κλικ στο κουμπί Αρχική σελίδα και στρέψτε την πίσω κάμερα στο iPad στο αντικείμενο που θέλετε να μεγεθύνετε. Προσαρμόστε το επίπεδο μεγέθυνσης και τη φωτεινότητα, προσθέστε φίλτρα και αντιστρέψτε τα χρώματα για να κάνετε τα πράγματα πιο ευδιάκριτα.
