Πώς να χρησιμοποιήσετε το OneNote ως Διαχείριση εργασιών, Σημειωματάριο και Περιοδικό
Υπάρχουν πολλές εξαιρετικές εφαρμογές για κινητά και επιτραπέζιους υπολογιστές παρακολούθηση εκκρεμοτήτων, κρατώντας σημειώσεις και θέτοντας στόχους. Ωστόσο, πολλοί από εμάς προτιμούν το στυλό και το χαρτί. Αυτό που λείπει από την προσέγγιση με στυλό και χαρτί είναι η βολική προσθήκη ετικετών, οι υπενθυμίσεις και οι δυνατότητες αναζήτησης ψηφιακών εργαλείων. Συνδυάστε τη μέθοδο λήψης σημειώσεων με χαρτί bullet journal με τις ψηφιακές δυνατότητες του OneNote για να απολαύσετε τα καλύτερα και των δύο κόσμων.
Οι οδηγίες σε αυτό το άρθρο ισχύουν για το OneNote για Microsoft 365, OneNote 2019, OneNote 2016 και OneNote για Windows 10.
Bullet Journals
Τα περιοδικά Bullter οργανώνουν ένα χάρτινο σημειωματάριο για να καταγράφουν και να βρίσκουν γρήγορα εργασίες, σημειώσεις, συμβάντα και άλλα, ώστε να παραμείνετε δομημένοι και να είστε πιο παραγωγικοί. Το OneNote είναι ιδανικό για αυτήν τη μέθοδο λήψης σημειώσεων επειδή είναι η πιο κοντινή να δείχνει και να λειτουργεί σαν ένα φυσικό σημειωματάριο.
Μερικά βασικά για το σύστημα Bullet Journal:
- Σε κάθε σελίδα, σημειώνετε γρήγορα τις πληροφορίες που προσπαθείτε να καταγράψετε, κάτι που ονομάζεται ταχεία καταγραφή.
- Οι σελίδες μπορούν να περιλαμβάνουν εργασίες, σημειώσεις και συμβάντα.
- Για εργασίες, δημιουργήστε μια σελίδα με τα συμβάντα του τρέχοντος μήνα (για παράδειγμα, συσκέψεις ή γενέθλια) και μια άλλη σελίδα για τις εκκρεμότητες του μήνα. Μετά από αυτές τις σελίδες, δημιουργήστε ένα ημερολόγιο, μετακινώντας τις εργασίες σας από τη λίστα μηνών στην τρέχουσα ημερομηνία.
- Χρησιμοποιήστε ένα πλαίσιο ελέγχου για να δηλώσετε μια εργασία, μια κουκκίδα για μια κανονική σημείωση, ένα θαυμαστικό για να σημειώσετε μια εξαιρετική ιδέα, ένα σύμβολο για την έρευνα και ένα αστέρι για να επισημάνετε ένα αντικείμενο ως προτεραιότητα.
- Τα περιοδικά Bullet έχουν μια σελίδα ευρετηρίου στην αρχή του σημειωματάριου όπου επισημαίνετε τους αριθμούς σελίδων για διαφορετικά θέματα. Δεν χρειάζεται να δημιουργήσετε μια σελίδα ευρετηρίου στο OneNote, καθώς το πρόγραμμα κάνει τη δουλειά για εσάς.
Δημιουργήστε ένα ημερολόγιο κουκκίδων OneNote
Η εφαρμογή της πειθαρχίας bullet journal στο OneNote απαιτεί λίγη ρύθμιση.
Ανοίξτε το OneNote.
-
μεταβείτε στο Θέα αυτί.

-
Στο Εγκατάσταση σελίδας ομάδα, επιλέξτε Μέγεθος χαρτιού.
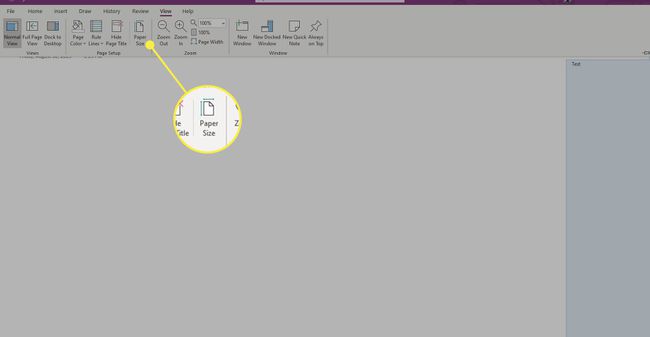
-
Στο Μέγεθος χαρτιού το παράθυρο που ανοίγει στα αριστερά, επιλέξτε το Μέγεθος αναπτυσσόμενο μενού και επιλέξτε Α4.

-
Αλλάξτε τα μεγέθη στο Περιθώρια εκτύπωσης ενότητα εάν θέλετε και, στη συνέχεια, επιλέξτε Αποθηκεύστε την τρέχουσα σελίδα ως πρότυπο για να γίνει το προεπιλεγμένο μέγεθος χαρτιού.
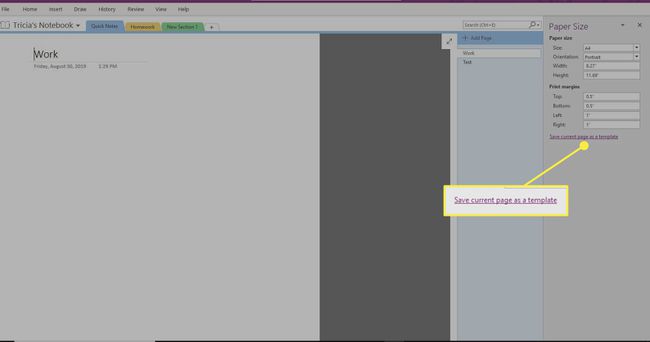
-
Εισαγάγετε ένα όνομα για το πρότυπο, επιλέξτε Ορισμός ως προεπιλεγμένο πρότυπο για νέες σελίδες στην τρέχουσα ενότητα, μετά επιλέξτε Αποθηκεύσετε.
-
Επιλέξτε για να Αρχείο > Τυπώνω > Προεπισκόπηση εκτύπωσης.
-
Επιλέγω Κλιμάκωση του περιεχομένου σε πλάτος χαρτιού και επιλέξτε Κλείσε.
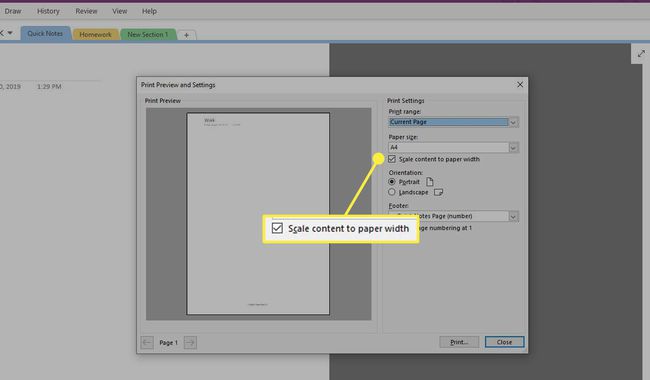
-
Αφού ορίσετε αυτό το πρότυπο ως προεπιλογή για την ενότητα, δημιουργήστε προσαρμοσμένες ετικέτες που ταιριάζουν με τις συντομεύσεις (ή αλλάξτε τις ετικέτες σε ό, τι προτιμάτε). μεταβείτε στο Σπίτι αυτί.

-
Στο Ετικέτες ομάδα, επιλέξτε το Περισσότερο βέλος δίπλα στο Ετικέτες κουτί.
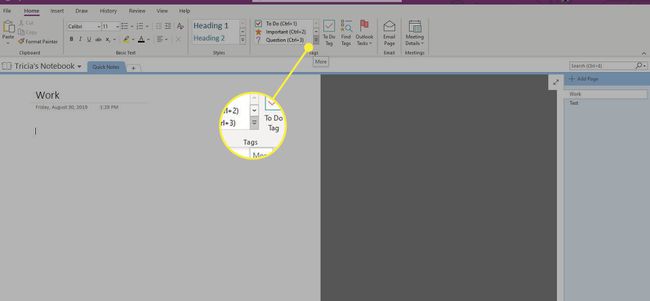
-
Επιλέγω Προσαρμογή ετικετών στο κάτω μέρος της λίστας.

-
Επιλέξτε την ετικέτα που θέλετε να αλλάξετε και επιλέξτε Τροποποίηση ετικέτας.

-
Πραγματοποιήστε τυχόν αλλαγές που θέλετε στο εμφανιζόμενο όνομα, το σύμβολο, το χρώμα γραμματοσειράς ή το χρώμα επισήμανσης της ετικέτας και, στη συνέχεια, επιλέξτε Εντάξει. Επαναλάβετε για τυχόν άλλες προσαρμογές που θέλετε να κάνετε.
Αξιοποιήστε στο έπακρο το Bullet Journal σας
Με το πρότυπο και τις ετικέτες ρυθμισμένες, είστε έτοιμοι να χρησιμοποιήσετε το OneNote ως ηλεκτρονικό περιοδικό. Ακολουθούν μερικές προτάσεις για να αξιοποιήσετε στο έπακρο αυτό το εργαλείο.
Θέματα και καταχωρήσεις
Χρησιμοποιήστε σύντομες καταχωρίσεις μίας γραμμής με τη συνιστώμενη σημείωση (τις ετικέτες OneNote) για να διατηρείτε τις σημειώσεις, τα συμβάντα και τις εργασίες αποτελεσματικά ταξινομημένες. Εάν προσθέσετε γενικές καταχωρήσεις, μην χρησιμοποιείτε την ημερομηνία ως τίτλο, επειδή το OneNote το κάνει αυτόματα. Αυτή η τεχνική λειτουργεί εξαιρετικά σε συνδυασμό με το Onetastic OneCalendar πρόσθετο ώστε να μπορείτε να ελέγχετε τις σημειώσεις κάθε ημέρας με ελάχιστα κλικ.
Ωστόσο, εάν πρόκειται για συγκεκριμένο θέμα, χρησιμοποιήστε τον χώρο τίτλου στη σελίδα του OneNote. Η επισήμανση της σελίδας θα σας βοηθήσει κατά την αναζήτηση αυτών των εγγραφών. Όταν εξελίσσεται σε ένα περίπλοκο θέμα (για παράδειγμα, με πολλά spreads ή σελίδες), σκεφτείτε να δημιουργήσετε μια ενότητα με διαφορετικό όνομα.
Αριθμοί σελίδων και ταξινόμηση
Οι αριθμοί σελίδων είναι ως επί το πλείστον άσχετοι εάν χρησιμοποιείτε το OneNote επειδή είναι ισχυρή αναζήτηση (Ctrl+ΜΙ) κάνει τη διαλογή για εσάς.
Μπορείτε να οργανώσετε τις σελίδες σας σύροντας σελίδες με όποια σειρά θέλετε. Θα μπορούσατε να ομαδοποιήσετε σελίδες σε υποσελίδες για να αποφύγετε τη δημιουργία ενοτήτων για θέματα κάπου μεταξύ απλών (μονοσελίδων) και σύνθετων (μίας ενότητας).
Μια άλλη χρήσιμη δυνατότητα είναι η χρήση των εσωτερικών υπερσυνδέσμων του OneNote. Κάντε δεξί κλικ σε οποιαδήποτε καταχώρηση και αντιγράψτε τον σύνδεσμο σε αυτήν. Στη συνέχεια, κάντε δεξί κλικ και συνδέστε (ή πατήστε Ctrl+κ) οπουδήποτε αλλού και επικολλήστε το.
Μηνιαία, Εβδομαδιαία και Ημερήσια Ημερολόγια
Ο καλύτερος τρόπος για να προσομοιώσετε ένα μηνιαίο ή ημερολόγιο Bullet Journal είναι να χρησιμοποιήσετε το εργαλείο Onetastic OneCalendar. Συνδυάστε το με τη σύνοψη ετικετών OneNote. Για να χρησιμοποιήσετε τη Σύνοψη ετικετών, μεταβείτε στο Σπίτι καρτέλα και, στο Ετικέτες ομάδα, επιλέξτε Εύρεση ετικετών. ΕΝΑ Ετικέτες Περίληψη εμφανίζεται το παράθυρο.

Μετανάστευση ή Άσχετο
Στην αρχή κάθε μήνα, ελέγξτε τις καταχωρίσεις εργασιών του προηγούμενου μήνα, μετεγκαταστήστε τις εργασίες στη σελίδα του νέου μήνα και επισημάνετε αυτές τις εργασίες ως Μετανάστευσε. Αυτό το βήμα κρατά τις εγγραφές του προηγούμενου μήνα λογιστικές, ώστε να γνωρίζετε ότι δεν αφήσατε τίποτα πίσω. Εάν κάποια εργασία δεν είναι πλέον σχετική, επισημάντε την. Με αυτόν τον τρόπο, όταν ελέγχετε ξανά προηγούμενες εγγραφές, συνειδητοποιείτε ότι αυτές οι εγγραφές δεν θα εμφανιστούν ξανά στο μέλλον επειδή οι καταχωρήσεις έχασαν το νόημα.
Για να διατηρήσετε την αίσθηση της ιεραρχίας, εξετάστε το ενδεχόμενο να ομαδοποιήσετε ενότητες σε ένα άλλο σημειωματάριο του OneNote. Εφόσον το OneNote πραγματοποιεί αναζήτηση σε κάθε ανοιχτό βιβλίο, δεν θα χάσετε την παρακολούθηση των καταχωρίσεων σε διαφορετικά σημειωματάρια. Διατηρήστε το κύριο (συνήθως το προεπιλεγμένο Προσωπικό Σημειωματάριο) ως κανονικό ημερολόγιο καταχώρισης.
Πηγαίνετε παρακάτω με το OneNote
Το OneNote είναι ένα ισχυρό εργαλείο. Η σύζευξή του με το σύστημα Bullet Journal είναι ένας έξυπνος τρόπος για να οργανώσετε τις σημειώσεις και το πρόγραμμά σας. Ένα από τα καλύτερα μέρη αυτού του συστήματος είναι ο συνδυασμός του OneNote με το Outlook για να λαμβάνετε υπενθυμίσεις για εργασίες και συμβάντα.
Είναι ακόμα καλύτερα αν έχετε ένα Windows tablet PC με γραφίδα όπως μπορείτε να γράψετε στο σημειωματάριό σας στο OneNote ακριβώς όπως θα κάνατε με ένα χάρτινο—μόνο με τα πλεονεκτήματα της αναζήτησης, της προσθήκης ετικετών, του συγχρονισμού μεταξύ συσκευών, της αναγνώρισης χειρογράφου και παρόμοια πλεονεκτήματα.
