Πώς να ελέγξετε τις προδιαγραφές του υπολογιστή
Τι να ξέρετε
- Windows 10: Κάντε κλικ στο εικονίδιο με το γρανάζι στο μενού έναρξης > Σύστημα > Σχετικά με για να βρείτε τις περισσότερες προδιαγραφές.
- Windows 10: Οι προδιαγραφές είναι επίσης διαθέσιμες στο Διαχειριστής εργασιών εάν κάνετε κλικ στο Εκτέλεση αυτί.
- macOS: Κάντε κλικ στο Μενού Apple > Σχετικά με αυτό το Mac (για ορισμένες προδιαγραφές) > Αναφορά συστήματος (για πρόσθετες προδιαγραφές.)
Αυτό το άρθρο εξηγεί πώς μπορείτε να ελέγξετε τις προδιαγραφές του υπολογιστή, συμπεριλαμβανομένης της εύρεσης των προδιαγραφών ενός υπολογιστή με Windows 10 και ενός Mac.
Πώς μπορώ να ελέγξω τις προδιαγραφές του υπολογιστή μου στα Windows 10;
Σε έναν υπολογιστή με Windows 10, οι περισσότερες προδιαγραφές βρίσκονται σε ένα μέρος. Προδιαγραφές σαν τις δικές σας ΕΠΕΞΕΡΓΑΣΤΗΣ, ΕΜΒΟΛΟ, και η έκδοση του λειτουργικού συστήματος βρίσκονται όλα στην ενότητα Πληροφορίες του μενού Ρυθμίσεις συστήματος. Αυτή η ενότητα δεν σας λέει πόσο αποθηκευτικό χώρο έχετε ή τι τύπο κάρτας γραφικών έχετε, επομένως πρέπει να ψάξετε αλλού για αυτές τις προδιαγραφές.
Δείτε πώς μπορείτε να ελέγξετε τις προδιαγραφές σε έναν υπολογιστή με Windows 10:
-
Επιλέγω Αρχή στη γραμμή εργασιών σας.
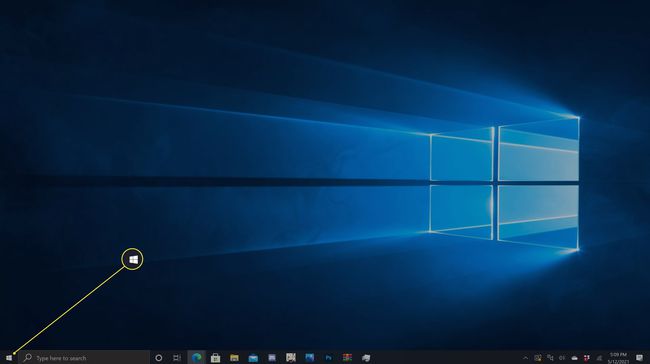
-
Κάντε κλικ στο εικονίδιο με το γρανάζι.

-
Κάντε κλικ Σύστημα.
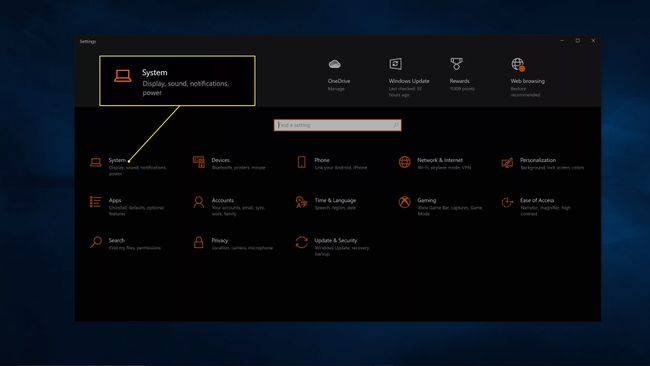
-
Κάντε κλικ Σχετικά με.
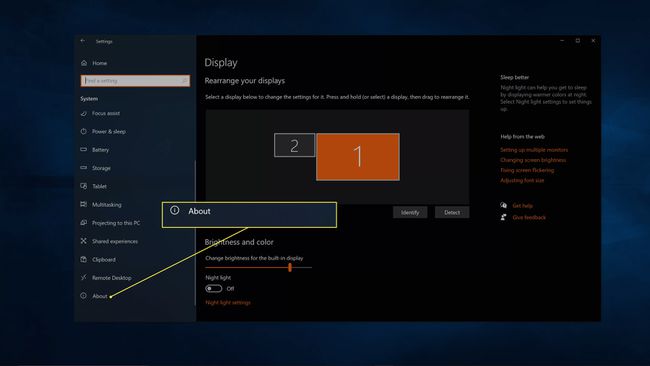
-
Οι περισσότερες από τις προδιαγραφές σας παρατίθενται σε αυτήν την οθόνη, συμπεριλαμβανομένου του επεξεργαστή, της μνήμης RAM και της έκδοσης και του αριθμού έκδοσης των Windows.
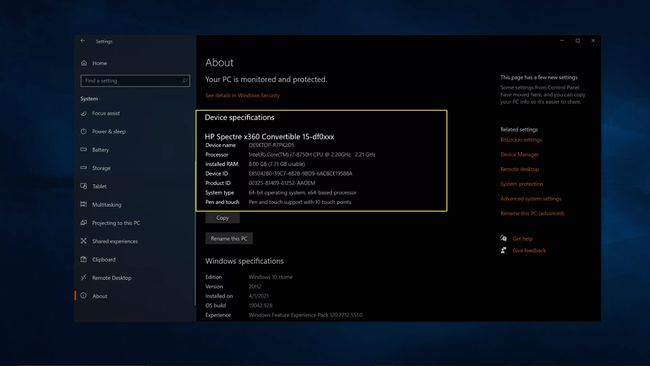
-
Τώρα κάντε κλικ Αποθήκευση στον αριστερό πίνακα.
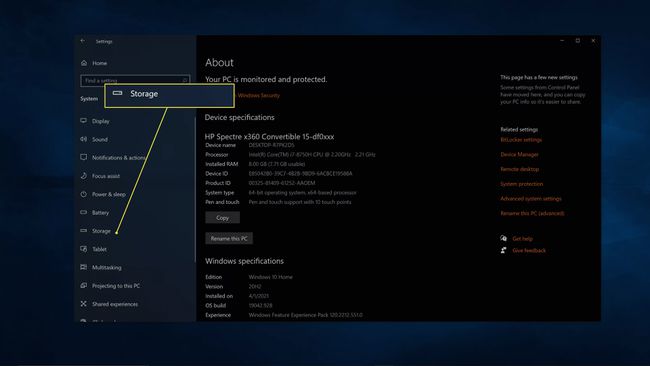
-
Κάντε κλικ Προβολή αποθηκευτικού χώρου σε άλλες μονάδες δίσκου.
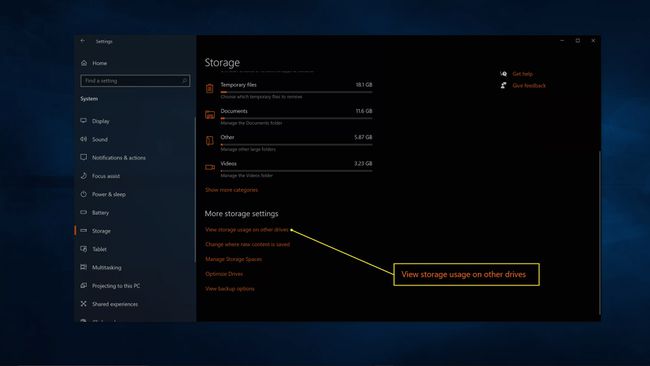
-
Σε αυτήν την οθόνη, θα δείτε πόσο συνολικό αποθηκευτικό χώρο έχει ο υπολογιστής σας και πόσος ελεύθερος χώρος απομένει.
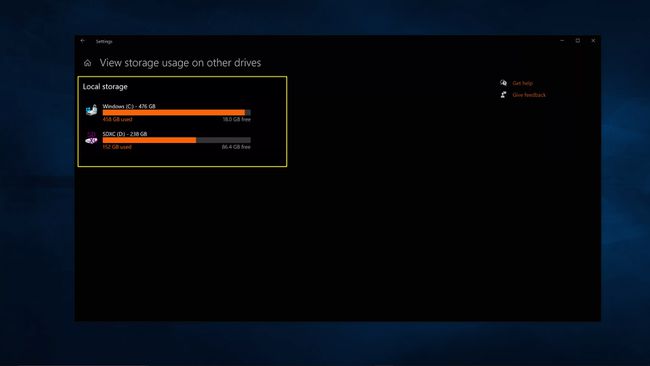
-
Τώρα πληκτρολογήστε Πληροφορίες συστήματος στο πεδίο αναζήτησης της γραμμής εργασιών και πατήστε εισαγω.
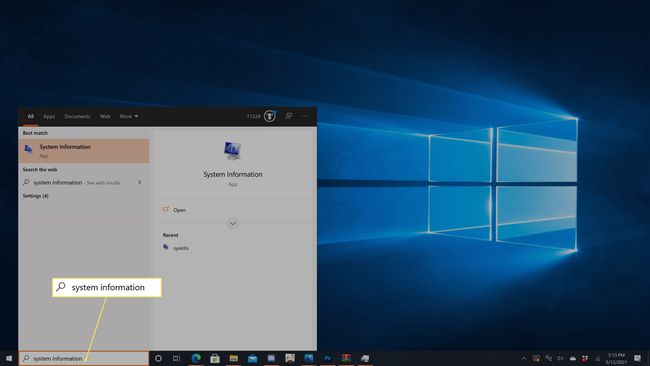
-
Αυτή η οθόνη παρέχει ορισμένες λεπτομερείς προδιαγραφές συστήματος, αλλά δεν εμφανίζει την κάρτα γραφικών σας. Για να το βρείτε, κάντε κλικ στο + δίπλα στο Συστατικά.
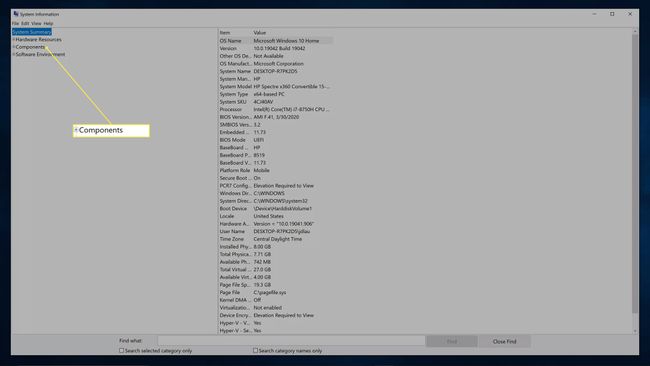
-
Κάντε κλικ Απεικόνιση.

-
Αυτή η οθόνη δείχνει τις προδιαγραφές της οθόνης σας. Ψάχνω Περιγραφή προσαρμογέα για να δεις τι κάρτα γραφικών έχεις.
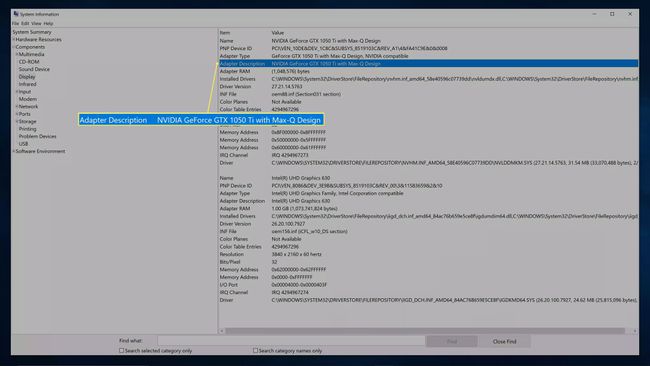
Πώς να ελέγξετε τις προδιαγραφές των Windows 10 με τη Διαχείριση εργασιών
Οι περισσότερες από τις βασικές προδιαγραφές σας, συμπεριλαμβανομένων των πληροφοριών σχετικά με την τρέχουσα κατάσταση των πόρων του συστήματος, βρίσκονται επίσης στην καρτέλα Απόδοση του Διαχειριστής εργασιών.
Για να βρείτε τις προδιαγραφές σας στη Διαχείριση εργασιών:
-
Τύπος Διαχειριστής εργασιών στο πεδίο αναζήτησης της γραμμής εργασιών και πατήστε εισαγω.

-
Κάντε κλικ στο Εκτέλεση αυτί.
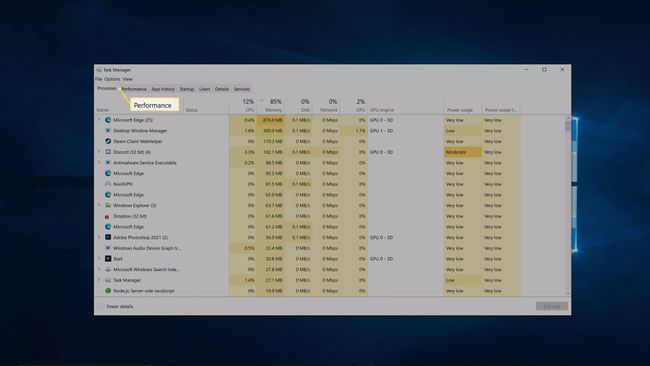
-
Κάντε κλικ ΕΠΕΞΕΡΓΑΣΤΗΣ για να δω τι επεξεργαστη εχεις.
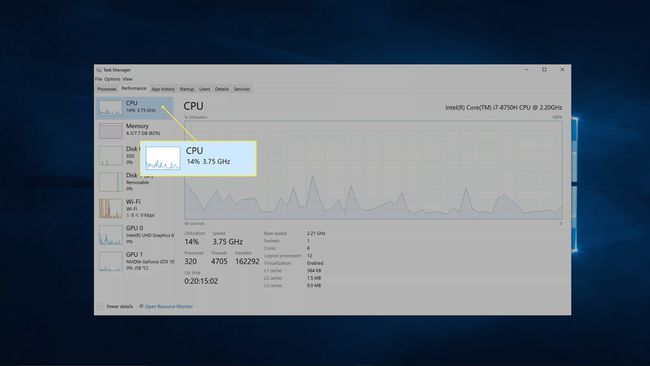
-
Κάντε κλικ Μνήμη για να δείτε πληροφορίες σχετικά με τη μνήμη RAM σας.
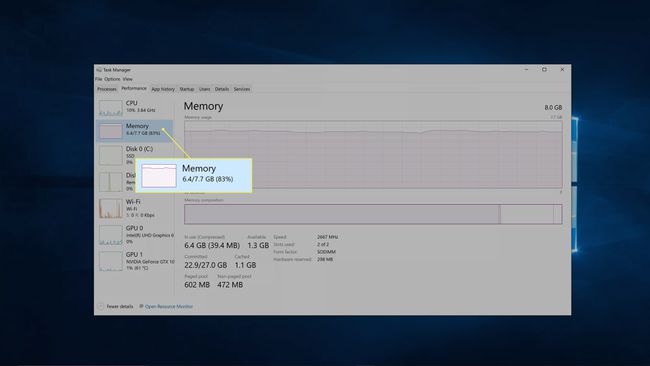
-
Κάντε κλικ Δίσκος για να δείτε πληροφορίες σχετικά με τον αποθηκευτικό χώρο σας.
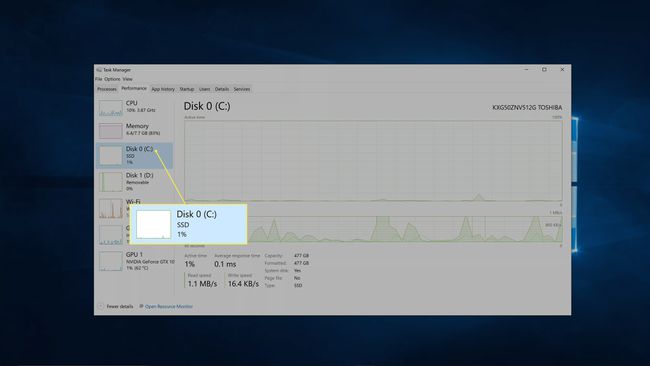
Ο υπολογιστής σας μπορεί να έχει περισσότερους από έναν δίσκους.
-
Κάντε κλικ GPU για να δείτε πληροφορίες σχετικά με την κάρτα γραφικών σας.
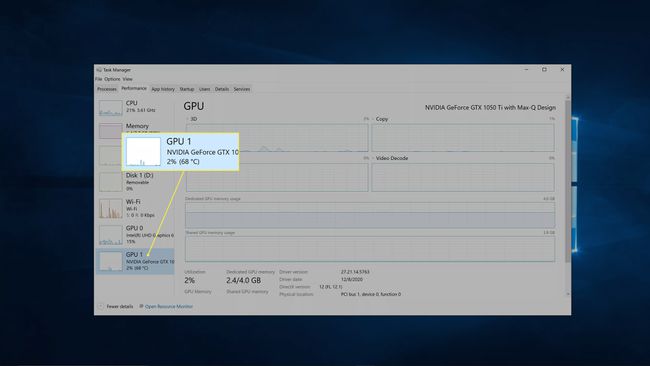
Ο υπολογιστής σας μπορεί να εμφανίζει δύο λίστες GPU, εάν έχει ενσωματωμένα γραφικά εκτός από μια διακριτή κάρτα βίντεο.
Πώς μπορώ να ελέγξω τις προδιαγραφές μου σε Mac;
Υπάρχουν πολύ λιγότεροι υπολογιστές Mac από ό, τι μοντέλα υπολογιστών με Windows, επομένως μπορείτε συνήθως να μάθετε τις προδιαγραφές ενός Mac απλώς αναζητώντας τον αριθμό μοντέλου στον ιστότοπο της Apple. Εάν υποψιάζεστε ότι εσείς ή κάποιος άλλος έχει τροποποιήσει το Mac σας κάποια στιγμή ή θέλετε να δείτε τις προδιαγραφές του συγκεκριμένου υπολογιστή σας, μπορείτε να ελέγξετε τις προδιαγραφές στο macOS.
Δείτε πώς μπορείτε να ελέγξετε τις προδιαγραφές σας στο macOS:
-
Κάντε κλικ στο Μενού Apple.
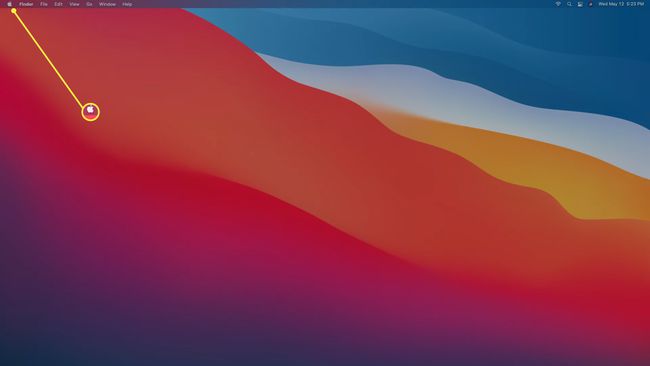
-
Κάντε κλικ Σχετικά με αυτό το Mac.
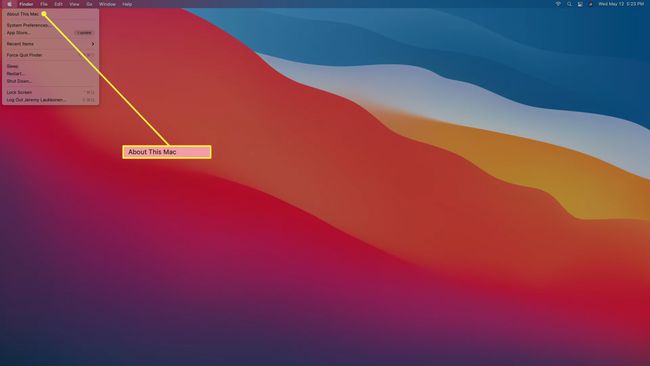
-
Στην οθόνη επισκόπησης, θα βρείτε πληροφορίες για τον επεξεργαστή και τη μνήμη RAM. Για επιπλέον πληροφορίες, κάντε κλικ Αναφορά συστήματος.
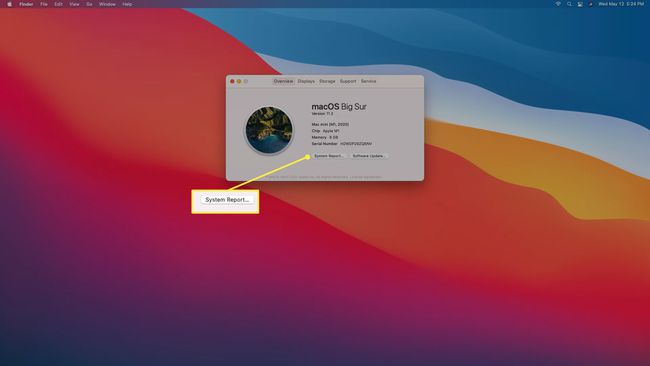
-
Κάντε κλικ Σκεύη, εξαρτήματα για να δείτε το όνομα και το αναγνωριστικό μοντέλου Mac, τον επεξεργαστή, τη μνήμη RAM, την έκδοση υλικολογισμικού, τον σειριακό αριθμό και το αναγνωριστικό υλικού.
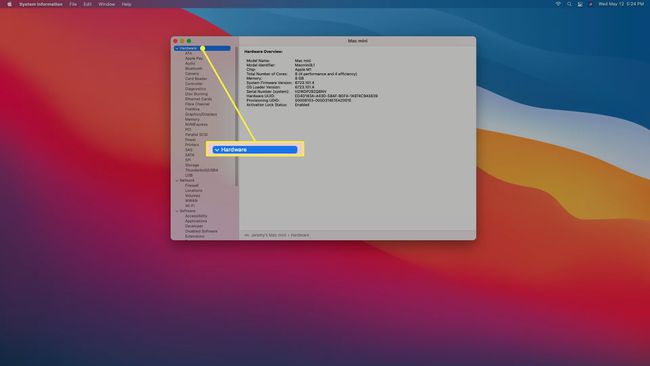
-
Κάντε κλικ μνήμη για να δείτε περισσότερες πληροφορίες σχετικά με τη μνήμη RAM σας.
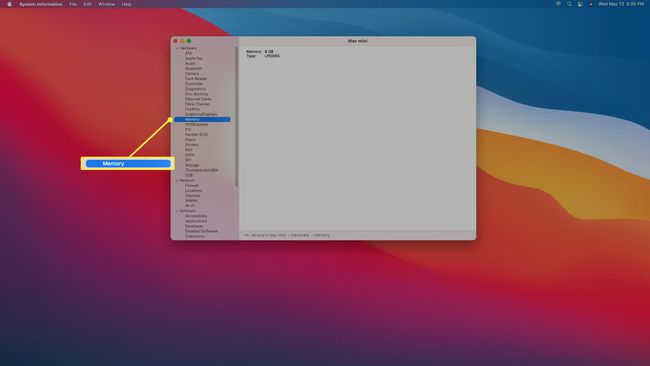
-
Κάντε κλικ Γραφικά/Οθόνες για περισσότερες πληροφορίες σχετικά με την κάρτα βίντεο και τις συνδεδεμένες οθόνες.
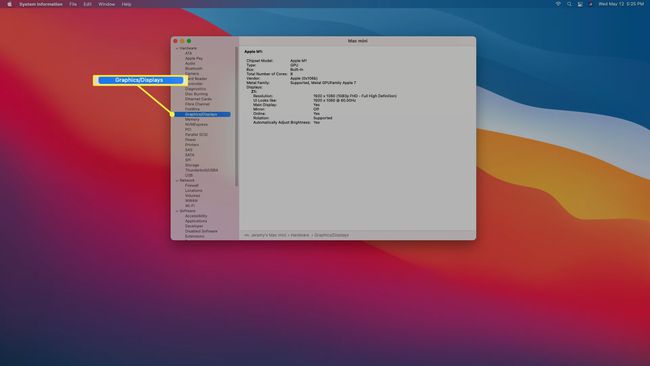
-
Κάντε κλικ Αποθήκευση για περισσότερες πληροφορίες σχετικά με τον εγκατεστημένο και διαθέσιμο χώρο αποθήκευσης.
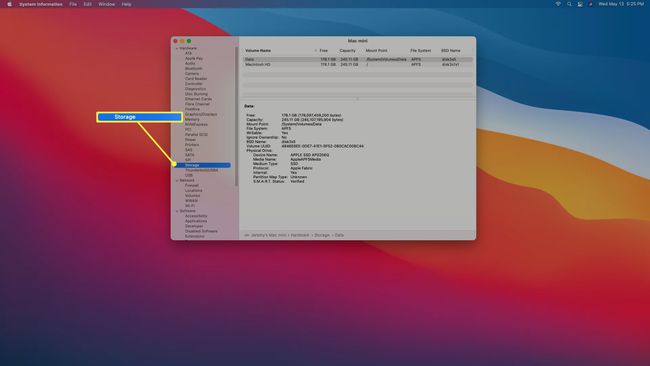
FAQ
-
Πώς μπορώ να ελέγξω τις προδιαγραφές του υπολογιστή χρησιμοποιώντας εντολές CMD;
Πρώτα, ανοίξτε το Γραμμή εντολών από το μενού Έναρξη των Windows, πληκτρολογήστε πληροφορίες συστήματος, μετά πατήστε Εισαγω για να δείτε γενικές πληροφορίες σχετικά με την έκδοση του λειτουργικού σας συστήματος, τον επεξεργαστή και τη μνήμη RAM.
-
Πώς μπορώ να ελέγξω τις προδιαγραφές RAM του υπολογιστή μου;
Προς το ελέγξτε τη μνήμη RAM στα Windows 10, μπορείτε να χρησιμοποιήσετε τη Γραμμή εντολών ή την εφαρμογή advancedSystem Information. Τύπος systeminfo | βρείτε "Διαθέσιμη φυσική μνήμη" στη γραμμή εντολών για να δείτε πόση μνήμη RAM είναι δωρεάν ή χρήση Αρχή > Τρέξιμο > msinfo32.exe για να συγκρίνετε τη συνολική φυσική και διαθέσιμη μνήμη RAM από τις Πληροφορίες συστήματος. Σε Mac, ελέγξτε τη μνήμη RAM από το Activity Monitor; μεταβείτε στο Μνήμη καρτέλα για να δείτε λεπτομέρειες σχετικά με τη φυσική μνήμη και τη χρησιμοποιούμενη μνήμη.
