Πώς να διαγράψετε τις Φωτογραφίες Google
Φωτογραφίες Google είναι μια εξαιρετική εφαρμογή για χρήση δημιουργήστε αντίγραφα ασφαλείας των φωτογραφιών σας, αλλά μερικές φορές, θέλετε να διαγράψετε μερικές φωτογραφίες για να ελευθερώσετε χώρο για πιο πρόσφατες. Συνεχίστε να διαβάζετε για να μάθετε πώς να διαγράψετε Google backup φωτογραφιών στον υπολογιστή σας ή μέσω της εφαρμογής για κινητά.
Μερικές πληροφορίες σχετικά με τη διαγραφή φωτογραφιών
Οι φωτογραφίες που διαγράφετε από τις Φωτογραφίες Google καταργούνται από:
- Η εφαρμογή Ιστού (photos.google.com)
- Οποιεσδήποτε συγχρονισμένες συσκευές, όπως το smartphone ή το tablet Android
- Λευκώματα Google Photos
- Google Drive, αλλά μόνο όταν οι φωτογραφίες σας συγχρονίζονται αυτόματα Google Drive
- Κοινόχρηστα άλμπουμ στα οποία προσθέσατε αυτές τις φωτογραφίες
Με αυτό το πρόβλημα, δείτε πώς μπορείτε να διαγράψετε φωτογραφίες από τις Φωτογραφίες Google.
Διαγράψτε τις Φωτογραφίες Google από τη Συλλογή στην εφαρμογή Ιστού
Στο πρόγραμμα περιήγησής σας, μεταβείτε στο photos.google.com.
-
Περάστε το ποντίκι πάνω από τη φωτογραφία που θέλετε να διαγράψετε και επιλέξτε το
γκρι σημάδι επιλογής στο πάνω αριστερό μέρος της φωτογραφίας.
-
Επάνω δεξιά, επιλέξτε το Σκουπιδοτενεκές εικόνισμα.

-
Επιλέγω Μετακίνηση στον κάδο απορριμμάτων. Η φωτογραφία διαγράφεται από τον λογαριασμό σας στο Google Photos, καθώς και από τυχόν συγχρονισμένες συσκευές, όπως το smartphone και το tablet σας.
Η διαγραφή μιας φωτογραφίας στο Google Photos τη μεταφέρει στον Κάδο απορριμμάτων, όπου θα παραμείνει για 60 ημέρες πριν διαγραφεί οριστικά από το σύστημα.
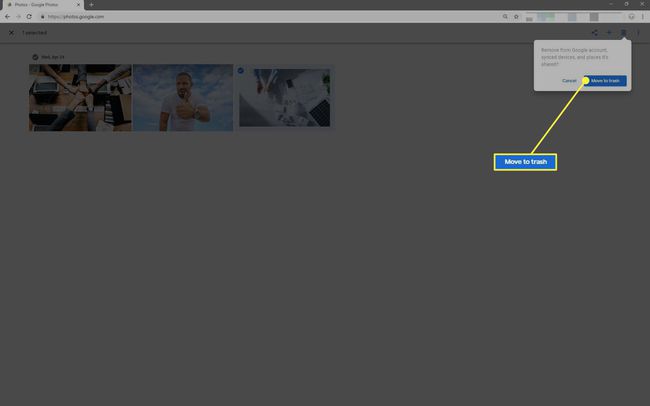
Οριστική Διαγραφή φωτογραφιών και βίντεο στην εφαρμογή Ιστού Google Photos
Όλα τα στοιχεία στον κάδο απορριμμάτων διαγράφονται αυτόματα κάθε 60 ημέρες, αλλά μπορείτε να τα ξεφορτωθείτε νωρίτερα.
Στον υπολογιστή σας, μεταβείτε στο photos.google.com.
-
Από πάνω αριστερά, ανοίξτε το Μενού χάμπουργκερ (τρεις στοιβαγμένες γραμμές).

-
Επιλέγω Σκουπίδια.

-
Για να διαγράψετε μεμονωμένες φωτογραφίες, τοποθετήστε το δείκτη του ποντικιού πάνω από την κατάλληλη φωτογραφία και επάνω αριστερά, επιλέξτε το γκρι σημάδι επιλογής.

-
Επίλεξε το Σκουπιδοτενεκές εικονίδιο διαγράψτε οριστικά τη φωτογραφία.

-
Εναλλακτικά, για να διαγράψετε όλες τις φωτογραφίες στον κάδο απορριμμάτων χωρίς να τις επιλέξετε, επιλέξτε Αδειος κάδος.

Επιλέγω Διαγράφω για να επιβεβαιώσετε την επιλογή σας. Οι φωτογραφίες σας θα διαγραφούν οριστικά από τη βιβλιοθήκη φωτογραφιών σας και δεν είναι δυνατή η ανάκτησή τους.
Διαγράψτε τις Φωτογραφίες Google από την εφαρμογή σε iPhone ή iPad
Πάνω στο ___ σου iPhone ή iPad, ανοίξτε την εφαρμογή Google Photos.
Πατήστε τη φωτογραφία (ή τις φωτογραφίες) για διαγραφή.
-
Επάνω δεξιά, πατήστε το Σκουπιδοτενεκές εικονίδιο για να διαγράψετε τη φωτογραφία. Η φωτογραφία διαγράφεται από τη βιβλιοθήκη σας στο Google Photos, καθώς και από τυχόν συγχρονισμένα iPhone και iPad.
Η διαγραφή μιας φωτογραφίας μέσω της εφαρμογής Google Photos τη μεταφέρει στον Κάδο, όπου θα παραμείνει για 60 ημέρες πριν διαγραφεί οριστικά.

Οριστική διαγραφή εικόνων από το Google Photos στο iOS
Όλα τα στοιχεία στον κάδο απορριμμάτων διαγράφονται αυτόματα κάθε 60 ημέρες. μπορείτε να τα διαγράψετε οριστικά όποτε θέλετε.
Στο iPhone ή το iPad σας, ανοίξτε την εφαρμογή Google Photos.
Επάνω αριστερά, πατήστε Μενού > Αποθήκη.
-
Πατήστε τις φωτογραφίες για οριστική διαγραφή και, στη συνέχεια, πατήστε το Σκουπιδοτενεκές εικόνισμα.
Για να διαγράψετε οριστικά όλες τις φωτογραφίες στον Κάδο, πατήστε το τρεις οριζόντιες κουκκίδες > Άδειος Κάδος > Διαγράφω.

Επιβεβαιώστε τη διαγραφή. Οι φωτογραφίες σας διαγράφονται/διαγράφονται οριστικά από τη βιβλιοθήκη σας στο Google Photos και δεν μπορούν να ανακτηθούν.
Διαγραφή φωτογραφιών από την εφαρμογή Google Photos στο Android
Σε τηλέφωνο ή tablet Android, ανοίξτε την εφαρμογή Φωτογραφίες Google.
Πατήστε μία ή πολλές φωτογραφίες και μετά πατήστε το Σκουπιδοτενεκές εικονίδιο για να διαγράψετε τις φωτογραφίες.
-
Παρακέντηση Μετακίνηση στο Bin για επιβεβαίωση της διαγραφής. Η φωτογραφία διαγράφεται από τη βιβλιοθήκη σας στο Google Photos, καθώς και από τυχόν συγχρονισμένες συσκευές Android.
Η διαγραφή μιας φωτογραφίας μέσω της εφαρμογής Google Photos τη μεταφέρει στον Κάδο, όπου θα παραμείνει για 60 ημέρες πριν διαγραφεί οριστικά.

Οριστική Διαγραφή φωτογραφιών στο Google Photos για Android
Όλα τα στοιχεία στον κάδο απορριμμάτων διαγράφονται αυτόματα κάθε 60 ημέρες, αλλά μπορείτε να τα διαγράψετε οριστικά όποτε θέλετε.
Σε τηλέφωνο ή tablet Android, ανοίξτε την εφαρμογή Φωτογραφίες Google.
Πατήστε το Μενού χάμπουργκερ > Αποθήκη.
Πατήστε μία ή πολλές φωτογραφίες που θέλετε να διαγράψετε οριστικά και, στη συνέχεια, πατήστε Διαγράφω.
-
Για να διαγράψετε οριστικά όλες τις φωτογραφίες στον Κάδο, πατήστε το τρεις κάθετες κουκκίδες > Άδειος Κάδος > Διαγράφω.

Παρακέντηση Διαγράφω για επιβεβαίωση της διαγραφής. Οι φωτογραφίες σας διαγράφονται οριστικά από τη βιβλιοθήκη σας στο Google Photos και δεν μπορούν να ανακτηθούν.
Πώς να διαγράψετε τα άλμπουμ φωτογραφιών Google
Ένα άλμπουμ είναι μια συλλογή φωτογραφιών που είναι αποθηκευμένες στη βιβλιοθήκη σας στο Google Photos, επομένως όταν διαγράφετε ένα άλμπουμ, διαγράφει μόνο τη συλλογή και όχι τις ίδιες τις φωτογραφίες.
Από την εφαρμογή Web
Στον υπολογιστή σας, μεταβείτε στο photos.google.com.
-
Επιλέγω Άλμπουμ.

-
Στην επάνω δεξιά γωνία του άλμπουμ, επιλέξτε Περισσότερο > Διαγραφή άλμπουμ.

Επιβεβαιώστε τη διαγραφή. Το λεύκωμά σας έχει διαγραφεί, αλλά οι φωτογραφίες στο άλμπουμ θα εξακολουθούν να βρίσκονται στη βιβλιοθήκη σας στο Google Photos.
Σε iPhone ή iPad
Στο iPhone ή το iPad σας, ανοίξτε την εφαρμογή Google Photos.
Παρακέντηση Άλμπουμ και ανοίξτε το άλμπουμ για διαγραφή.
Επάνω δεξιά, πατήστε Περισσότερο > Διαγραφή άλμπουμ.
-
Παρακέντηση Διαγραφή άλμπουμ ξανά για να επιβεβαιώσετε τη διαγραφή. Το λεύκωμά σας έχει διαγραφεί, αλλά οι φωτογραφίες στο άλμπουμ θα εξακολουθούν να βρίσκονται στη βιβλιοθήκη σας στο Google Photos.

Σε συσκευές Android
Σε τηλέφωνο ή tablet Android, ανοίξτε την εφαρμογή Φωτογραφίες Google.
Παρακέντηση Άλμπουμ, μετά αγγίξτε το άλμπουμ που θέλετε να διαγράψετε.
-
Παρακέντηση Περισσότερο > Διαγραφή άλμπουμ.

Παρακέντηση Διαγράφω για να επιβεβαιώσετε την επιλογή σας. Το λεύκωμά σας διαγράφηκε και οι φωτογραφίες στο άλμπουμ θα εξακολουθούν να βρίσκονται στη βιβλιοθήκη σας στο Google Photos.
