Πώς να χρησιμοποιήσετε τη λειτουργία ανάκτησης iPad
Τι να ξέρετε
- Δοκιμάστε πρώτα μια επανεκκίνηση. Πατήστε και κρατήστε πατημένο το επάνω κουμπί και Σπίτι κουμπί για 20 δευτερόλεπτα ή πατήστε το Ενταση πάνω, Χαμήλωσε το, και επάνω κουμπί.
- Λειτουργία ανάκτησης: Συνδέστε το iPad σε υπολογιστή, ανοίξτε το Finder (Catalina ή νεότερη έκδοση) ή το iTunes. Επανεκκίνηση. Επιλέγω Εκσυγχρονίζω από την οθόνη ανάκτησης.
- Εάν δεν έχετε πρόσβαση σε υπολογιστή, χρησιμοποιήστε το Find My εφαρμογή για να σκουπίσετε το iPad από απόσταση.
Αυτό το άρθρο εξηγεί πώς μπορείτε να πιέσετε το iPad σας σε λειτουργία ανάκτησης εάν είναι κλειδωμένο ή κολλημένο στο λογότυπο της Apple. Αυτό επαναφέρει το iPad στις προεπιλεγμένες εργοστασιακές ρυθμίσεις. Οι οδηγίες ισχύουν για το iPadOS 13 ή νεότερο σε macOS Catalina (ή νεότερο) ή Windows 10.
Δοκιμάστε να κάνετε μια επανεκκίνηση πρώτα
Προτού αναγκάσετε το iPad σας σε λειτουργία ανάκτησης, δοκιμάστε μια αναγκαστική επανεκκίνηση. Αυτή η διαδικασία αναγκάζει το iPad να τερματιστεί όταν η κανονική διαδικασία τερματισμού δεν λειτουργεί. Ο τρόπος με τον οποίο αναγκάζετε το iPad να επανεκκινήσει εξαρτάται από το αν έχει κουμπί Home:
- Κουμπί αφετηρίας: Εάν το iPad διαθέτει κουμπί Home, πατήστε και κρατήστε πατημένο το επάνω κουμπί και το Σπίτι κουμπί ταυτόχρονα. Αφήστε και τα δύο κουμπιά όταν εμφανιστεί το λογότυπο της Apple.
- Χωρίς κουμπί Home: Εάν το iPad διαθέτει Face ID, πατήστε και αφήστε γρήγορα το Ενταση πάνω κουμπί, πατήστε και αφήστε γρήγορα το Χαμήλωσε το κουμπί και, στη συνέχεια, πατήστε και κρατήστε πατημένο το επάνω κουμπί. Απελευθερώστε το επάνω κουμπί όταν εμφανιστεί το λογότυπο της Apple.
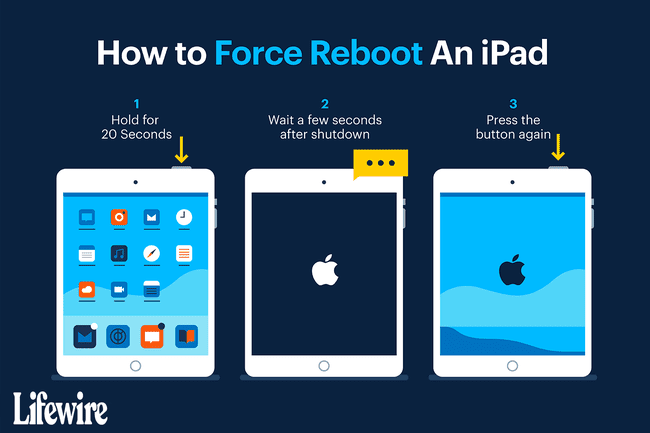
Εάν το iPad παγώσει στο λογότυπο της Apple, θα πρέπει να το βάλετε σε λειτουργία ανάκτησης.
Πριν την επιβολή της λειτουργίας ανάκτησης
Εάν χρησιμοποιείτε Mac με macOS Catalina ή νεότερη έκδοση, θα χρησιμοποιήσετε το Finder σε αυτήν τη διαδικασία. Εάν χρησιμοποιείτε Mac με macOS Mojave ή παλαιότερο ή εάν χρησιμοποιείτε υπολογιστή, θα χρησιμοποιήσετε το iTunes.
Πριν ξεκινήσεις:
- Σε Mac: Ενημέρωση στην πιο πρόσφατη έκδοση του macOS.
- Εάν το Mac σας διαθέτει macOS Mojave ή παλαιότερο, φροντίστε να το έχετε κατεβάστε την πιο πρόσφατη συμβατή έκδοση iTunes.
- Σε υπολογιστή με Windows: Εάν έχετε εγκαταστήσει το iTunes, ανοίξτε το. Εάν είναι διαθέσιμη μια νέα έκδοση του iTunes, η εφαρμογή σάς ειδοποιεί (ή, μπορείτε να επιλέξετε Βοήθεια > Ελεγχος για ενημερώσεις). Εάν δεν έχετε εγκαταστήσει το iTunes, κατεβάστε το από το Microsoft Store.
Χρησιμοποιήστε τη λειτουργία ανάκτησης μόνο όταν δεν μπορείτε να μπείτε στο iPad για να το χειριστείτε. Εάν το iPad σας ξεκινά αλλά παγώνει ενώ το χρησιμοποιείτε, δοκιμάστε το βασικά βήματα αντιμετώπισης προβλημάτων iPad για να διορθώσετε πρώτα το πρόβλημα. Εάν το iPad σας έχει παγώσει σε μια εφαρμογή ή άλλη οθόνη, μάθετε πώς να διορθώσετε ένα παγωμένο iPad.
Πώς να αναγκάσετε το iPad σε λειτουργία ανάκτησης
Για να εξαναγκάσετε το iPad σε λειτουργία ανάκτησης, ολοκληρώστε τα παρακάτω βήματα:
Χρησιμοποιήστε το καλώδιο που συνοδεύει το iPad για να συνδέσετε το iPad στον υπολογιστή ή το Mac σας.
-
Σε Mac με macOS Catalina ή μεταγενέστερη έκδοση, ανοίξτε το Finder. Σε Mac με macOS Mojave (10.14) ή παλαιότερο ή σε υπολογιστή, ανοίξτε το iTunes.
Εάν το iTunes ήταν ανοιχτό ή άνοιξε αυτόματα όταν συνδέσατε το iPad στον υπολογιστή, κλείστε το iTunes και, στη συνέχεια, ανοίξτε το ξανά.
Εμφανίζεται μια οθόνη Recovery Mode.
-
Με το iTunes ανοιχτό και το iPad συνδεδεμένο στον υπολογιστή, εκτελέστε μία από τις ακόλουθες εργασίες:
- iPad με Face ID: Πατήστε και αφήστε γρήγορα το Ενταση πάνω κουμπί, πατήστε και αφήστε γρήγορα το Χαμήλωσε το κουμπί και, στη συνέχεια, πατήστε και κρατήστε πατημένο το μπλουζακουμπί έως ότου το iPad εισέλθει στη λειτουργία ανάκτησης.
- iPad με κουμπί Home: Πατήστε και κρατήστε πατημένο το Σπίτι κουμπί και το επάνω κουμπί ταυτόχρονα μέχρι να εμφανιστεί η οθόνη Recovery Mode.
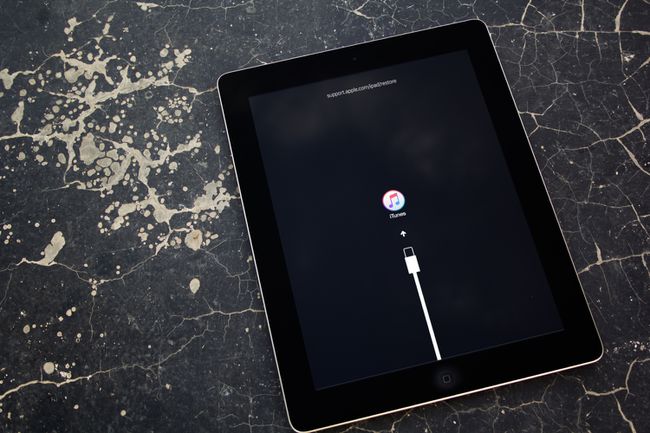
-
Εντοπίστε το iPad σας στον υπολογιστή σας και, στη συνέχεια, επιλέξτε Εκσυγχρονίζω.
Μπορεί να χρειαστεί πολύς χρόνος για τη λήψη των απαραίτητων αρχείων. Εάν το iPad τερματιστεί κατά τη διάρκεια αυτής της διαδικασίας, ξεκινήστε από την αρχή.
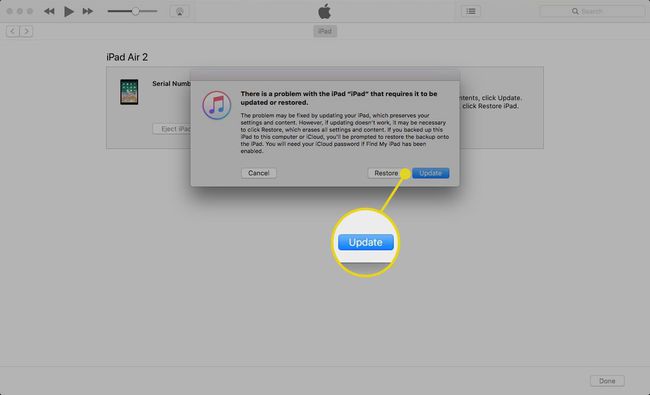
Όταν ολοκληρωθεί η ενημέρωση, περάστε από το Διαδικασία εγκατάστασης iPad. Αυτή η διαδικασία είναι παρόμοια με την πρώτη ρύθμιση του iPad σας.
Η διαδικασία εγκατάστασης του iPad λειτουργεί από οποιονδήποτε υπολογιστή. Εάν δεν διαθέτετε υπολογιστή, χρησιμοποιήστε αυτήν τη διαδικασία σε Mac ή υπολογιστή ενός φίλου σας.
Πώς να ανακτήσετε το iPad σας χωρίς υπολογιστή
Εάν το iPad σας είναι κλειδωμένο και δεν έχετε πρόσβαση σε υπολογιστή, χρησιμοποιήστε το Find My εφαρμογή για να σκουπίσετε το iPad από απόσταση. Εάν η εφαρμογή Εύρεση μου είναι ενεργοποιημένη στο iPad σας, μπορείτε σκουπίστε το iPad σας από απόσταση από το iCloud ή χρησιμοποιώντας την εφαρμογή Find My στο iPhone σας.
Αν εσύ δημιουργήσατε αντίγραφα ασφαλείας του iPad σας χρησιμοποιώντας το iCloud ή iTunes, μπορείτε να ανακτήσετε τα πάντα μέχρι το σημείο του αντιγράφου ασφαλείας. Εάν δεν δημιουργήσατε αντίγραφα ασφαλείας του iPad σας, μπορείτε ανάκτηση εφαρμογών που αγοράσατε προηγουμένως κατεβάζοντας αυτές τις εφαρμογές από το App Store.
