Τι κάνουν οι ρυθμίσεις email του iPhone;
Η εφαρμογή Mail που διατίθεται στο iPhone προσφέρει δεκάδες ρυθμίσεις email που προσαρμόζουν τον τρόπο λειτουργίας της εφαρμογής. Εάν θέλετε να αλλάξετε τον τόνο ειδοποίησης όταν λαμβάνει ένα νέο email ή να ορίσετε πόσο συχνά η εφαρμογή ελέγχει για νέα μηνύματα, μπορείτε να το κάνετε όταν γνωρίζετε τις σωστές ρυθμίσεις.
Οι πληροφορίες σε αυτό το άρθρο ισχύουν για iPhone με iOS 12 ή iOS 11.
Μάθετε τις Βασικές ρυθμίσεις email iPhone
Οι βασικές ρυθμίσεις που προσφέρονται από την εφαρμογή Mail ελέγχουν τις περισσότερες πτυχές της εφαρμογής. Για πρόσβαση σε αυτές τις επιλογές, πατήστε Ρυθμίσεις > Ταχυδρομείο.

Δείτε τι κάνει κάθε βασική επιλογή στην οθόνη Ρυθμίσεις.
- Siri & Αναζήτηση: Προσδιορίστε εάν το Siri μπορεί να χρησιμοποιηθεί για τον έλεγχο και αναζητήστε την εφαρμογή Mail.
- Ειδοποιήσεις: Εκχώρηση ή απενεργοποίηση Ειδοποιήσεις Ρυθμίσεις.
- Δεδομένα κινητής τηλεφωνίας: Μετακινήστε αυτόν τον διακόπτη εναλλαγής στο Off/White για να ελέγχετε τα email μόνο όταν είναι συνδεδεμένοι σε Wi-Fi.
-
Προεπισκόπηση:Ελέγξτε τον αριθμό των γραμμών κειμένου από το email που εμφανίζεται στα εισερχόμενα. Οι επιλογές κυμαίνονται από καμία έως πέντε γραμμές.
- Εμφάνιση ετικέτας σε/Κοιν: Σύρετε το στο On/Green για να δείξετε σε ποιον απευθύνεται ένα email και σε ποιον έχει επικυρωθεί.
- Επιλογές ολίσθησης:Ελέγξτε τι συμβαίνει όταν σύρετε προς τα αριστερά ή προς τα δεξιά σε ένα email στην προβολή εισερχομένων. Παρακέντηση Σύρετε προς τα αριστερά και επιλέξτε από Κανένας, Σημείωσε ως διαβασμένο, Σημαία, ή Μετακίνηση μηνύματος σε νέο φάκελο. Παρακέντηση Σύρετε προς τα δεξιά και επιλέξτε από τις ίδιες επιλογές, συν Αρχείο.
- Στυλ σημαίας:Επιλέξτε εάν τα email σας επισημάνθηκε για παρακολούθηση εμφανίζουν μια κουκκίδα χρώματος δίπλα τους ή ένα εικονίδιο σημαίας.
- Ρωτήστε πριν από τη διαγραφή:Λάβετε μια προειδοποίηση πριν το Mail διαγράψει ένα email όταν μετακινείτε αυτόν τον διακόπτη εναλλαγής στο On/Green.
- Φόρτωση απομακρυσμένων εικόνων: Σύρετε το στο On/Green για να φορτώσετε εικόνες στα email. Οι εικόνες μπορούν να απενεργοποιηθούν για αποθήκευση δεδομένων.
- Οργάνωση κατά νήμα: Σύρετε το στο On/Green για να ομαδοποιήσετε τα σχετικά μηνύματα που αποτελούν μέρος μιας συνομιλίας.
- Σύμπτυξη Ανάγνωσης Μηνυμάτων: Μετακινήστε το σε Ενεργό/πράσινο για να μειώσετε τον κατακόρυφο χώρο που καταλαμβάνουν τα μηνύματα σε ένα νήμα που διαβάζετε.
- Το πιο πρόσφατο μήνυμα στην κορυφή: Για συνομιλίες με νήματα, χρησιμοποιήστε το για να εμφανίσετε το πιο πρόσφατο μήνυμα στην κορυφή της λίστας.
- Ολοκληρωμένα νήματα: Όταν το Complete Threads είναι ενεργοποιημένο, κάθε μήνυμα σε μια συνομιλία Νήμα, συμπεριλαμβανομένων αυτών που έχουν διαγραφεί ή σε άλλους φακέλους, εμφανίζεται ως μέρος της συνομιλίας.
- Πάντα Bcc Εγώ ο ίδιος:Σύρετε το στο On/Green για να στείλετε στον εαυτό σας ένα αντίγραφο όλων των email που στείλατε από το τηλέφωνό σας.
- Επισήμανση διευθύνσεων: Πατήστε αυτό και εισαγάγετε ένα όνομα τομέα ηλεκτρονικού ταχυδρομείου (για παράδειγμα, gmail.com ή τη διεύθυνση email της εργασίας σας). Με αυτό το σύνολο, οποιαδήποτε διεύθυνση email που δεν χρησιμοποιεί αυτόν τον τομέα επισημαίνεται με κόκκινο χρώμα. Αυτό είναι ιδιαίτερα χρήσιμο για να βεβαιωθείτε ότι δεν στέλνετε email εργασίας από προσωπικό λογαριασμό ή κατά λάθος στέλνετε ένα email σε λάθος διεύθυνση.
- Αυξάνουν Επίπεδο προσφοράς:Όταν απαντάτε σε ένα μήνυμα ή το προωθείτε, η ενεργοποίηση αυτής της ρύθμισης σε Ενεργό/πράσινο προσθέτει εσοχή στο αρχικό μήνυμα ηλεκτρονικού ταχυδρομείου για ευκολότερη ανάγνωση.
- Υπογραφή: Επιλέξτε το μήνυμα που εμφανίζεται στο κάτω μέρος όλων των email που αποστέλλονται από το iPhone σας.
- Προεπιλεγμένος λογαριασμός: Επιλέξτε τον λογαριασμό email από τον οποίο αποστέλλονται τα μηνύματα από προεπιλογή.
Αλλάξτε τις ρυθμίσεις για να λαμβάνετε πιο συχνά email
Ελέγξτε πώς γίνεται λήψη email στο τηλέφωνό σας και πόσο συχνά το τηλέφωνό σας ελέγχει για νέα μηνύματα, ακολουθώντας αυτά τα βήματα:
Παρακέντηση Ρυθμίσεις.
Παρακέντηση Κωδικοί πρόσβασης & Λογαριασμοί.
-
Παρακέντηση Λήψη νέων δεδομένων.
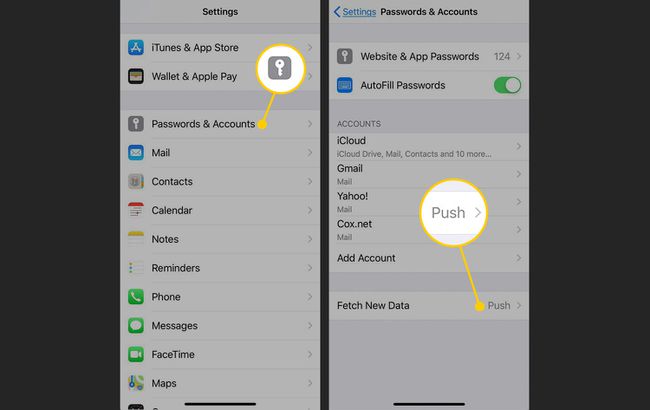
Στο Λήψη νέων δεδομένων οθόνη, ενεργοποιήστε το Σπρώξτε διακόπτης εναλλαγής. Όταν επιλεγεί, το Push κατεβάζει αυτόματα όλα τα email από τον λογαριασμό σας στο τηλέφωνό σας αμέσως μόλις ληφθούν. Εναλλάξτε το διακόπτη στη θέση Off/White εάν δεν θέλετε να γίνεται αυτόματη λήψη των email σας.
Πατήστε έναν από τους λογαριασμούς email που εμφανίζονται στην οθόνη.
Στο Επιλέξτε Χρονοδιάγραμμα ενότητα για τον λογαριασμό email, επιλέξτε ένα από τα δύο Φέρω ή Εγχειρίδιο. Εάν επιλέξετε Λήψη, το iPhone ελέγχει για μηνύματα ηλεκτρονικού ταχυδρομείου σε ένα χρονοδιάγραμμα που καθορίζετε. Εάν επιλέξετε Μη αυτόματη, πρέπει να ζητήσετε μη αυτόματα τα email σας.
-
Παρακέντηση Λήψη νέων δεδομένων στο επάνω μέρος της οθόνης για να επιστρέψετε στην προηγούμενη οθόνη. Επαναλάβετε τη διαδικασία με κάθε λογαριασμό email.
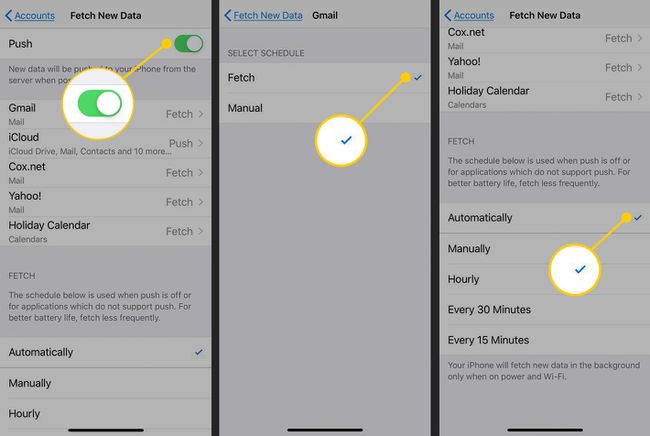
Παρακέντηση Λήψη νέων δεδομένων στο επάνω μέρος της οθόνης ξανά αφού ορίσετε ένα χρονοδιάγραμμα σε κάθε λογαριασμό email. Κάντε κύλιση στο κάτω μέρος της οθόνης και κάντε μια επιλογή στην ενότητα Λήψη για τη συλλογή μηνυμάτων ηλεκτρονικού ταχυδρομείου όταν το Push είναι απενεργοποιημένο. Οι επιλογές γίνονται κάθε 15, 30, 60 λεπτά ή χειροκίνητα.
Προηγμένες ρυθμίσεις λογαριασμού email
Κάθε λογαριασμός email που έχει ρυθμιστεί στο iPhone σας έχει μια σειρά προηγμένων επιλογών που σας επιτρέπουν να ελέγχετε κάθε λογαριασμό ακόμα πιο αυστηρά. Αποκτήστε πρόσβαση σε αυτά ακολουθώντας αυτά τα βήματα:
Παρακέντηση Ρυθμίσεις.
Παρακέντηση Κωδικοί πρόσβασης & Λογαριασμοί.
Πατήστε τον λογαριασμό που θέλετε να διαμορφώσετε.
-
Παρακέντηση λογαριασμός.

-
Παρακέντηση Προχωρημένος για να ανοίξετε μια οθόνη που εμφανίζει όλες τις σύνθετες ρυθμίσεις.

Ενώ διαφορετικοί τύποι λογαριασμών έχουν κάποιες διαφορετικές επιλογές, οι πιο συνηθισμένες επιλογές είναι:
- Πρόχειρα γραμματοκιβώτιο:Πατήστε αυτό για να επιλέξετε το γραμματοκιβώτιο στο οποίο αυτός ο λογαριασμός email αποθηκεύει πρόχειρα email από προεπιλογή.
- Διαγραμμένο γραμματοκιβώτιο: Επιλέξτε το γραμματοκιβώτιο στο οποίο μεταφέρονται τα διαγραμμένα email από προεπιλογή.
- Αρχείο γραμματοκιβωτίου:Εάν αυτός ο λογαριασμός υποστηρίζει την αρχειοθέτηση email (και όχι απλώς τη διαγραφή του), πατήστε αυτήν την επιλογή για να επιλέξετε το γραμματοκιβώτιο στο οποίο μετακινούνται τα αρχειοθετημένα μηνύματα.
- Μετακίνηση απορριφθέντων μηνυμάτων σε:Προσφορές είτε Διαγραμμένο γραμματοκιβώτιο ή Αρχείο γραμματοκιβωτίου.
- Χρησιμοποιήστε SSL: Μετακινήστε αυτόν τον διακόπτη εναλλαγής στο On/Green για να προσθέσετε ασφάλεια SSL όταν στέλνετε το όνομα χρήστη και τον κωδικό πρόσβασής σας στον διακομιστή email σας. Ορισμένοι διακομιστές το απαιτούν αυτό. είναι προαιρετικό για άλλους.
- Πρόθεμα διαδρομής IMAP:Εάν ελέγξετε την αλληλογραφία σας χρησιμοποιώντας το πρωτόκολλο IMAP, εισαγάγετε το πρόθεμα διαδρομής που απαιτείται εδώ (αν δεν ξέρετε τι σημαίνει αυτό, μάλλον δεν το χρειάζεστε).
- Θύρα διακομιστή: Πατήστε αυτό για να καθορίσετε τη θύρα (τη διεύθυνση σύνδεσης) που απαιτείται από τον διακομιστή email σας. Ένα άλλο που χρειάζεται να ρυθμίσετε μόνο σε ειδικές καταστάσεις.
- S/MIME: Μετακινήστε αυτόν τον διακόπτη εναλλαγής στο On/Green για να κωδικοποιήσετε τα e-mail σας σε μορφή S/MIME.
Ελέγξτε τις ρυθμίσεις ειδοποίησης email
Ελέγξτε τους τύπους ειδοποιήσεων που λαμβάνετε Κέντρο ειδοποιήσεων από την εφαρμογή Mail ακολουθώντας αυτά τα βήματα:
Παρακέντηση Ρυθμίσεις.
Παρακέντηση Ειδοποιήσεις.
-
Κάντε κύλιση προς τα κάτω και πατήστε Ταχυδρομείο.
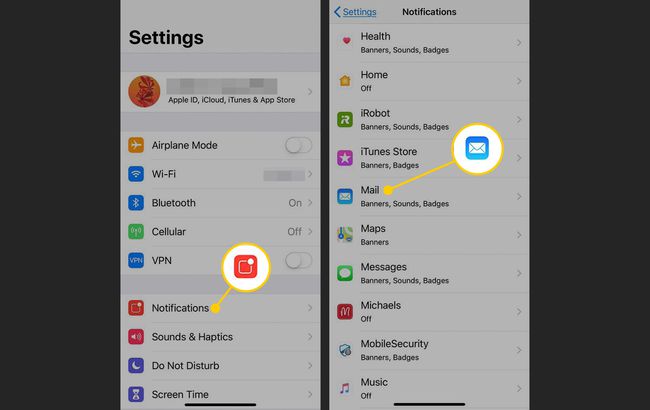
-
ο Να επιτρέπονται οι ειδοποιήσεις Ο διακόπτης εναλλαγής καθορίζει εάν η εφαρμογή Mail σάς δίνει ειδοποιήσεις. Εάν είναι ενεργοποιημένο, πατήστε τον λογαριασμό του οποίου τις ρυθμίσεις θέλετε να ελέγξετε.
Οι επιλογές είναι:
- Ήχοι: Σας επιτρέπει να επιλέξετε τον ήχο που αναπαράγεται όταν φθάνει νέα αλληλογραφία.
- Εικονίδιο εφαρμογής σήματος: Καθορίζει εάν ο αριθμός των μη αναγνωσμένων μηνυμάτων εμφανίζεται στο εικονίδιο της εφαρμογής.
- Κλείδωμα οθόνης:Ελέγχει εάν εμφανίζονται νέα email στην οθόνη κλειδώματος του τηλεφώνου.
- Κέντρο ειδοποιήσεων: Καθορίζει εάν αυτές οι ειδοποιήσεις θα εμφανίζονται στο Κέντρο ειδοποιήσεων.
- Πανό: Ρυθμίζει τις ειδοποιήσεις ώστε να εμφανίζονται ως συρόμενα πανό.
- Εμφάνιση προεπισκόπησης: Μετακινήστε το στο On/Green για να δείτε ένα απόσπασμα κειμένου από το email στο Κέντρο ειδοποιήσεων.
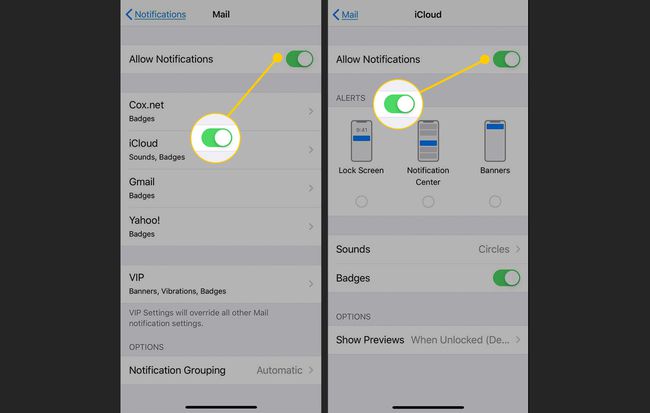
Απενεργοποιήστε τους ήχους email
Μία από τις πιο βασικές ρυθμίσεις που σχετίζονται με το email έχει να κάνει με τους ήχους που παίζουν όταν στέλνετε ή λαμβάνετε ένα email για να επιβεβαιώσετε ότι κάτι έχει συμβεί. Μπορεί να θέλετε να αλλάξετε αυτούς τους θορύβους ή να μην τους έχετε καθόλου. Για να αλλάξετε αυτές τις ρυθμίσεις:
Παρακέντηση Ρυθμίσεις.
Κάντε κύλιση προς τα κάτω και πατήστε Ήχοι & Απτικά.
-
Στο Ήχοι και μοτίβα δόνησης ενότητα, πατήστε ένα από τα δύο Νέα αλληλογραφία ή Απεσταλμένο μήνυμα για να αλλάξετε τον ήχο που αναπαράγεται όταν φθάνει ένα νέο μήνυμα ή όταν αποστέλλεται ένα email.

Πατήστε έναν ήχο για να ακούσετε μια προεπισκόπηση στις λίστες Ήχοι ειδοποίησης ή Ήχοι κλήσης ή επιλέξτε Κανένας.
Πατήστε τον ήχο που θέλετε να χρησιμοποιήσετε για να τοποθετήσετε ένα σημάδι επιλογής δίπλα του. Παρακέντηση Πίσω στο επάνω μέρος της οθόνης εάν θέλετε να κάνετε άλλες αλλαγές ήχου. Οι αλλαγές αποθηκεύονται αυτόματα.
Αν σας Το email του iPhone δεν λειτουργεί σωστά, το πρόβλημα μπορεί να μην είναι οι ρυθμίσεις σας. Μάθετε τι μπορεί να προκαλεί ένα πρόβλημα και πώς να το διορθώσετε.
