Πώς να ακυρώσετε μια εργασία εκτύπωσης
Οτι και αν γινει εκτυπωτής που χρησιμοποιείτε, είναι πιθανό να συναντήσετε καταστάσεις όπου πρέπει να ακυρώσετε μια εργασία εκτύπωσης. Ίσως στείλατε λάθος έγγραφο ή μια εργασία εκτύπωσης διαρκεί πολύ και μπλοκάρει άλλα έγγραφα στην ουρά εκτύπωσης. Όποια και αν είναι η αιτία της λανθασμένης κατάστασης εκτύπωσης, υπάρχουν μερικοί εύκολοι τρόποι για να ακυρώσετε μια εργασία εκτύπωσης και να διαγράψετε την ουρά του εκτυπωτή και την ουρά του εκτυπωτή.
Οι οδηγίες σε αυτό το άρθρο ισχύουν για εκτυπωτές που χρησιμοποιούνται με Windows 10 Υπολογιστές.
Ακύρωση εργασίας εκτύπωσης
Υπάρχουν μερικές διαφορετικές προσεγγίσεις για την ακύρωση μιας εργασίας εκτύπωσης: μέσω κουμπιών ή ρυθμίσεων στον εκτυπωτή η ίδια, από ένα παράθυρο διαλόγου εφαρμογής, από τις Ρυθμίσεις των Windows, μέσω της γραμμής εργασιών των Windows ή από το Πίνακας Ελέγχου των Windows. Εάν όλα τα άλλα αποτύχουν, η επαναφορά της ουράς εκτύπωσης μπορεί να λύσει το πρόβλημα.

Ακυρώστε μια εργασία εκτύπωσης μέσω του εκτυπωτή σας
Αν και κινητό προς εκτυπωτές όλα σε ένα διαφέρουν ανάλογα με τον κατασκευαστή και το μοντέλο, όλα έχουν παρόμοια λειτουργικότητα που μπορεί να βοηθήσει στη διακοπή μιας εργασίας εκτύπωσης:
- Κουμπιά ακύρωσης, επαναφοράς ή διακοπής: Οι περισσότεροι εκτυπωτές διαθέτουν ένα κουμπί Cancel, Reset ή Stop στον ίδιο τον εκτυπωτή. Μπορεί να χρειαστεί ένας συνδυασμός αυτών των κουμπιών για να σταματήσει μια εργασία εκτύπωσης ή να διαγραφεί η ουρά εκτύπωσης. Ανατρέξτε στον ιστότοπο ή στο εγχειρίδιο του κατασκευαστή του εκτυπωτή σας για να μάθετε περισσότερα.
- Αφαιρέστε το δίσκο χαρτιού: Καθυστερήστε μια εργασία εκτύπωσης αφαιρώντας το δίσκο χαρτιού. Αυτό θα σας δώσει περισσότερο χρόνο για να ακυρώσετε ή να καθαρίσετε την εργασία εκτύπωσης χωρίς να χάσετε χαρτί.
- Απενεργοποιήστε τον εκτυπωτή: Μερικές φορές η απενεργοποίηση του εκτυπωτή σας και μετά την εκ νέου ενεργοποίηση θα διαγράψει την εργασία εκτύπωσης. Αυτό δεν συμβαίνει πάντα, ωστόσο.
Αξίζει να προσπαθήσετε να απενεργοποιήσετε τον εκτυπωτή, να αποσυνδέσετε την πρίζα για λίγα δευτερόλεπτα για να αφήσετε τον εκτυπωτή να επαναφερθεί πλήρως και μετά να τον συνδέσετε ξανά και να τον ενεργοποιήσετε ξανά.
Ακύρωση εργασίας εκτύπωσης μέσω εφαρμογής
Κατά τη διάρκεια της εκτύπωσης, οι περισσότερες εφαρμογές θα εμφανίσουν για λίγο ένα παράθυρο διαλόγου που προσφέρει μια επιλογή ακύρωσης. Αυτός είναι ο πιο γρήγορος τρόπος για να ακυρώσετε μια εργασία εκτύπωσης, αλλά πρέπει να είστε γρήγοροι για να την πιάσετε και να την επιλέξετε Ματαίωση.
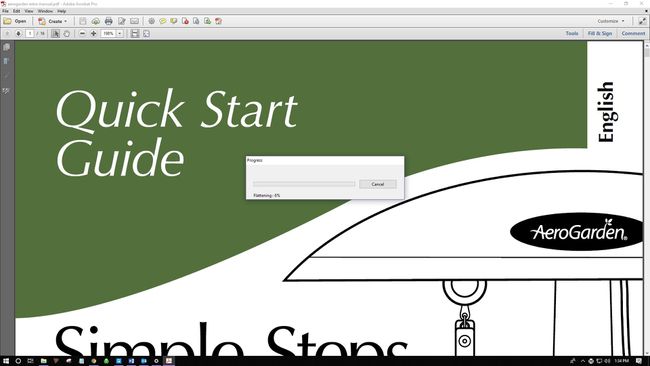
Τρόπος εκκαθάρισης της ουράς εκτύπωσης μέσω των ρυθμίσεων των Windows
Είναι γρήγορο και αποτελεσματικό να μεταβείτε στις Ρυθμίσεις των Windows και να ακυρώσετε μια εργασία εκτύπωσης και να διαγράψετε την ουρά εκτύπωσης, εάν είναι απαραίτητο.
Μπορείτε επίσης να αποκτήσετε πρόσβαση στην ουρά του εκτυπωτή μέσω του εικονιδίου του εκτυπωτή στη γραμμή εργασιών.
-
Επίλεξε το Windows εικονίδιο και, στη συνέχεια, επιλέξτε το μηχανισμός εικονίδιο για να ανοίξετε τις ρυθμίσεις των Windows.
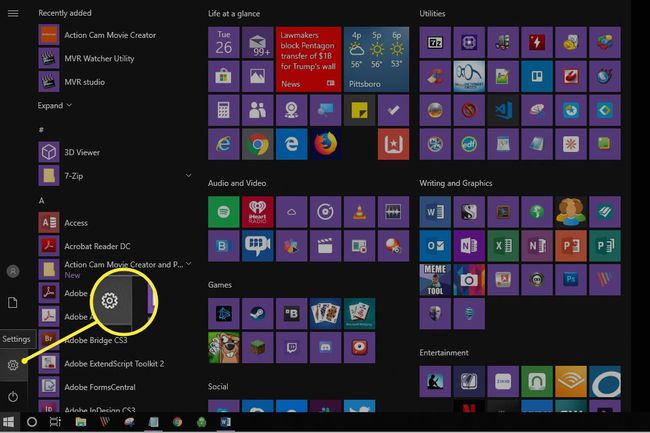
-
Επιλέγω συσκευές.
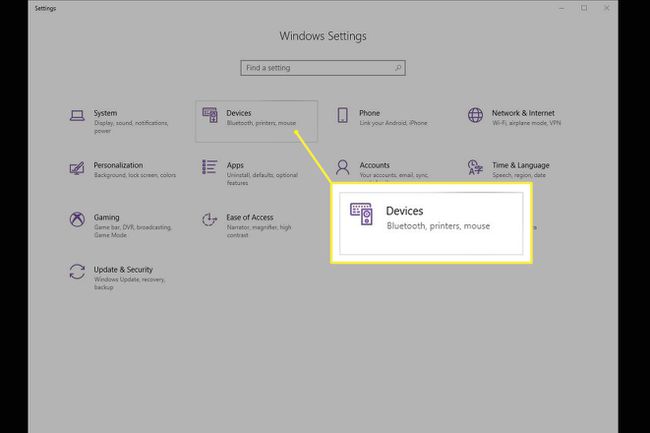
-
Στην αριστερή πλευρά, επιλέξτε Εκτυπωτές & σαρωτές.
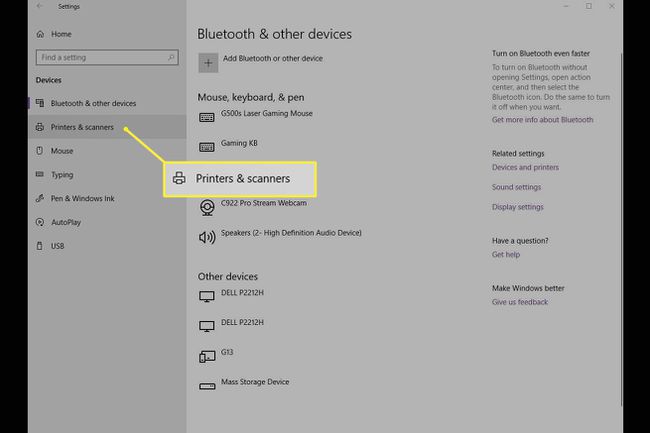
-
Επιλέξτε τον εκτυπωτή στον οποίο θα ακυρώσετε την εργασία εκτύπωσης.
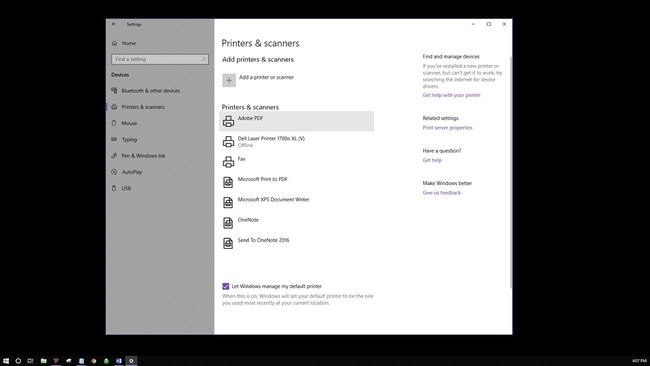
-
Επιλέγω Ανοιχτή ουρά.
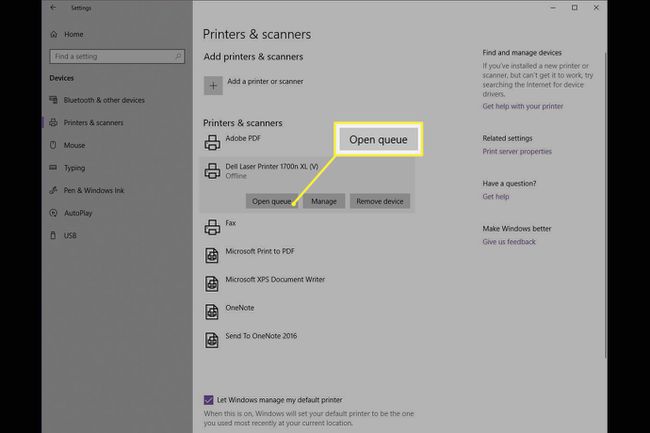
-
Η ουρά εκτύπωσης θα πρέπει να ανοίξει και να εμφανίζει όλες τις εργασίες εκτύπωσης για τον εκτυπωτή που επιλέξατε. Επιλέξτε το έγγραφο και, στη συνέχεια, επιλέξτε Εγγραφο > Ματαίωση.

Μπορείτε επίσης να κάνετε δεξί κλικ στην εργασία εκτύπωσης και να επιλέξετε Ματαίωση. Για να ακυρώσετε όλες τις εργασίες εκτύπωσης, επιλέξτε Εκτυπωτής > Ακύρωση όλων των εγγράφων.
-
Επιλέγω Ναί. Η εργασία εκτύπωσης έχει πλέον ακυρωθεί.
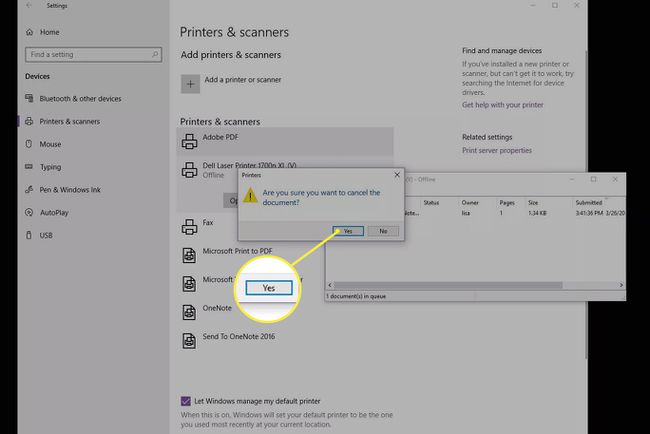
Τρόπος εκκαθάρισης της ουράς εκτύπωσης μέσω του πίνακα ελέγχου
Αν και δεν είναι πολύ ορατός στα Windows 10, ο Πίνακας Ελέγχου εξακολουθεί να είναι διαθέσιμος για χρήση για την αντιμετώπιση προβλημάτων και άλλες εργασίες, συμπεριλαμβανομένης της εκκαθάρισης της εργασίας εκτύπωσης.
-
Στη γραμμή εργασιών των Windows, επιλέξτε Αναζήτηση ή Cortana στην κάτω αριστερή πλευρά της οθόνης σας. Στο πλαίσιο αναζήτησης, πληκτρολογήστε Πίνακας Ελέγχου και επιλέξτε το.
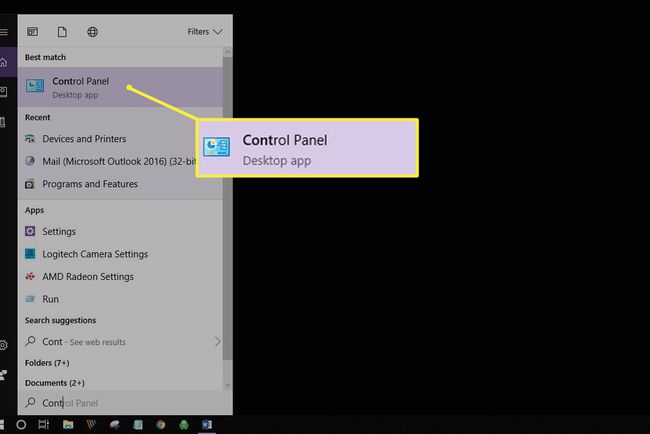
-
Επιλέγω Συσκευές και εκτυπωτές.
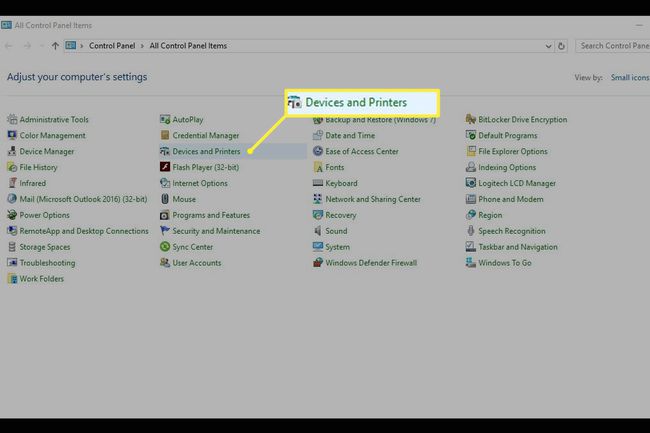
-
Θα πρέπει να βλέπετε όλες τις εξωτερικές συσκευές και τους εκτυπωτές σας. Επιλέξτε τον εκτυπωτή για τον οποίο θέλετε να διαγράψετε την εργασία εκτύπωσης.
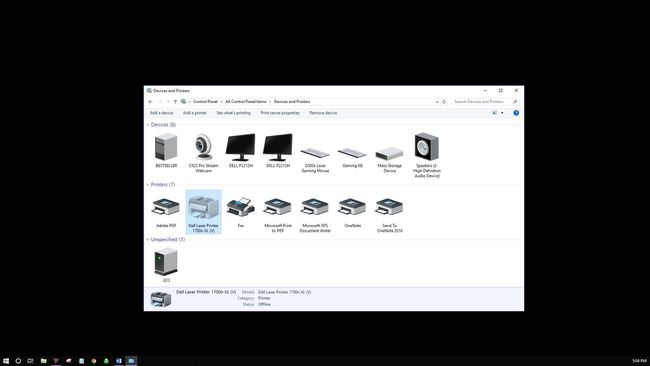
-
Από το μενού κάτω από τη διαδρομή, επιλέξτε Δείτε τι εκτυπώνεται.
Μπορείτε επίσης να κάνετε δεξί κλικ στον εκτυπωτή και, στη συνέχεια, να επιλέξετε Δείτε τι εκτυπώνεται. Ένας τρίτος τρόπος πρόσβασης σε αυτήν την επιλογή είναι να κάνετε διπλό κλικ στον εκτυπωτή ή να κάνετε δεξί κλικ και να επιλέξετε Άνοιγμα σε νέο παράθυρο, μετά επιλέξτε Δείτε τι εκτυπώνεται.
Ακύρωση της εργασίας εκτύπωσης.
Πώς να διορθώσετε μια κολλημένη εργασία εκτύπωσης
Ίσως δεν χρειάζεται να διακόψετε μια εργασία εκτύπωσης, αλλά μάλλον να διαγράψετε μια εργασία που δεν λειτουργεί σωστά. Υπάρχουν επιπλέον βήματα για να ανακτήσετε τον έλεγχο του εκτυπωτή σας.
-
Μεταβείτε στη γραμμή εργασιών και κάντε δεξί κλικ στο εκτυπωτής εικόνισμα.

-
Επιλέγω Ανοίξτε όλους τους ενεργούς εκτυπωτές.
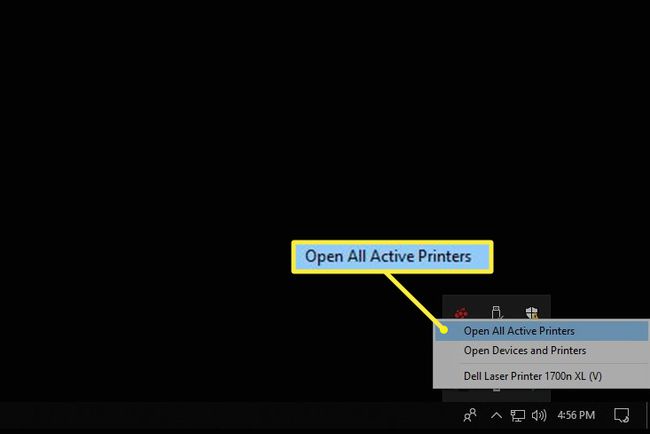
Επισημάνετε το έγγραφο (α).
-
Επιλέγω Εγγραφο για να βρείτε μερικές επιλογές εκτύπωσης αντιμετώπισης προβλημάτων: Παύση, Συνέχιση και Επανεκκίνηση. Για να διακόψετε προσωρινά την εκτύπωση σε μια κολλημένη εργασία, ώστε να εκτυπωθούν άλλες εργασίες εκτύπωσης, επιλέξτε Παύση. Στη συνέχεια, μόλις ολοκληρωθούν οι άλλες εργασίες εκτύπωσης, επιλέξτε ΒΙΟΓΡΑΦΙΚΟ. Εναλλακτικά, επιλέξτε Εκτυπωτής > Παύση εκτύπωσης.
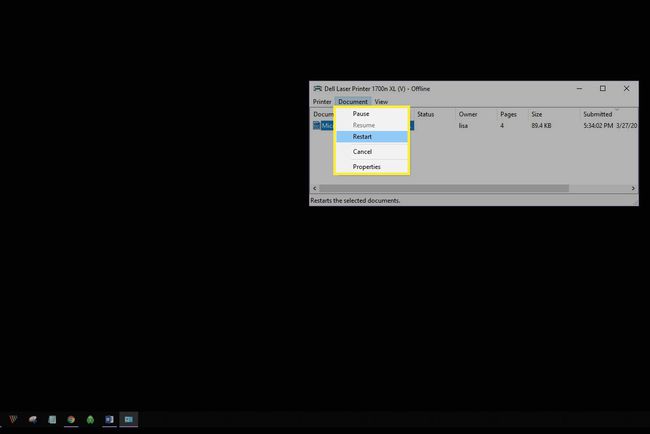
Επιλέγω Επανεκκίνηση για να επανεκκινήσετε την εργασία εκτύπωσης και ελπίζουμε να διορθώσετε τυχόν σφάλματα ώστε να ολοκληρωθεί η εργασία εκτύπωσης.
Πώς να επαναφέρετε την ουρά εκτύπωσης
Εάν όλα τα άλλα αποτύχουν στο να εκτυπώσετε μια κολλημένη εργασία εκτύπωσης, προσπαθήστε να καθαρίσετε την ουρά εκτύπωσης. Το Print Spooler επικοινωνεί την εντολή εκτύπωσης στον εκτυπωτή και μερικές φορές μπορεί να κολλήσει.
-
Επιλέγω Αναζήτηση ή Cortana στην κάτω αριστερή πλευρά της επιφάνειας εργασίας σας. Εισαγω υπηρεσίες.msc και επιλέξτε Υπηρεσίες.
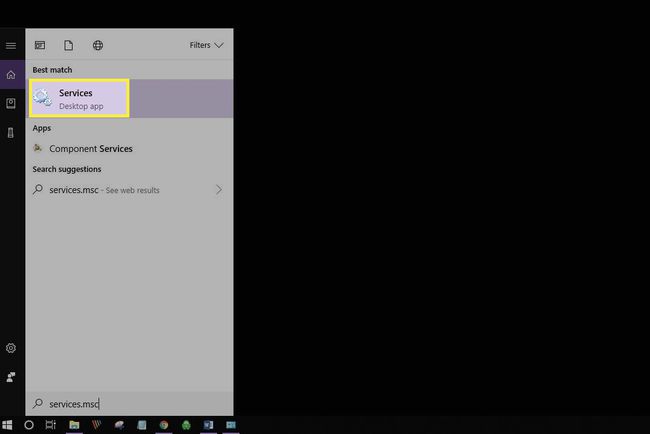
-
Κάντε κύλιση προς τα κάτω και επιλέξτε Ουρά εκτύπωσης.
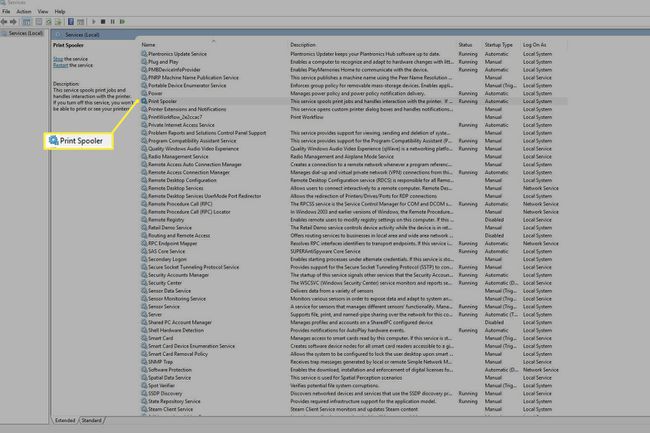
-
Στα αριστερά, επιλέξτε Να σταματήσει. Εναλλακτικά, κάντε δεξί κλικ Ουρά εκτύπωσης και επιλέξτε Να σταματήσει.
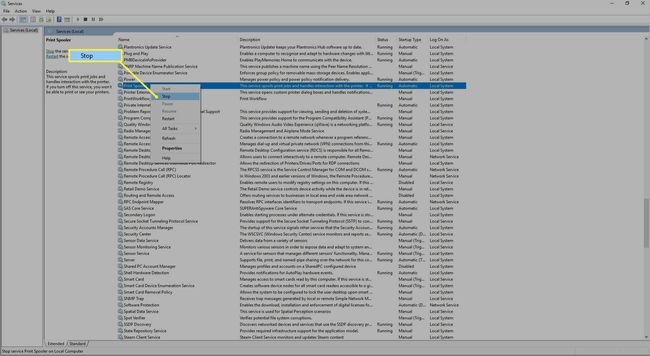
-
Θα πρέπει να δείτε ένα παράθυρο διαλόγου που επιβεβαιώνει τη διακοπή της υπηρεσίας.

-
Τώρα, επιλέξτε Επανεκκινήστε την υπηρεσία. Εναλλακτικά, κάντε δεξί κλικ Ουρά εκτύπωσης, μετά επιλέξτε Επανεκκίνηση.
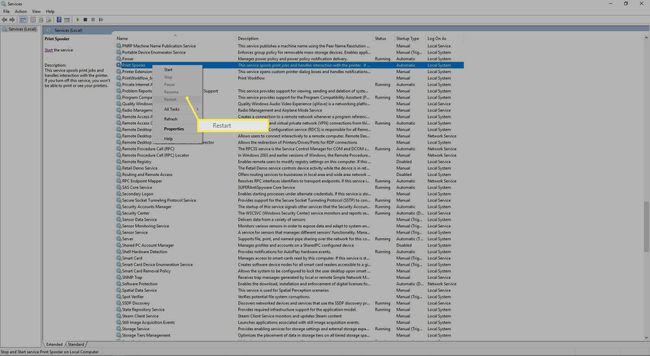
Μπορείτε επίσης να κάνετε δεξί κλικ στο Print Spooler και να επιλέξετε Ιδιότητες για να βρείτε πρόσθετα χειριστήρια διακοπής και επανεκκίνησης.
-
Θα πρέπει να δείτε ένα παράθυρο διαλόγου σχετικά με την επανεκκίνηση της υπηρεσίας Print Spooler.

Τώρα επαναφέρατε την ουρά του εκτυπωτή σας.
