Πώς να δημιουργήσετε αντίγραφα ασφαλείας των iPhone 8 και 8 Plus σε iCloud και Mac
Είναι σημαντικό να δημιουργήσετε αντίγραφα ασφαλείας iPhone 8 ή 8 Plus τακτικά. Με ένα αντίγραφο ασφαλείας, μπορείτε να ανακτήσετε από ένα πρόβλημα ή να επαναφέρετε τα δεδομένα σας σε ένα νέο iPhone όταν κάνετε αναβάθμιση. Υπάρχουν δύο τρόποι για να δημιουργήσετε αντίγραφα ασφαλείας των iPhone 8 και 8 Plus. Εδώ είναι τι πρέπει να γνωρίζετε και για τα δύο.
Οι οδηγίες σε αυτό το άρθρο ισχύουν για μοντέλα iPhone 8 και 8 Plus που εκτελούνται iOS 12 και πάνω. Εάν έχετε άλλα μοντέλα, έχουμε επίσης άρθρα για το πώς να το κάνετε δημιουργήστε αντίγραφα ασφαλείας του iPhone 7 σας ή δημιουργήστε αντίγραφα ασφαλείας του iPhone X σας.

Πώς να δημιουργήσετε αντίγραφα ασφαλείας των iPhone 8 και 8 Plus στο iCloud
Πιθανώς ο απλούστερος τρόπος για να δημιουργήσετε αντίγραφα ασφαλείας των iPhone 8 και 8 Plus είναι να τον χρησιμοποιήσετε iCloud. Όταν το κάνετε αυτό, το τηλέφωνό σας δημιουργεί αυτόματα αντίγραφα ασφαλείας των δεδομένων του στον λογαριασμό σας iCloud όποτε είναι συνδεδεμένο
-
Βεβαιωθείτε ότι σας iPhone έχει συνδεθεί στον λογαριασμό σας iCloud.
Ο λογαριασμός σας στο iCloud έχει πιθανώς το ίδιο όνομα χρήστη και κωδικό πρόσβασης με το δικό σας Apple ID και πιθανότατα συνδεθήκατε όταν ρυθμίστε το iPhone σας.
Συνδέστε το iPhone σας σε Wi-Fi αν δεν είναι ήδη συνδεδεμένο.
Παρακέντηση Ρυθμίσεις.
Πατήστε το όνομά σας στο επάνω μέρος της οθόνης.
-
Παρακέντηση iCloud.
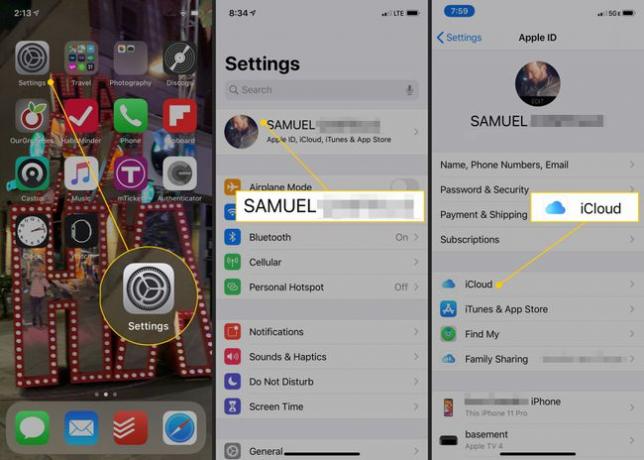
Παρακέντηση Δημιουργία αντιγράφων ασφαλείας iCloud.
-
Μετακίνησε το Δημιουργία αντιγράφων ασφαλείας iCloud ρυθμιστικό σε ενεργό/πράσινο.
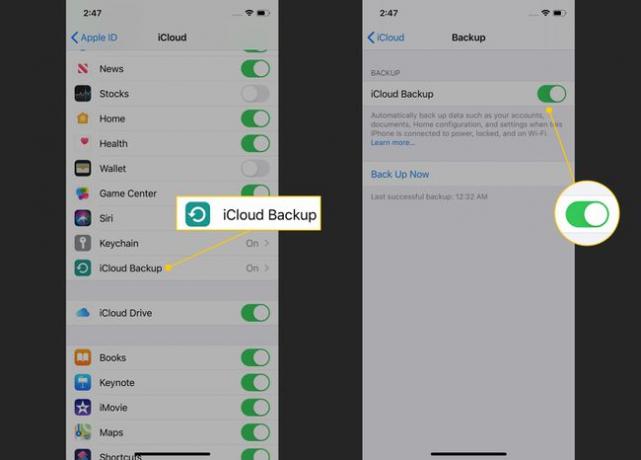
-
Αφού γίνει αυτό, το iPhone σας θα δημιουργεί αυτόματα αντίγραφα ασφαλείας στο iCloud κάθε φορά που το τηλέφωνό σας είναι συνδεδεμένο σε Wi-Fi, συνδεδεμένο στο ρεύμα και κλειδωμένο.
Δεν θέλετε να περιμένετε για αυτόματη δημιουργία αντιγράφων ασφαλείας; Μπορείτε να δημιουργήσετε αντίγραφα ασφαλείας μη αυτόματα στο iCloud ακολουθώντας όλα τα παραπάνω βήματα. Όταν φτάσετε στην οθόνη δημιουργίας αντιγράφων ασφαλείας iCloud, πατήστε Δημιουργία αντιγράφων ασφαλείας τώρα.
Πώς να αναβαθμίσετε τον χώρο αποθήκευσης iCloud
Κάθε λογαριασμός iCloud συνοδεύεται από 5 GB δωρεάν αποθηκευτικού χώρου για αντίγραφα ασφαλείας και άλλα δεδομένα. Δεν υπολογίζονται όλα τα δεδομένα σας σε αυτό το όριο. Δεν χρειάζεται να δημιουργούνται αντίγραφα ασφαλείας για τη μουσική και τις εφαρμογές, επειδή μπορείτε να τα κατεβάσετε ξανά δωρεάν.
Τούτου λεχθέντος, τα 5 GB δεν είναι πολύς αποθηκευτικός χώρος και είναι πιθανό να εξαντληθεί ο χώρος για αντίγραφα ασφαλείας στον λογαριασμό σας iCloud αρκετά γρήγορα. Εάν αντιμετωπίζετε αυτήν την κατάσταση, αναβαθμίστε τον αποθηκευτικό χώρο iCloud σας κάνοντας τα εξής:
Παρακέντηση Ρυθμίσεις.
Πατήστε το όνομά σας.
Παρακέντηση iCloud > Διαχείριση αποθηκευτικού χώρου > Αλλαγή σχεδίου αποθήκευσης.
-
Πατήστε το νέο πακέτο αποθηκευτικού χώρου που θέλετε.
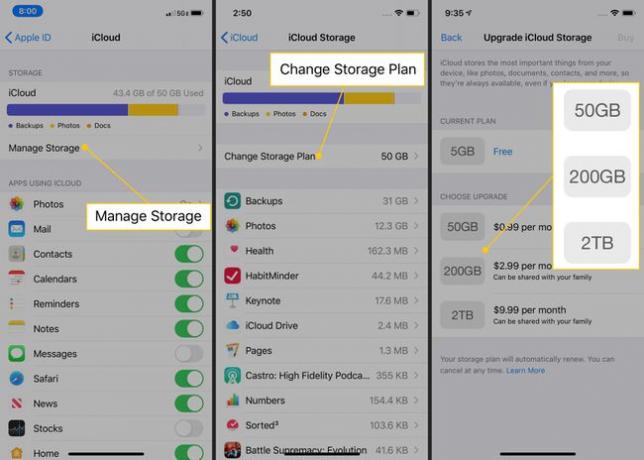
Παρακέντηση Αγορά.
Εισαγάγετε το όνομα χρήστη και τον κωδικό πρόσβασής σας στο Apple ID όταν σας ζητηθεί. Το μηνιαίο κόστος του νέου ποσού αποθήκευσης θα χρεωθεί την κάρτα που έχετε καταχωρίσει στο Apple ID σας.
Πώς να δημιουργήσετε αντίγραφα ασφαλείας για iPhone 8 και 8 Plus χρησιμοποιώντας macOS Catalina (10.15)
Αν και το iCloud μπορεί να είναι ο πιο βολικός τρόπος για να δημιουργήσετε αντίγραφα ασφαλείας των iPhone 8 και 8 Plus, δεν είναι η μόνη σας επιλογή. Μπορείτε επίσης να δημιουργήσετε αντίγραφα ασφαλείας του iPhone σας στον υπολογιστή σας, αν και ο τρόπος που θα το κάνετε εξαρτάται από το είδος του υπολογιστή που έχετε και το λειτουργικό σύστημα που χρησιμοποιείτε.
Εάν χρησιμοποιείτε Windows ή macOS Mojave (10.14) ή παλαιότερη έκδοση, μεταβείτε στην επόμενη ενότητα. Εάν χρησιμοποιείτε macOS Catalina (10.15), συνέχισε να διαβάζεις.
Κάποτε δημιουργούσατε αντίγραφα ασφαλείας για iPhone σε Mac χρησιμοποιώντας iTunes, αλλά η Apple διέκοψε την εφαρμογή iTunes macOS Catalina (10.15). Αντίθετα, δημιουργείτε αντίγραφα ασφαλείας του iPhone σας χρησιμοποιώντας το Finder. Δείτε τι πρέπει να κάνετε:
Συνδέστε το iPhone σας στο Mac σας είτε χρησιμοποιώντας το καλώδιο συγχρονισμού είτε μέσω Wi-Fi.
Ανοίξτε ένα νέο Ευρίσκων παράθυρο.
Στην αριστερή στήλη στο παράθυρο Finder, αναζητήστε το Τοποθεσίες και κάντε κλικ στο όνομα του iPhone σας.
-
Εάν σας ζητηθεί, κάντε κλικ Εμπιστοσύνη.
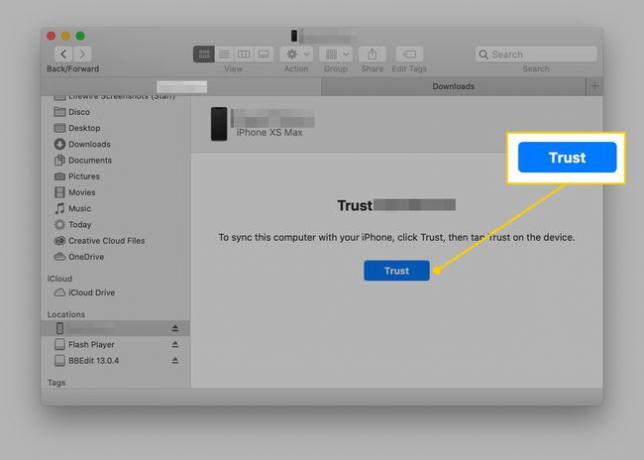
-
Στη συνέχεια, μια οθόνη που μοιάζει σχεδόν πανομοιότυπη με την οθόνη διαχείρισης iPhone από το iTunes φορτώνεται στο παράθυρο Finder. Στο Αντίγραφα ασφαλείας ενότητα (στο Γενικός καρτέλα), κάντε κλικ Δημιουργήστε αντίγραφα ασφαλείας όλων των δεδομένων του iPhone σας σε αυτό το Mac.

Εάν έχετε ένα Apple Watch, βεβαιωθείτε ότι έχετε επιλέξει το πλαίσιο δίπλα Κρυπτογράφηση τοπικού αντιγράφου ασφαλείας. Εάν δεν το κάνετε, δεν θα δημιουργηθούν αντίγραφα ασφαλείας των δεδομένων υγείας και δραστηριότητάς σας.
Μπορεί να σας ζητηθεί να εισαγάγετε τον κωδικό πρόσβασής σας στο δικό σας iPhone. Μόλις το κάνετε, θα πρέπει να ξεκινήσει η δημιουργία αντιγράφων ασφαλείας. Εάν δεν το κάνει, κάντε κλικ Δημιουργία αντιγράφων ασφαλείας τώρα για να δημιουργήσετε αντίγραφα ασφαλείας του iPhone σας στο Mac.
Πώς να δημιουργήσετε αντίγραφα ασφαλείας των iPhone 8 και 8 Plus χρησιμοποιώντας το iTunes

Αν τρέχεις macOS Mojave (10.14) ή παλαιότερη έκδοση στο Mac σας ή σε οποιαδήποτε έκδοση των Windows, μπορείτε ακόμα να δημιουργήσετε αντίγραφα ασφαλείας του iPhone σας χρησιμοποιώντας το iTunes. Δείτε πώς:
-
Συνδέστε το iPhone σας στον υπολογιστή με τον οποίο θέλετε να το συγχρονίσετε.
Μπορείτε να χρησιμοποιήσετε το καλώδιο συγχρονισμού που περιλαμβάνεται ή, εάν έχετε ήδη ρυθμίσει αυτήν την επιλογή, μπορείτε συγχρονισμός μέσω Wi-Fi.
Ανοίξτε το iTunes εάν δεν ανοίγει αυτόματα.
Κάντε κλικ στο iPhone εικονίδιο στην επάνω αριστερή γωνία, ακριβώς κάτω από τα χειριστήρια αναπαραγωγής.
-
Στην οθόνη διαχείρισης iPhone, βρείτε το Αντίγραφα ασφαλείας ενότητα και επιλέξτε το πλαίσιο δίπλα Αυτός ο υπολογιστής.
Όπως αναφέρθηκε προηγουμένως, εάν διαθέτετε Apple Watch, φροντίστε να κρυπτογραφήσετε το αντίγραφο ασφαλείας σας έτσι ώστε να Υγεία και περιλαμβάνονται δεδομένα δραστηριότητας.
Κάντε κλικ Δημιουργία αντιγράφων ασφαλείας τώρα.
