Πώς να χρησιμοποιήσετε ένα φορητό υπολογιστή ως οθόνη
Τι να ξέρετε
- Χρησιμοποιήστε το Miracast στα Windows 10: Ρυθμίσεις > Σύστημα > Προβολή σε αυτόν τον υπολογιστή και εξατομικεύστε από εκεί.
- Δεν έχετε δύο υπολογιστές με Win10; Χρησιμοποιήστε λογισμικό τρίτων όπως το Spacedesk ή δοκιμάστε τη δωρεάν υπηρεσία απομακρυσμένης επιφάνειας εργασίας Chrome της Google.
Αυτό το άρθρο εξηγεί πώς να χρησιμοποιήσετε το Miracast, λογισμικό τρίτου κατασκευαστή ή μια λύση απομακρυσμένης επιφάνειας εργασίας προσθέστε φορητό υπολογιστή ως δεύτερη οθόνη στο σύστημά σας.
Πώς να προσθέσετε ένα φορητό υπολογιστή ως οθόνη με το Miracast
Τα συστήματα Windows 10 συνοδεύονται από ένα χαρακτηριστικό που ονομάζεται Miracast που σας επιτρέπει να προβάλλετε την οθόνη του τρέχοντος υπολογιστή σας σε διαφορετικό υπολογιστή. Η μόνη απαίτηση είναι και οι δύο υπολογιστές να εκτελούν μια αρκετά σύγχρονη έκδοση των Windows 10 που περιλαμβάνει το Miracast.
Εάν μπορείτε να χρησιμοποιήσετε αυτήν την επιλογή για να χρησιμοποιήσετε τον φορητό υπολογιστή σας ως οθόνη, είναι η πιο εύκολη μέθοδος.
Ξεκινήστε από το φορητό υπολογιστή που θέλετε να χρησιμοποιήσετε ως οθόνη. Επιλέξτε το μενού Έναρξη, πληκτρολογήστε Ρυθμίσειςκαι επιλέξτε το Ρυθμίσεις εφαρμογή.
Στις Ρυθμίσεις, επιλέξτε Σύστημα.
-
Στην οθόνη Εμφάνιση, επιλέξτε Προβολή σε αυτόν τον υπολογιστή από το αριστερό μενού.

-
Στην επόμενη οθόνη, επιλέξτε το πρώτο αναπτυσσόμενο μενού ως Διαθέσιμο παντού. Ρυθμίστε το δεύτερο αναπτυσσόμενο μενού σε Κάθε φορά που ζητείται σύνδεση. Ορίστε το τρίτο αναπτυσσόμενο μενού σε Ποτέ (εκτός αν θέλετε να ζητήσετε PIN κατά την προβολή σε αυτήν την οθόνη φορητού υπολογιστή, οπότε επιλέξτε Πάντα).
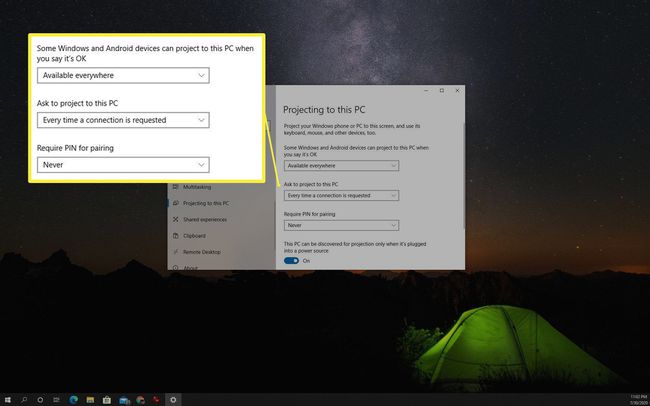
Σημειώστε το Όνομα υπολογιστή αναφέρονται σε αυτό το παράθυρο. Θα το χρειαστείτε όταν προβάλλετε την οθόνη σας στον φορητό υπολογιστή από το άλλο μηχάνημα Windows 10.
-
Μεταβείτε στον υπολογιστή από τον οποίο θέλετε να μεταδώσετε την οθόνη σας. Επιλέξτε το εικονίδιο ειδοποιήσεων στην κάτω δεξιά γωνία της επιφάνειας εργασίας. Επίλεξε το Συνδέω-συωδεομαι εικόνισμα.

-
Θα δείτε την αναζήτηση του συστήματος για διαθέσιμες ασύρματες οθόνες. Ο φορητός υπολογιστής που ρυθμίσατε ως διαθέσιμη οθόνη θα εμφανιστεί σε αυτήν τη λίστα. Επιλέξτε την οθόνη για να συνδεθείτε σε αυτήν.

Ένας εναλλακτικός τρόπος πρόσβασης σε αυτήν τη σύνδεση είναι να ανοίξετε τις Ρυθμίσεις των Windows, επιλέξτε Σύστημα, επιλέξτε Απεικόνιση, μετακινηθείτε προς τα κάτω στο Πολλαπλές οθόνες ενότητα και επιλέξτε Συνδεθείτε σε ασύρματη οθόνη. Αυτό θα ανοίξει το ίδιο παράθυρο αναζήτησης οθόνης όπου μπορείτε να επιλέξετε τη δευτερεύουσα οθόνη φορητού υπολογιστή για σύνδεση.
-
Στον δευτερεύοντα φορητό υπολογιστή, θα δείτε μια ειδοποίηση ότι μια σύνδεση βρίσκεται σε εξέλιξη. Επιλέξτε την επιλογή δικαιωμάτων που προτιμάτε. Εάν δεν θέλετε να δείτε ξανά την ειδοποίηση, απλώς επιλέξτε Να επιτρέπεις πάντα.
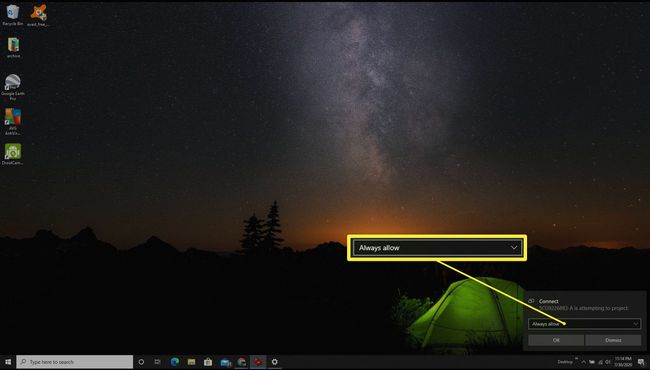
Θα εμφανιστεί ένα νέο παράθυρο με την οθόνη του κύριου υπολογιστή από τον οποίο προβάλλετε.
Προβολή στην οθόνη του φορητού υπολογιστή σας με εφαρμογή τρίτου μέρους
Εάν και οι δύο υπολογιστές δεν εκτελούν Windows 10, μπορείτε να μεταδώσετε την οθόνη σας στην οθόνη του φορητού υπολογιστή σας χρησιμοποιώντας μια εφαρμογή τρίτου κατασκευαστή.
Σε αυτό το παράδειγμα, θα χρησιμοποιήσουμε το Spacedesk για προβολή σε μια δευτερεύουσα οθόνη φορητού υπολογιστή. Το Spacedesk απαιτεί να εγκαταστήσετε το κύριο πρόγραμμα στον φορητό υπολογιστή από τον οποίο θέλετε να προβάλετε την οθόνη σας και το πρόγραμμα Viewer στον υπολογιστή στον οποίο θέλετε να προβάλετε την οθόνη σας.
Πρώτα, κατεβάστε και εγκαταστήστε το λογισμικό Spacedesk στον φορητό υπολογιστή από τον οποίο θέλετε να προβάλετε την οθόνη σας. Το λογισμικό είναι διαθέσιμο για υπολογιστές με Windows 10 ή Windows 8.1, είτε 32 bit είτε 64 bit.
-
Αφού εγκατασταθεί, επιλέξτε την περιοχή ειδοποιήσεων της γραμμής εργασιών και επιλέξτε το εικονίδιο του Spacedesk. Αυτό θα ανοίξει το παράθυρο Διακομιστής, όπου μπορείτε να επιβεβαιώσετε ότι είναι η κατάσταση ΕΝΕΡΓΟΠΟΙΗΣΗ (Αδράνεια).
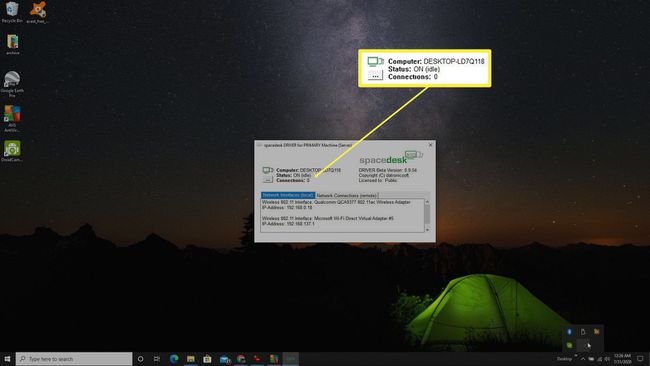
Εάν η κατάσταση δεν είναι ενεργοποιημένη, επιλέξτε τις τρεις κουκκίδες στην αριστερή πλευρά του παραθύρου και επιλέξτε ON για να ενεργοποιήσετε τον διακομιστή.
Στον δεύτερο φορητό υπολογιστή όπου θέλετε να προβάλετε την οθόνη σας, εγκαταστήστε την έκδοση προβολής του λογισμικού Spacedesk. Στο τελευταίο βήμα της εγκατάστασης, επιλέξτε Εκκινήστε το Spacedesk Viewer. Το λογισμικό Viewer είναι διαθέσιμο για συσκευές Windows, iOS ή Android. Σε όλα τα συστήματα, η διεπαφή λογισμικού Viewer φαίνεται ίδια.
-
Στην εφαρμογή Viewer, επιλέξτε τον διακομιστή που εντοπίζει το λογισμικό στο δίκτυο. Αυτό θα μετατρέψει τον φορητό υπολογιστή που εκτελεί το λογισμικό Viewer σε μια εκτεταμένη οθόνη για την επιφάνεια εργασίας που εκτελεί το λογισμικό διακομιστή.

-
Στη συνέχεια, μπορείτε να χρησιμοποιήσετε τις ρυθμίσεις οθόνης στον επιτραπέζιο υπολογιστή για να προσαρμόσετε την ανάλυση και τη θέση της εξωτερικής οθόνης.
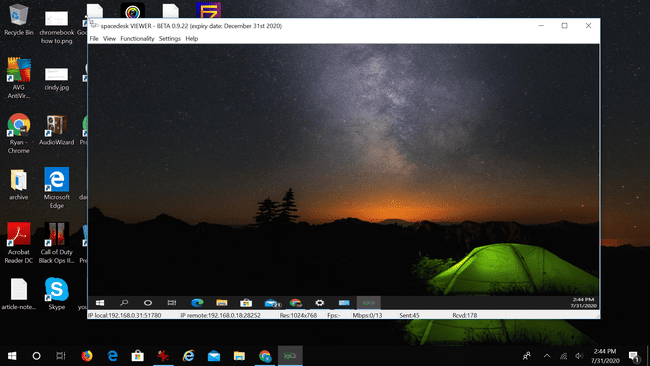
Άλλο λογισμικό που μπορεί να σας βοηθήσει να πετύχετε αυτό το ίδιο πράγμα περιλαμβάνουν:
- Συνεργία
- Διευθυντής εισόδου
- Ultramon
Πώς να χρησιμοποιήσετε την Απομακρυσμένη επιφάνεια εργασίας Chrome
Μια άλλη γρήγορη και απλή λύση για να χρησιμοποιήσετε ένα φορητό υπολογιστή ως οθόνη είναι να επωφεληθείτε από τα δωρεάν της Google Υπηρεσία απομακρυσμένης επιφάνειας εργασίας Chrome.
Αυτή η λύση είναι ιδανική σε ένα σενάριο όπου θέλετε να αντικατοπτρίσετε την οθόνη σας σε άλλη οθόνη, ώστε να μπορούν να τη δουν άλλα άτομα. Η Απομακρυσμένη επιφάνεια εργασίας Chrome θα σας επιτρέψει να εμφανίσετε την επιφάνεια εργασίας σας στην οθόνη του φορητού υπολογιστή.
-
Από τον υπολογιστή από τον οποίο θέλετε να προβάλετε την οθόνη, επισκεφθείτε remotedesktop.google.comκαι επιλέξτε Απομακρυσμένη υποστήριξη από τους δύο συνδέσμους στο επάνω μέρος της σελίδας.
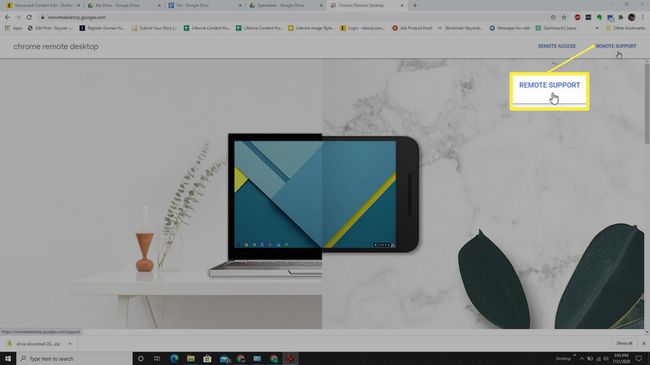
-
Στην επόμενη σελίδα, επιλέξτε το εικονίδιο λήψης στο Λάβετε υποστήριξη Ενότητα.
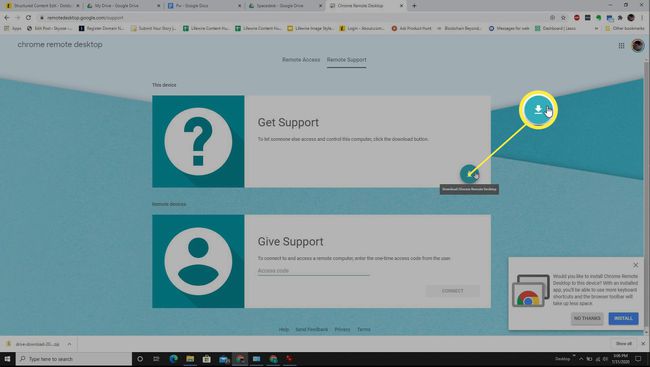
-
Μόλις εγκατασταθεί η επέκταση του Chrome, επιστρέψτε στην ίδια σελίδα. Θα δείτε τώρα ένα Δημιουργία κώδικα κουμπί που μπορείτε να επιλέξετε.
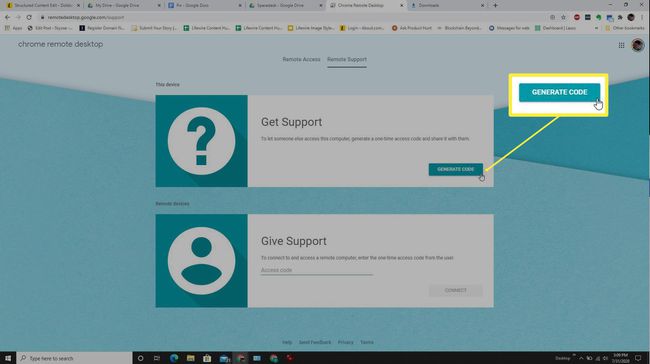
-
Αυτό θα εμφανίσει έναν κωδικό που θα χρειαστείτε στον φορητό υπολογιστή σας αργότερα. Σημειώστε αυτόν τον κωδικό.
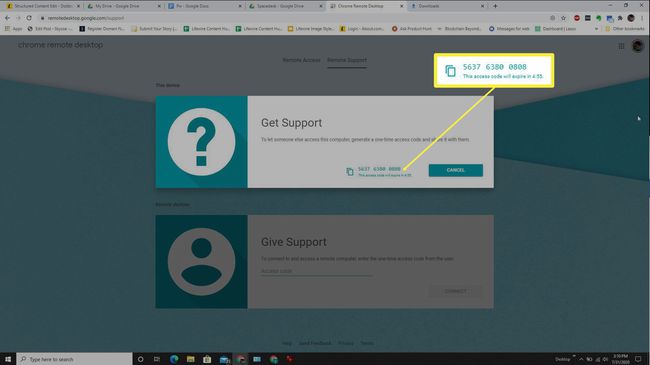
-
Τώρα, συνδεθείτε στον φορητό υπολογιστή όπου θέλετε να προβάλετε την οθόνη σας. Επισκεφτείτε τη σελίδα Απομακρυσμένης επιφάνειας εργασίας Google, επιλέξτε Απομακρυσμένη υποστήριξη, αλλά αυτή τη φορά μετακινηθείτε προς τα κάτω στο Δώσε υποστήριξη Ενότητα. Πληκτρολογήστε τον κωδικό που σημειώσατε παραπάνω στο πεδίο αυτής της ενότητας.

-
Μόλις επιλέξετε Συνδέω-συωδεομαι, στην οθόνη του φορητού υπολογιστή θα εμφανιστεί η οθόνη από τον αρχικό υπολογιστή όπου ξεκινήσατε αυτήν τη διαδικασία.

Θα παρατηρήσετε ότι το Google Remote Desktop εμφανίζει όλες τις οθόνες από το απομακρυσμένο σύστημα. Εάν θέλετε να εμφανίσετε μόνο μία οθόνη στον φορητό υπολογιστή, θα πρέπει να αποσυνδέσετε τις άλλες οθόνες, έτσι ώστε να χρησιμοποιείτε μόνο μία οθόνη κατά την εμφάνιση στον απομακρυσμένο φορητό υπολογιστή.
