Πώς να μεταφέρετε αρχεία Android σε Mac, υπολογιστές και άλλες συσκευές
Αυτό το άρθρο εξηγεί διάφορες μεθόδους για τη μετακίνηση και την κοινή χρήση αρχείων από το τηλέφωνό σας Android σε Mac, υπολογιστή ή άλλη συσκευή. Οι οδηγίες ισχύουν για συσκευές Android με Android 9 και νεότερες εκδόσεις. Η οθόνη σας μπορεί να εμφανίζεται ελαφρώς διαφορετική, ανάλογα με το τηλέφωνό σας.
Από το ένα Android στο άλλο με χρήση Bluetooth
Ένας από τους ευκολότερους τρόπους μεταφοράς ενός αρχείου μεταξύ συσκευών Android είναι με το Bluetooth. Τα υποστηριζόμενα αρχεία περιλαμβάνουν βίντεο, εικόνες, μουσική, επαφές και άλλα. Το μειονέκτημα είναι ότι το Bluetooth μπορεί να πάρει λίγο χρόνο για να μεταφέρει μεγάλα αρχεία.
Ενεργοποιήστε το Bluetooth και στις δύο συσκευές Ρυθμίσεις.
-
Επιλέγω Συνδέσεις > Bluetooth.
Αν δεν βλέπεις Συνδέσεις, μεταβείτε στο επόμενο βήμα.
-
Ανάβω Bluetooth.

-
Αφού ενεργοποιηθεί το Bluetooth, αντιστοιχίστε τις συσκευές Android μεταξύ τους.
Στις ρυθμίσεις Bluetooth, οι συσκευές ενδέχεται να εμφανίζουν αυτόματα άλλες συσκευές που είναι διαθέσιμες για σύζευξη. Εάν όχι, πατήστε Σάρωση για αναζήτηση διαθέσιμων συσκευών.
Ανοίξτε τη συσκευή Ρυθμίσεις.
-
Παρακέντηση Συνδέσεις > Bluetooth. Βεβαιωθείτε ότι το Bluetooth είναι ενεργοποιημένο. Αν δεν βλέπεις Προτιμήσεις σύνδεσης, μεταβείτε στο επόμενο βήμα.
Όταν οι ρυθμίσεις Bluetooth είναι ανοιχτές, οι κοντινές συσκευές μπορούν να βρουν το τηλέφωνό σας.
-
Παρακέντηση Σάρωση. Αν δεν βλέπεις Σύζευξη νέας συσκευής, κοίτα κάτω Διαθέσιμες συσκευές. Εάν χρειάζεται, πατήστε Σάρωση πάλι.

-
Πατήστε το όνομα της συσκευής Bluetooth που θέλετε να αντιστοιχίσετε με το τηλέφωνο ή το tablet σας και ακολουθήστε τυχόν υποδείξεις στην οθόνη.
Εάν χρειάζεστε α Αντικλείδι πρέπει να εμφανίζεται και στις δύο οθόνες. Βεβαιωθείτε ότι και οι δύο κωδικοί πρόσβασης ταιριάζουν πριν πατήσετε Ζεύγος.
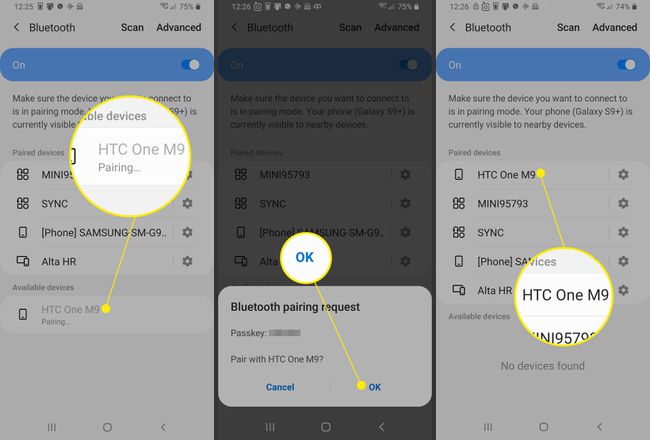
Με ενεργοποιημένο το Bluetooth και τις συσκευές σας σε σύζευξη, μεταφέρετε τα αρχεία. Για να το κάνετε αυτό, ανοίξτε το Αρχεία εφαρμογή στο τηλέφωνο προέλευσης Android.
Επιλέξτε τα αρχεία που θέλετε να μεταφέρετε.
Πατήστε το Μερίδιο κουμπί.
-
Επιλέγω Bluetooth ως μέθοδος Share.

-
Μόλις ενεργοποιηθεί η μεταφορά αρχείων, η συσκευή που λαμβάνει το αρχείο πρέπει να επιβεβαιώσει το κοινόχρηστο αρχείο.

-
Μόλις ολοκληρωθεί η μεταφορά, ο παραλήπτης μπορεί να έχει πρόσβαση στο αρχείο στο Λήψεις φάκελο στη συσκευή προορισμού.
Μετά τη σύζευξη, οι συσκευές παραμένουν συζευγμένες μέχρι να τις καταργήσετε. Για να καταργήσετε τη σύζευξη συσκευών, αποκτήστε πρόσβαση Ρυθμίσεις Bluetooth σε μία από τις συνδεδεμένες συσκευές. Δίπλα στις αντιστοιχισμένες συσκευές, επιλέξτε το Ρυθμίσεις εικονίδιο και μετά επιλέξτε Κατάργηση ζεύξης.
Αφού πραγματοποιήσετε σύζευξη μιας συσκευής Bluetooth για πρώτη φορά, οι συσκευές σας μπορούν να αντιστοιχιστούν αυτόματα. Εάν το τηλέφωνό σας είναι συνδεδεμένο σε κάτι μέσω Bluetooth, θα δείτε ένα εικονίδιο Bluetooth στο επάνω μέρος της οθόνης.
Από ένα Android σε έναν υπολογιστή με τον Λογαριασμό σας Google
Είτε θέλετε να αποκτήσετε πρόσβαση σε αρχεία Android σε Mac, υπολογιστή Windows ή iPhone, η χρήση του Λογαριασμού σας Google κάνει τη διαδικασία μεταφοράς απλή. Όταν ανεβάζετε αρχεία στο Google Drive σας, μπορείτε να έχετε πρόσβαση σε αυτά τα αρχεία από οποιαδήποτε συσκευή μπορείτε να αποκτήσετε πρόσβαση στο Google Drive.
Για να ανεβάσετε έγγραφα, εικόνες, αρχεία ήχου και αρχεία βίντεο από το τηλέφωνό σας Android στο Google Drive:
Σε τηλέφωνο ή tablet Android, ανοίξτε το Google Drive εφαρμογή.
Παρακέντηση Προσθήκη (το σύμβολο συν).
Παρακέντηση Μεταφόρτωση.
Βρείτε και πατήστε τα αρχεία που θέλετε να ανεβάσετε.
-
Τα αρχεία σας μεταφορτώνονται στο My Drive και μπορείτε να αποκτήσετε πρόσβαση σε αυτά από το Google Drive στον επιτραπέζιο υπολογιστή ή τον υπολογιστή Mac σας όταν πηγαίνετε στο drive.google.com.
Χρειάζεστε πρόσβαση σε αρχεία Android σε iPhone; Η μεταφόρτωση αρχείων από τη συσκευή σας Android στο Google Drive καθιστά τα αρχεία προσβάσιμα στο Google Drive σε ένα iPhone.

Από Android σε υπολογιστή Windows με καλώδιο USB
Χρησιμοποιήστε ένα καλώδιο USB για να μεταφέρετε αρχεία από το τηλέφωνό σας Android σε έναν υπολογιστή με Windows 10.
Ξεκλειδώστε το τηλέφωνο.
Με ένα καλώδιο USB, συνδέστε το τηλέφωνο σε έναν υπολογιστή.
Στο τηλέφωνο Android, σύρετε προς τα κάτω για να προβάλετε το Γνωστοποίηση μπαρ και συρτάρι.
Πατήστε το Σύστημα Android ειδοποίηση για USB.
Παρακέντηση Πατήστε για άλλαΕπιλογές USB.
-
Σε Ρυθμίσεις USB, επιλέξτε Μεταφορά αρχείων/Android Auto.

Στον υπολογιστή με Windows 10, ανοίξτε την Εξερεύνηση αρχείων.
-
Στην Εξερεύνηση αρχείων, μεταβείτε στο Αυτό το PC. Θα πρέπει να δείτε το τηλέφωνο να αναφέρεται ως ένα από τα διαθέσιμα συσκευές.

-
Ανοίξτε τη συσκευή στην Εξερεύνηση αρχείων. Πρέπει να δεις Τηλέφωνο και, αν εγκατασταθεί, Κάρτα (για SSD).
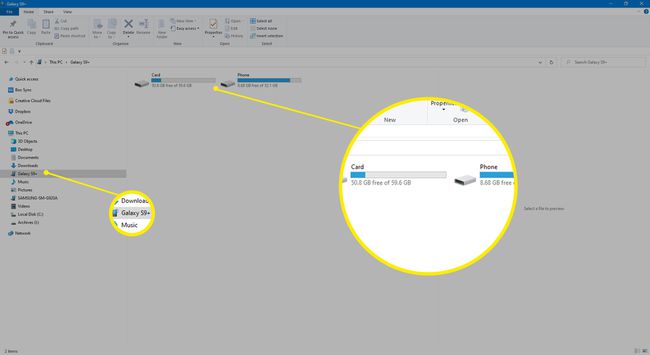
-
Αντιγράψτε ή μετακινήστε αρχεία από τη συσκευή Android στον υπολογιστή με Windows.

-
Όταν τελειώσετε, αφαιρέστε το τηλέφωνο από τα Windows και αποσυνδέστε το καλώδιο USB.

Τα αρχεία από το τηλέφωνό σας Android είναι πλέον διαθέσιμα στον υπολογιστή σας με Windows.
Από Android σε Mac με καλώδιο USB
Δείτε πώς μπορείτε να χρησιμοποιήσετε ένα καλώδιο USB για να μεταφέρετε αρχεία από το τηλέφωνό σας Android σε Mac με Mac OS X 10.5 ή νεότερο ή macOS.
-
Κατεβάστε και εγκαταστήστε το Android File Transfer στον υπολογιστή σας.

Ανοιξε Μεταφορά αρχείων Android. Την επόμενη φορά που θα συνδέσετε το τηλέφωνό σας, το πρόγραμμα ανοίγει αυτόματα.
Ξεκλειδώστε το τηλέφωνο.
Με ένα καλώδιο USB, συνδέστε το τηλέφωνο στον υπολογιστή.
Στο τηλέφωνο, σύρετε προς τα κάτω για να μεταβείτε στη γραμμή ειδοποιήσεων και, στη συνέχεια, πατήστε Σύστημα Android > Πατήστε για άλλαΕπιλογές USB.
-
Σε Ρυθμίσεις USB, επιλέξτε Μεταφορά αρχείων/Android Auto.

-
Ανοίγει ένα παράθυρο μεταφοράς αρχείων Android στον υπολογιστή. Χρησιμοποιήστε το για να σύρετε πάνω από τα αρχεία που θέλετε να μεταφέρετε.

