Πώς να δημιουργήσετε ένα κέντρο πολυμέσων Raspberry Pi
ο Raspberry Pi είναι μια από τις πιο ευέλικτες συσκευές που πρόκειται να συναντήσετε ποτέ. Είναι ένας πλήρης υπολογιστής, αλλά έχει το μέγεθος μιας πιστωτικής κάρτας ή ενός μικρού κινητού τηλεφώνου. Λόγω του μικρού μεγέθους του, το Pi είναι επίσης μια ενεργειακά αποδοτική επιλογή, τροφοδοτείται από φορτιστή τηλεφώνου. Μία από τις χρήσεις για τις οποίες είναι περισσότερο γνωστό το Raspberry Pi είναι ως κέντρο πολυμέσων. Είναι απλό στην εγκατάσταση Kodi στο Pi, και από εκεί, μπορείτε να μεταδώσετε σε ροή τόνους περιεχομένου τόσο από την προσωπική σας βιβλιοθήκη όσο και από τον Ιστό.
Σε αντίθεση με ορισμένες άλλες διανομές κέντρου πολυμέσων, όπως το LibreELEC, το OSMC διατηρεί αρκετό από το υποκείμενο λειτουργικό σύστημα Linux για να σας επιτρέψει προσαρμόστε περισσότερο το σύστημα, προσαρτήστε αυτόματα δικτυακούς καταλόγους και εγκαταστήστε επιπλέον λογισμικό που απαιτείται για ορισμένα πρόσθετα Kodi, όπως Netflix.
Τι θα χρειαστείτε
Πριν ξεκινήσετε, θα χρειαστείτε μερικά πράγματα. Μπορείτε να τα τροποποιήσετε ελαφρώς για να ταιριάζουν καλύτερα στις ανάγκες σας, αλλά ορισμένα εξαρτήματα είναι απολύτως απαραίτητα.
- Ένα Raspberry Pi 3 B+ ή 4.
- Ένα τροφοδοτικό.
- Ένα 16 GB ή μεγαλύτερο Κάρτα MicroSD.
- Μια θήκη Raspberry Pi για το μοντέλο Pi σας.
- ΕΝΑ USB ή Bluetooth πληκτρολόγιο/ποντίκι.
- Μια οθόνη για σύνδεση και το HDMI καλώδιο για σύνδεση.
Πώς να κατεβάσετε και να αναβοσβήσετε το OSMC
Υπάρχουν μερικές επιλογές για διανομές κέντρου πολυμέσων στο Pi, αλλά το OSMC φαίνεται να είναι η τέλεια ισορροπία ελέγχου και στίλβωσης. Το OSMC είναι αυτό που καλύπτει αυτός ο οδηγός. Εκκινεί απευθείας στο Kodi, οπότε δεν θα χρειαστεί να το ρυθμίσετε.
Στον υπολογιστή σας, ανοίξτε το πρόγραμμα περιήγησής σας και μεταβείτε στο Σελίδα λήψης OSMC.
-
Επιλέγω Εικόνες δίσκου για να αποκαλύψει τη λίστα με τις διαθέσιμες εικόνες για το Pi.
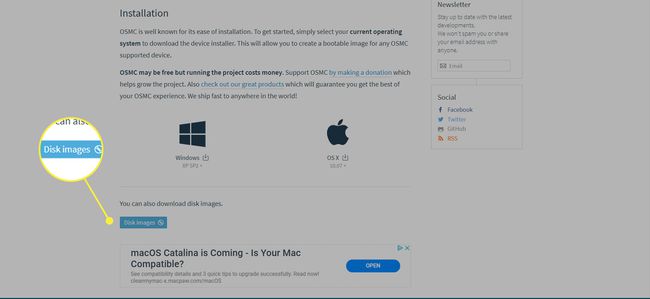
-
Εντοπίστε την πιο πρόσφατη εικόνα για την έκδοση του Pi και κατεβάστε την.
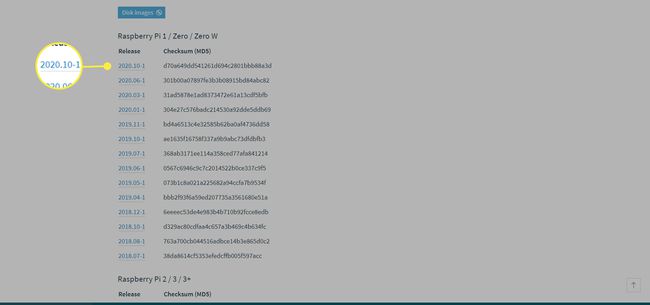
-
Εξαγάγετε την εικόνα Pi που έχετε λάβει. Θέλετε το αρχείο να τελειώνει σε .img, όχι σε .img.gz. Στα Windows, μπορείτε να χρησιμοποιήσετε 7-φερμουάρ. Στο Linux, μπορείτε να χρησιμοποιήσετε τον κανονικό διαχειριστή αρχείων ή την εντολή:
gzip -d OSMC_*.img.gz
Με την εικόνα αποσυσκευασμένη, το επόμενο βήμα είναι να την γράψετε στην κάρτα microSD. Τοποθετήστε την κάρτα microSD στη συσκευή ανάγνωσης καρτών του υπολογιστή σας.
-
Υπάρχουν μερικοί τρόποι για να γράψετε την εικόνα στην κάρτα SD σας. Εάν έχετε μια προτιμώμενη μέθοδο, όπως "dd" στο Linux, χρησιμοποιήστε την. Διαφορετικά, το balenaEtcher είναι μια εξαιρετική επιλογή και λειτουργεί σε Windows, Linux και Mac. μεταβείτε στο Σελίδα λήψης balenaEtcherκαι αποκτήστε την πιο πρόσφατη έκδοση για το λειτουργικό σας σύστημα.
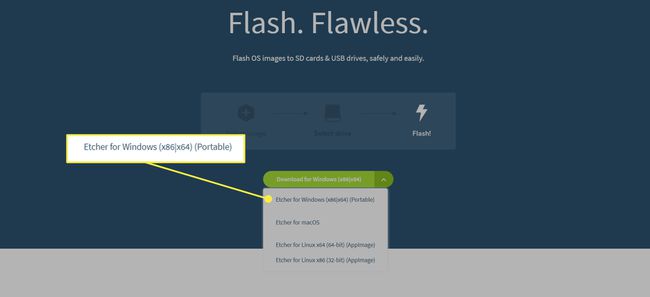
Είτε εγκαταστήστε το balenaEtcher είτε εκτελέστε τη φορητή έκδοση, όποια και αν κατεβάσατε. Εάν επιλέξατε το πρόγραμμα εγκατάστασης, εκτελέστε τα βήματα. Είναι όλα βασικά και οι προεπιλεγμένες ρυθμίσεις θα κάνουν στις περισσότερες περιπτώσεις.
-
Με το Etcher ανοιχτό, θα παρατηρήσετε ότι η οθόνη σας χωρίζεται σε τρεις ενότητες. Στην πρώτη ενότητα, επιλέξτε την εικόνα OSMC που εξαγάξατε.
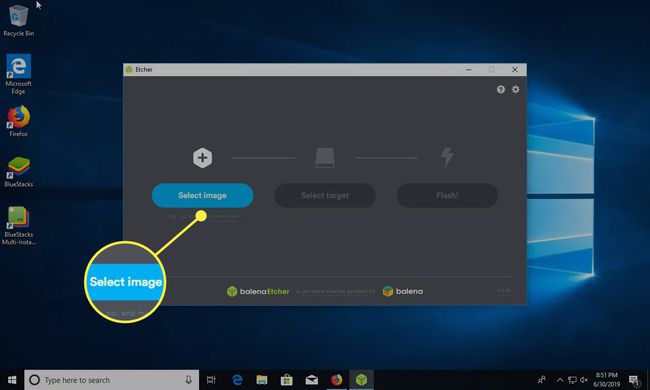
-
Επιλέξτε την κάρτα SD σας στον κεντρικό πίνακα του Etcher.
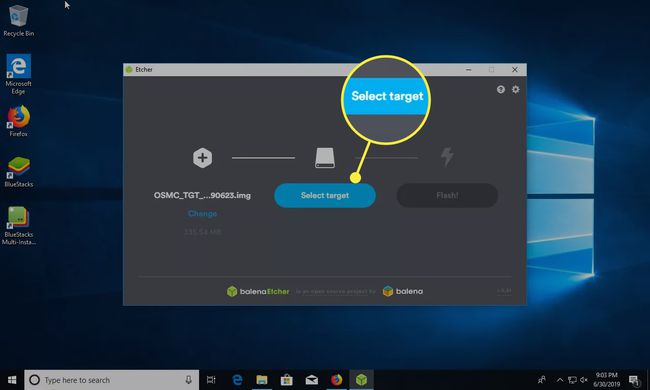
-
Όταν είστε απολύτως σίγουροι ότι έχετε τη σωστή εικόνα και κάρτα microSD, επιλέξτε Λάμψη στον τελικό πίνακα.
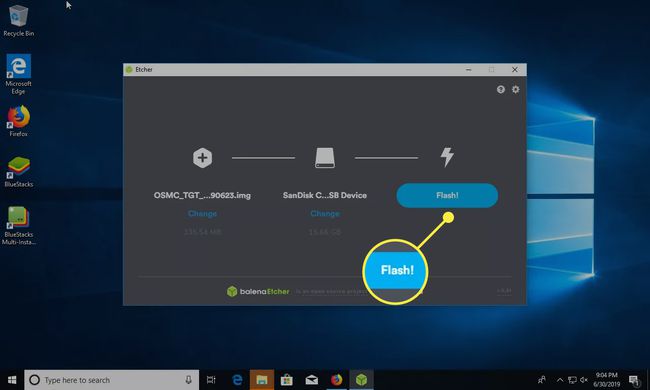
-
Το Etcher θα χρειαστεί μερικά λεπτά για να αναβοσβήνει το microSD σας με την εικόνα OSMC που κατεβάσατε.
Εάν δεν είστε εξοικειωμένοι με το Raspberry Pi, δεν υπάρχουν προγράμματα εγκατάστασης λειτουργικού συστήματος όπως στους παραδοσιακούς υπολογιστές. Αντίθετα, βασίζεται σε προκατασκευασμένες εικόνες δίσκου με όλα τα ήδη ρυθμισμένα.
Αναβοσβήνοντας την εικόνα OSMC στην κάρτα microSD, έχετε εγκαταστήσει το OSMC στο Pi. Όταν αναβοσβήνει, μπορείτε να αφαιρέσετε με ασφάλεια την κάρτα microSD από τον υπολογιστή.
Πώς να βάλετε το Pi σας μαζί
Ήρθε η ώρα να ρυθμίσετε το Raspberry Pi σας. Τοποθετήστε το Pi στη θήκη του, τοποθετήστε το microSD, συνδέστε το πληκτρολόγιο, το ποντίκι και την οθόνη σας.
Όπως κι αν σκοπεύετε να ρυθμίσετε το Pi, θυμηθείτε να το συνδέσετε τελευταία, καθώς η σύνδεση του Pi το ενεργοποιεί αυτόματα και θα ξεκινήσει η διαδικασία εκκίνησης και εγκατάστασης του OSMC. Δεν θέλετε να το κάνετε αυτό μέχρι να συνδεθούν όλα τα άλλα.
Πώς να ρυθμίσετε το OSMC
Επιλέξτε τη ζώνη ώρας και τις τοπικές ρυθμίσεις.
Επιλέξτε ένα όνομα κεντρικού υπολογιστή για το Raspberry Pi σας. Έτσι θα αναγνωριστεί στο δίκτυό σας και στα τηλεχειριστήρια.
Ενεργοποιήστε το SSH εάν το χρειάζεστε. Θα μπορούσε να είναι ένας πιθανός κίνδυνος για την ασφάλεια.
Στη συνέχεια, θα σας δοθεί η επιλογή να συνδεθείτε στο δίκτυο Wi-Fi σας. Επιλέξτε το δίκτυό σας και εισάγετε τον κωδικό πρόσβασης.
Ολοκληρώστε τη ρύθμιση του OSMC. Όταν ολοκληρωθεί, θα σας πέσει στην αρχική οθόνη.
Προσθέστε τη βιβλιοθήκη βίντεο σας
Εάν έχετε τη δική σας βιβλιοθήκη βίντεο, είναι πολύ απλό να τα προσθέσετε στο Kodi. Τα βίντεο μπορούν να βρίσκονται σε μια μονάδα δίσκου που είναι συνδεδεμένη απευθείας στο Pi μέσω USB ή μπορεί να βρίσκονται σε μια μονάδα δίσκου δικτύου.
Βεβαιωθείτε ότι η μονάδα δίσκου σας είναι διαθέσιμη. Συνδέστε το USB ή βεβαιωθείτε ότι τα αρχεία του δικτύου είναι προσβάσιμα.
-
Επιλέγω Βίντεο στο κύριο μενού του OSMC.
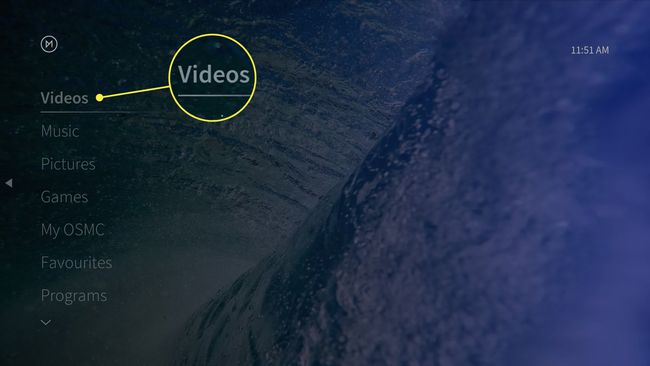
Σύμφωνα με το Βίντεο μενού, επιλέξτε Αρχεία.
-
Επιλέγω Προσθήκη βίντεο.
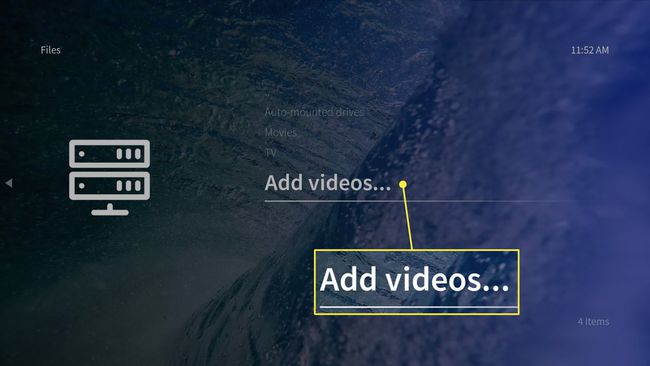
-
Στο παράθυρο που ανοίγει, επιλέξτε Ξεφυλλίζω.
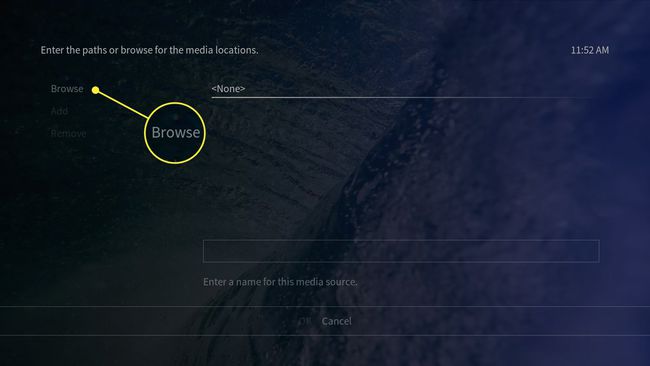
-
Περιηγηθείτε στην τοποθεσία της βιβλιοθήκης βίντεο σας. Όταν είστε εκεί, επιλέξτε Εντάξει για να προσθέσετε το φάκελο.
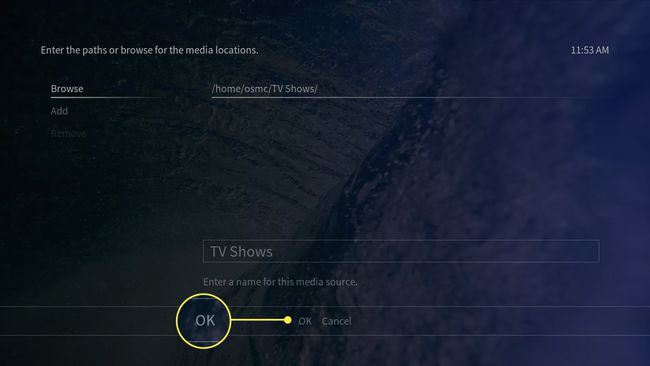
Για ορισμένες δικτυωμένες μονάδες δίσκου, θα χρειαστεί να εισαγάγετε μη αυτόματα τη διαδρομή.
Εισαγάγετε ένα όνομα για τον νέο σας κατάλογο βίντεο και, στη συνέχεια, επιλέξτε Εντάξει για να το προσθέσω.
Το OSMC θα ζητήσει να σαρώσει τα αρχεία στη βιβλιοθήκη σας. Αυτό εξαρτάται αποκλειστικά από εσάς. Η προσθήκη τους στη βιβλιοθήκη σας συνοδεύεται από έργα τέχνης και ευκολότερη περιήγηση. Η μη προσθήκη τους είναι πιο γρήγορη, αλλά πρέπει να περιηγηθείτε στα πραγματικά αρχεία καθώς βρίσκονται στη μονάδα δίσκου. Επιλέγω Ματαίωση αν δεν θέλετε να τα προσθέσετε στη βιβλιοθήκη σας.
