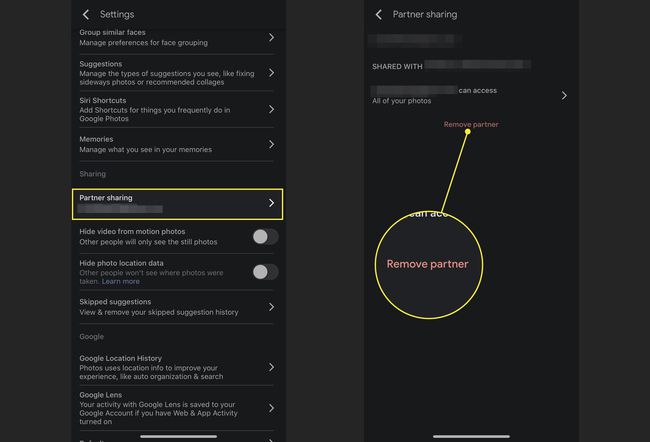Πώς να μεταφέρετε φωτογραφίες από το iPhone στο Android
Τι να ξέρετε
- Για κοινή χρήση φωτογραφιών: Ανοίξτε το Google Photos. Επιλέξτε τις φωτογραφίες για κοινή χρήση, πατήστε Μερίδιο, επιλέξτε μια επαφή, προσθέστε ένα μήνυμα και Στείλετε.
- Ή χρησιμοποιήστε έναν κοινόχρηστο φάκελο: Δημιουργώ > Κοινόχρηστο άλμπουμ > Προσθέστε έναν τίτλο > Πρόσθεσε φωτογραφίες > επιλέξτε φωτογραφίες > Εγινε. Μερίδιο, προσθήκη επαφής, προσθήκη μηνύματος, Στείλετε.
Αυτό το άρθρο εξηγεί πώς να μοιράζεστε εικόνες από ένα iPhone (οποιαδήποτε έκδοση του iOS που μπορεί να εκτελέσει την εφαρμογή) σε μια συσκευή Android με το Google Photos, μια εφαρμογή διαθέσιμο στο App Store. Καλύπτει επίσης τον τρόπο προσθήκης ενός συνεργάτη στην εφαρμογή για ακόμα πιο γρήγορη κοινή χρήση.
Πώς να μοιραστείτε μερικές εικόνες με το Google Photos
Οι περισσότεροι άνθρωποι θέλουν να μοιράζονται μόνο μερικές εικόνες τη φορά με φίλους και συγγενείς. Δείτε πώς:
Στο iPhone σας, ανοίξτε Φωτογραφίες Google.
-
Πατήστε παρατεταμένα για να επιλέξετε τη φωτογραφία που θέλετε να μοιραστείτε.
Μόλις η εικόνα λάβει ένα μπλε σημάδι επιλογής στην επάνω αριστερή γωνία, προσθέστε άλλες πατώντας τις.
-
Πατήστε το κουμπί κοινής χρήσης (το πλαίσιο με ένα βέλος που βγαίνει από αυτό).
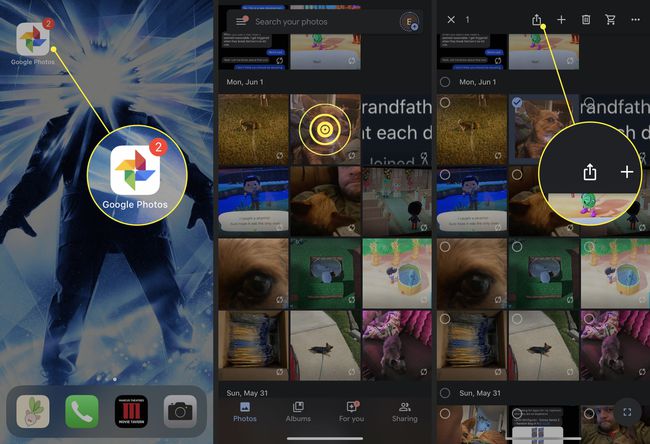
Επιλέξτε την επαφή στην οποία θέλετε να στείλετε τις εικόνες.
Για να στείλετε ένα μήνυμα με τις φωτογραφίες, πληκτρολογήστε το Πες κάτι πεδίο.
-
Όταν είστε έτοιμοι να στείλετε τις φωτογραφίες, πατήστε Στείλετε.

Η επαφή σας λαμβάνει μια ειδοποίηση στη συσκευή Android της. Μόλις το πατήσουν, βλέπουν τις κοινόχρηστες φωτογραφίες σας και μπορούν να επιλέξουν να τις προσθέσουν στη βιβλιοθήκη των Φωτογραφιών Google. Μπορούν επίσης να απαντήσουν στο μήνυμά σας και να στείλουν φωτογραφίες.
Πώς να δημιουργήσετε ένα κοινόχρηστο άλμπουμ στο Google Photos
Εάν θέλετε να στείλετε πολλές φωτογραφίες ταυτόχρονα σε κάποιον με συσκευή Android και θέλετε να λάβετε μερικές σε αντάλλαγμα, δημιουργήστε ένα Κοινόχρηστο άλμπουμ στις Φωτογραφίες Google αντί για ένα μήνυμα.
Ανοιξε Φωτογραφίες Google.
-
Στο επάνω μέρος της οθόνης, επιλέξτε Δημιουργώ.
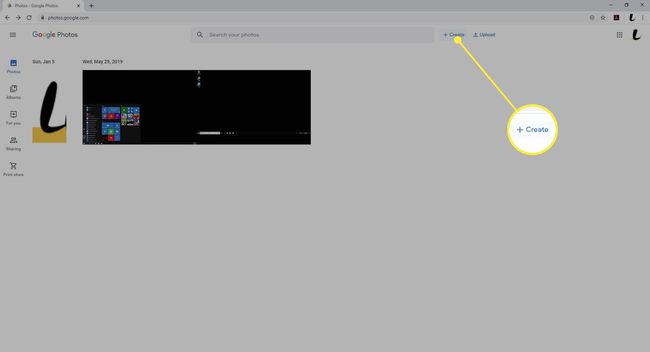
-
Επιλέγω Κοινόχρηστο άλμπουμ.
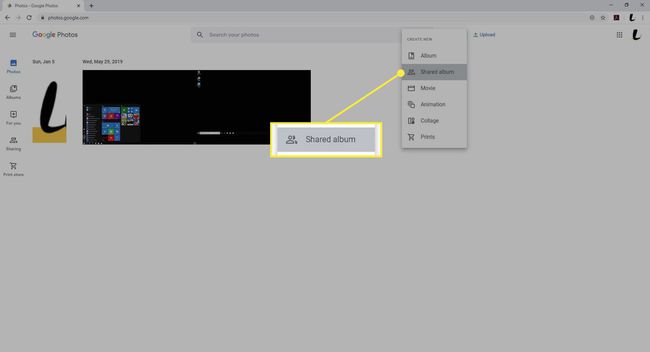
-
Στο Προσθέστε έναν τίτλο πεδίο, δώστε ένα όνομα στο άλμπουμ.
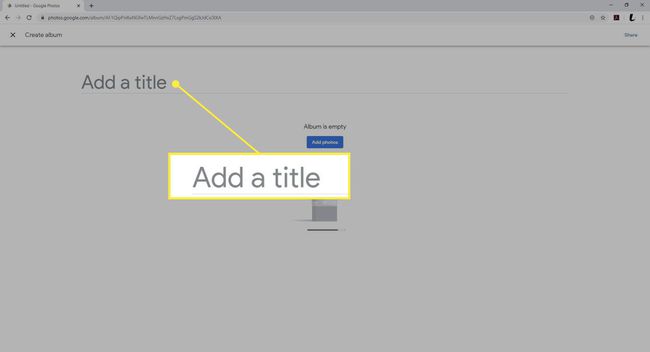
-
Επιλέγω Πρόσθεσε φωτογραφίες.
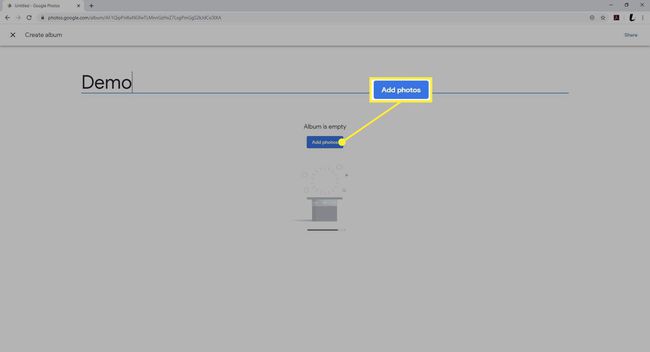
-
Για να προσθέσετε μια φωτογραφία, επιλέξτε την στην επάνω αριστερή γωνία κάθε φωτογραφίας. (Τοποθετήστε το ποντίκι πάνω από την εικόνα προεπισκόπησης για να εμφανιστεί ένα λευκό σημάδι επιλογής στην επάνω αριστερή γωνία μιας φωτογραφίας.)
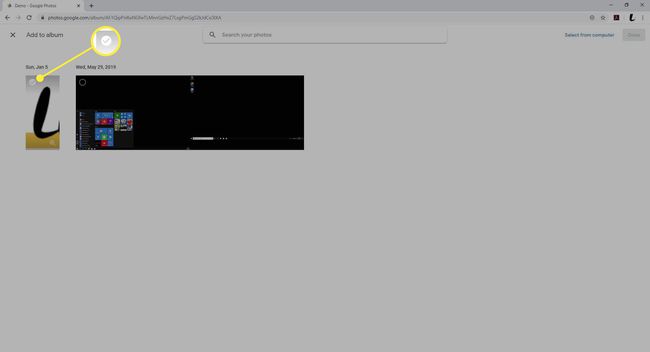
-
Αφού επιλέξετε τις φωτογραφίες για το νέο σας άλμπουμ, επιλέξτε Εγινε στην επάνω δεξιά γωνία.
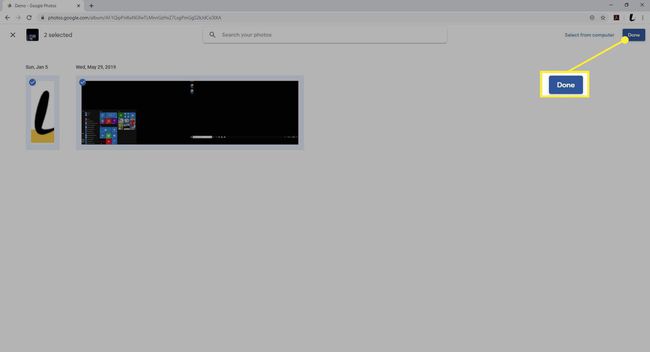
-
Για να μοιραστείτε το άλμπουμ, επιλέξτε Μερίδιο.
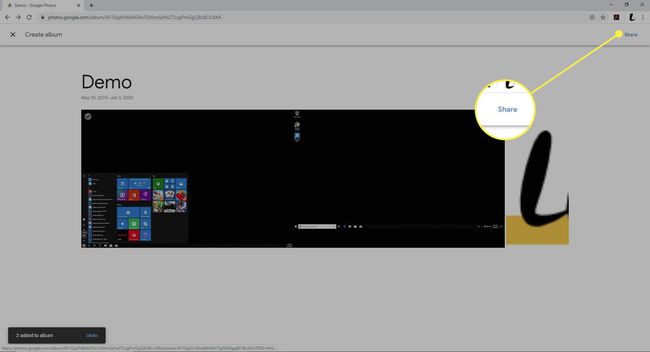
-
Ξεκινήστε να πληκτρολογείτε το όνομα, τηλεφωνικό νούμερο, ή ΗΛΕΚΤΡΟΝΙΚΗ ΔΙΕΥΘΥΝΣΗ διεύθυνση των παραληπτών του κοινόχρηστου φακέλου. Επιλέξτε τις επαφές από τις επιλογές αυτόματης συμπλήρωσης μέχρι να συμπεριλάβετε όλους τους παραλήπτες.
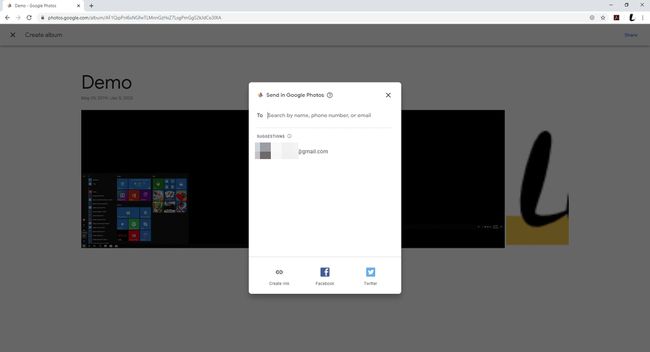
-
Εισαγάγετε επιπλέον παραλήπτες επιλέγοντας + (το σύμβολο συν).
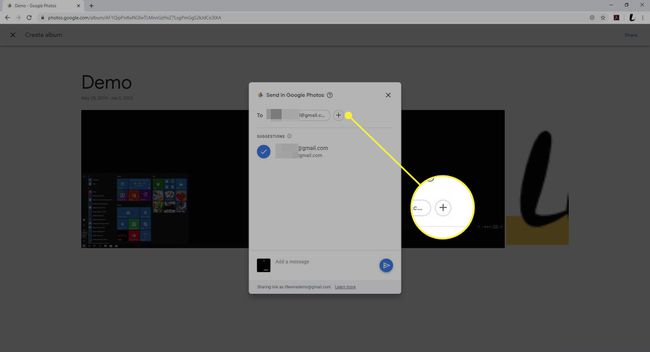
-
Μπορείτε επίσης να Πρόσθεσε ενα μύνημα στο κάτω μέρος της πρόσκλησης των παραληπτών σας.

-
Επίλεξε το Στείλετε κουμπί για κοινή χρήση του άλμπουμ.
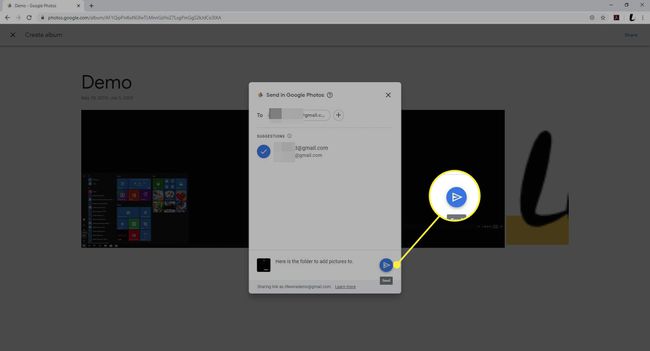
Πώς να ορίσετε έναν συνεργάτη για τις Φωτογραφίες Google
Φωτογραφίες Google σας επιτρέπει να προσθέσετε έναν συνεργάτη στον λογαριασμό σας. Αυτό το άτομο λαμβάνει αυτόματα συγκεκριμένες φωτογραφίες, επομένως δεν χρειάζεται να τις μοιράζεστε με μη αυτόματο τρόπο κάθε φορά. Για να προσθέσετε κάποιον σε έναν λογαριασμό συνεργάτη στην εφαρμογή:
Ανοίξτε το Google Photos.
Πατήστε το δικό σας εικονίδιο χρήστη στην επάνω δεξιά γωνία.
-
Παρακέντηση Ρυθμίσεις φωτογραφιών.
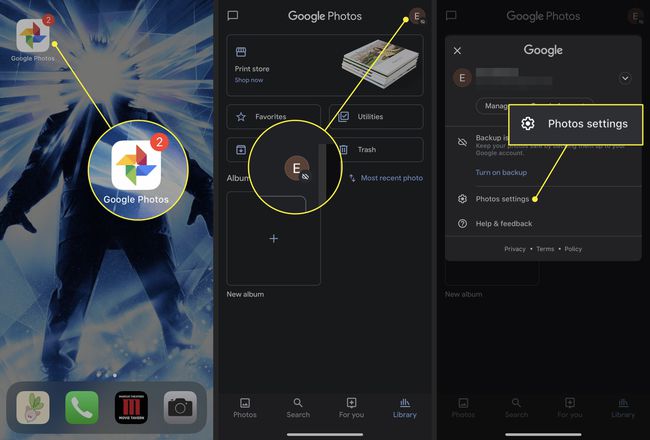
Επιλέγω Κοινή χρήση συνεργατών.
Στην επόμενη οθόνη, επιλέξτε Ξεκίνα.
-
Επιλέξτε το όνομα της επαφής από τη λίστα ή πληκτρολογήστε το email της στο πεδίο κειμένου.
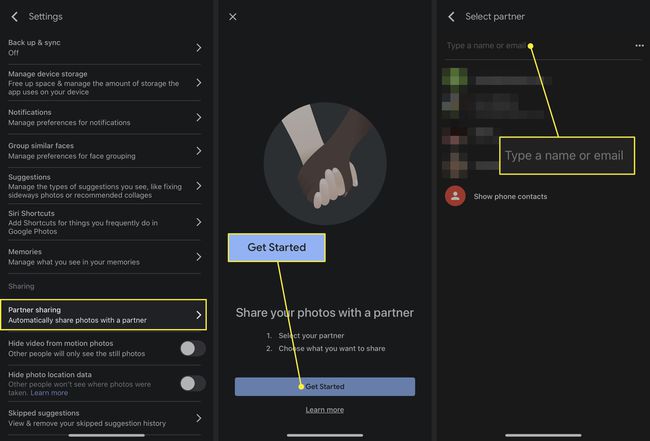
-
Στην επόμενη οθόνη, επιλέξτε να παραχωρήσετε πρόσβαση σε Όλες οι φωτογραφίες ή Φωτογραφίες από συγκεκριμένα άτομα. Πατήστε το διακόπτη δίπλα στο Εμφάνιση μόνο φωτογραφιών από σήμερα για να μοιραστείτε τις εικόνες που τραβάτε αφού προσκαλέσετε τον σύντροφό σας.
Εάν επιλέξετε την πιο συγκεκριμένη επιλογή, επιλέξτε ποια θέματα φωτογραφίας θα μοιραστείτε στην επόμενη οθόνη.
Επιλέγω Επόμενο.
-
Η τελική οθόνη εμφανίζει μια σύνοψη όλων των επιλογών που κάνατε, συμπεριλαμβανομένων των παραληπτών και των φωτογραφιών που μοιράζεστε. Παρακέντηση Στελνω ΠΡΟΣΚΛΗΣΗ να τελειώσω.

Μόλις επιβεβαιωθεί, ο χρήστης Android λαμβάνει μια ειδοποίηση για αποδοχή της πρόσκλησης. Μετά την αποδοχή, μπορούν να δουν τις κοινόχρηστες φωτογραφίες στο μενού του Google Photos.
Για να τερματίσετε την κοινή χρήση συνεργατών, μεταβείτε στη βιβλιοθήκη συνεργατών σε οποιαδήποτε συσκευή και, στη συνέχεια, επιλέξτε Μενού > Ρυθμίσεις. Ανοιξε το Κοινόχρηστες βιβλιοθήκες ενότητα και επιλέξτε Κατάργηση συνεργάτη > Επιβεβαιώνω.
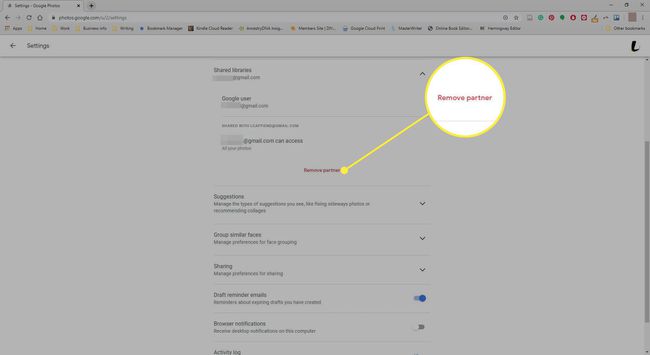
Για να αφαιρέσετε έναν συνεργάτη από την εφαρμογή Φωτογραφίες Google, επιστρέψτε στο Ρυθμίσεις οθόνη, πατήστε Κοινή χρήση συνεργατώνκαι μετά επιλέξτε Κατάργηση συνεργάτη.