Πώς να κλειδώσετε το Microsoft Surface Laptop 4
Τι να ξέρετε
- Μπορείτε να κλειδώσετε το Microsoft Surface Laptop 4 πατώντας το Εξουσία κουμπί στο πληκτρολόγιο.
- Εναλλακτικά, μπορείτε να κλειδώσετε τον φορητό υπολογιστή πατώντας Windows+L.
Αυτό το άρθρο εξηγεί πώς να κλειδώσετε έναν φορητό υπολογιστή Microsoft Surface 4.
Πώς να κλειδώσετε το Microsoft Surface Laptop 4
Μπορείτε να κλειδώσετε το Microsoft Surface Laptop 4 πατώντας το Εξουσία κουμπί που βρίσκεται στην επάνω δεξιά γωνία του πληκτρολογίου (ανάμεσα στο PgDn και Del κλειδιά). Αυτό θα απενεργοποιήσει την οθόνη και θα κλειδώσει το φορητό υπολογιστή.

Εναλλακτικά, μπορείτε να χρησιμοποιήσετε το Windows+μεγάλο συντόμευση πληκτρολογίου. Πατώντας αυτά τα πλήκτρα ταυτόχρονα θα κλειδώσει το Surface Laptop 4 αλλά δεν θα απενεργοποιηθεί η οθόνη.
Τέλος, μπορείτε να κλειδώσετε το Surface Laptop 4 πατώντας Ctrl+Alt+Διαγράφω. Η οθόνη θα γίνει μπλε και θα προσφέρει πολλές επιλογές. Παρακέντηση Κλειδαριά. Αυτό θα κλειδώσει το φορητό υπολογιστή, αλλά δεν θα απενεργοποιήσει την οθόνη.
Μπορείτε επίσης να κλειδώσετε το Surface Laptop 4 βάζοντάς το σε κατάσταση ύπνου.
Πώς να ξεκλειδώσετε το Microsoft Surface Laptop 4
Μπορείτε να ξεκλειδώσετε το Microsoft Surface Laptop 4 πραγματοποιώντας είσοδο στα Windows 10 με οποιονδήποτε διαθέσιμο λογαριασμό. Στις περισσότερες περιπτώσεις, θα σας ζητηθεί να συνδεθείτε αυτόματα όταν ανοίξετε τον φορητό υπολογιστή. Εάν αυτό δεν συμβεί, πατήστε το Εξουσία κουμπί στο πληκτρολόγιο.
Υπάρχουν διάφοροι τρόποι για να συνδεθείτε και να ξεκλειδώσετε το Surface Laptop 4.
- Πατήστε Είσοδος (εάν ο φορητός υπολογιστής δεν έχει ρυθμίσει την ασφάλεια λογαριασμού)
- εισαγετε εναν κωδικο
- Εισαγάγετε ένα PIN
- Χρήση Windows Hello Face Recognition
- Χρήση ένα φυσικό κλειδί ασφαλείας
Μπορείτε να ξεκλειδώσετε το Surface Laptop 4 μόνο με μια επιλογή σύνδεσης που έχει ήδη ρυθμιστεί. Στις περισσότερες περιπτώσεις, ωστόσο, θα σας ζητηθεί τουλάχιστον να εισαγάγετε έναν κωδικό πρόσβασης, καθώς η διαδικασία ρύθμισης των Windows 10 σας ζητά να δημιουργήσετε έναν κωδικό πρόσβασης όταν ρυθμίζετε μια συσκευή Surface.
Πώς μπορώ να αλλάξω τις επιλογές εισόδου μου;
Οι επιλογές σύνδεσης που αναφέρονται παραπάνω βρίσκονται όλες στο μενού επιλογών σύνδεσης. Δείτε πώς μπορείτε να αποκτήσετε πρόσβαση σε αυτό.
Παρακέντηση Έναρξη των Windows.
-
Επιλέγω Ρυθμίσεις.
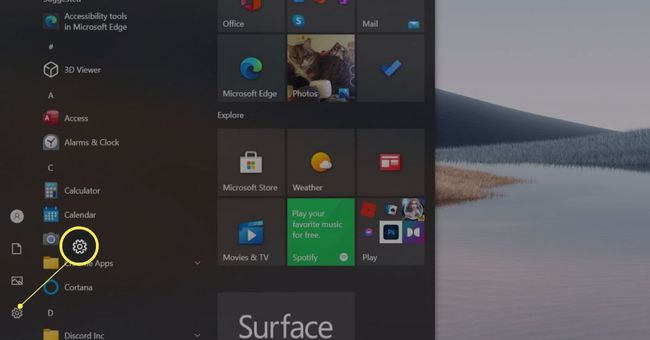
-
Επιλέγω Λογαριασμοί.
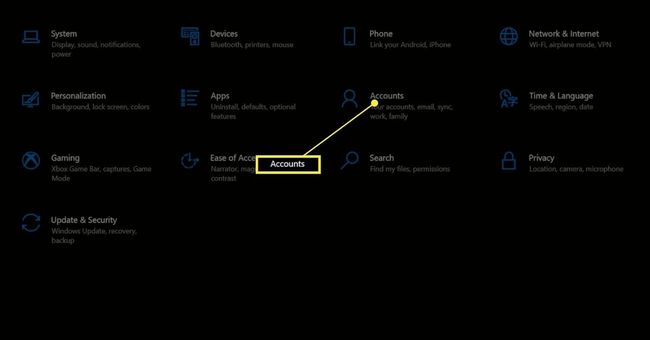
-
Παρακέντηση Επιλογές σύνδεσης.

-
Εναλλακτικά, μπορείτε να πραγματοποιήσετε αναζήτηση των Windows για Επιλογές σύνδεσης. Θα πρέπει να εμφανίζεται ως το πρώτο αποτέλεσμα.

Οι επιλογές σύνδεσης θα αναφέρουν όλους τους τρόπους με τους οποίους μπορείτε να συνδεθείτε στο Surface Laptop. Μπορείτε να ρυθμίσετε κάθε επιλογή επιλέγοντάς την με το ποντίκι σας και ακολουθώντας τις οδηγίες που εμφανίζονται στην οθόνη.
Οι επιλογές σύνδεσης θα εμφανίσουν μια επιλογή που δεν λειτουργεί από προεπιλογή: Windows Hello Fingerprint. Το Surface Laptop 4 δεν διαθέτει συσκευή ανάγνωσης δακτυλικών αποτυπωμάτων. Ωστόσο, μπορείτε να αγοράσετε μια συσκευή ανάγνωσης δακτυλικών αποτυπωμάτων τρίτου κατασκευαστή και να τη συνδέσετε μέσω USB.
Πώς μπορώ να παραλείψω τη σύνδεση στη Microsoft;
Υπάρχει μεγάλη πιθανότητα το Surface Laptop 4 σας να έχει ρυθμιστεί ώστε να ξεκλειδώνει με έναν κωδικό πρόσβασης συνδεδεμένο στον λογαριασμό σας Microsoft. Τα Windows 10 σας ωθούν προς αυτήν τη μέθοδο σύνδεσης όταν ρυθμίζετε για πρώτη φορά μια συσκευή Surface.
Ωστόσο, μπορείτε να παραλείψετε τη σύνδεση στη Microsoft μεταβαίνοντας σε έναν τοπικό λογαριασμό. Συμβουλευτείτε τον οδηγό μας για τη χρήση ενός τοπικού λογαριασμού Windows 10 για τις λεπτομέρειες.
Η μετάβαση σε έναν τοπικό λογαριασμό θα καταργήσει χρήσιμες λειτουργίες ασφαλείας, όπως η κρυπτογράφηση συσκευής και η δυνατότητα διαχείρισης ή κλειδώματος μιας συσκευής σε περίπτωση που χαθεί εξ αποστάσεως. Σας συνιστούμε να διατηρήσετε ενεργοποιημένη τη σύνδεση στη Microsoft εάν τη χρησιμοποιείτε ήδη.
Πώς μπορώ να συνδεθώ στην επιφάνεια μου χωρίς κωδικό πρόσβασης;
Μπορείτε να συνδεθείτε στο Surface σας χωρίς κωδικό πρόσβασης αφαιρώντας τον λογαριασμό σας Microsoft, όπως περιγράφεται παραπάνω. Είστε ελεύθεροι να καταργήσετε όλες τις προστασίες σύνδεσης μόλις ολοκληρωθεί (και ορισμένες, όπως το Windows Hello, απενεργοποιούνται εάν χρησιμοποιείτε τοπικό λογαριασμό).
FAQ
-
Πώς μπορώ να κλειδώσω το πληκτρολόγιο στον φορητό υπολογιστή Microsoft Surface;
Όταν διπλώνετε το πληκτρολόγιο στο Pro, τα πλήκτρα παραμένουν κλειδωμένα και άχρηστα μέχρι να το διπλώσετε ξανά προς τα εμπρός. Αν και δεν υπάρχει ενσωματωμένη λειτουργία για την απενεργοποίηση του πληκτρολογίου για άλλους σκοπούς, μπορείτε να δοκιμάσετε να απενεργοποιήσετε το πρόγραμμα οδήγησης πληκτρολογίου στο Διαχειριστή της συσκευής. Εναλλακτικά, μπορείτε να χρησιμοποιήσετε ένα βοηθητικό πρόγραμμα τρίτων, όπως π.χ λήψη του Locker πληκτρολογίου.
-
Πώς μπορώ να αλλάξω την εικόνα της οθόνης κλειδώματος στο Microsoft Surface μου;
Παω σε Ρυθμίσεις > Εξατομίκευση > Κλείδωμα οθόνης. Υπό Ιστορικό, επιλέξτε Εικόνα ή Παρουσίαση. Εντοπίστε και επιλέξτε την εικόνα ή τις εικόνες που θέλετε να χρησιμοποιήσετε ως φόντο της οθόνης κλειδώματος.
-
Πώς μπορώ να κλειδώσω την περιστροφή σε ένα Microsoft Surface;
Για να κλειδώσετε την οθόνη σε οριζόντια λειτουργία, μεταβείτε στο Ρυθμίσεις > Απεικόνιση, περιστροφή σε κατακόρυφη λειτουργία, ενεργοποίηση Κλείδωμα περιστροφής αυτής της οθόνηςκαι επιλέξτε Τοπίο στο μενού Προσανατολισμός. Επιλέγω Ισχύουν και Διατήρηση αλλαγών.
