Πώς να χρησιμοποιήσετε την αλλαγή σελίδας των Εγγράφων Google
Τι να ξέρετε
- Ταχύτερα: Χρησιμοποιήστε το Ctrl+Enter συντόμευση πληκτρολογίου.
- Μέσω Μενού: Κάντε κλικ στο Έγγραφο όπου θέλετε να γίνει αλλαγή σελίδας. Κάντε κλικ Εισάγετε > Διακοπή > Αλλαγή σελίδας.
- Κινητό: Πατήστε εκεί που θέλετε να γίνει αλλαγή σελίδας, πατήστε το σύμβολο συν > Αλλαγή σελίδας.
Αυτό το άρθρο εξηγεί πώς μπορείτε να δημιουργήσετε αλλαγές σελίδας στα Έγγραφα Google σε μια εφαρμογή για υπολογιστές και κινητά.
Πώς να κάνετε αλλαγή σελίδας στα Έγγραφα Google
Τα Έγγραφα Google παρέχουν εύκολους τρόπους για να κάνετε μια αλλαγή σελίδας. Ο πιο γρήγορος τρόπος είναι να χρησιμοποιήσετε το Ctrl+Enter συντόμευση πληκτρολογίου. Διαφορετικά, πηγαίνετε στο Εισάγετε μενού.
Επιλέξτε πού στο έγγραφο θέλετε να τοποθετήσετε την αλλαγή σελίδας. Εάν καταλήξετε να το τοποθετήσετε σε λάθος σημείο, μπορείτε πάντα να το αναιρέσετε και να ξεκινήσετε ξανά.
-
Παω σε Εισάγετε > Διακοπήκαι επιλέξτε Αλλαγή σελίδας. Υπάρχουν και εδώ επιλογές αλλαγής ενότητας, αλλά δεν είναι ίδιες με μια αλλαγή σελίδας (περισσότερα για αυτό παρακάτω).
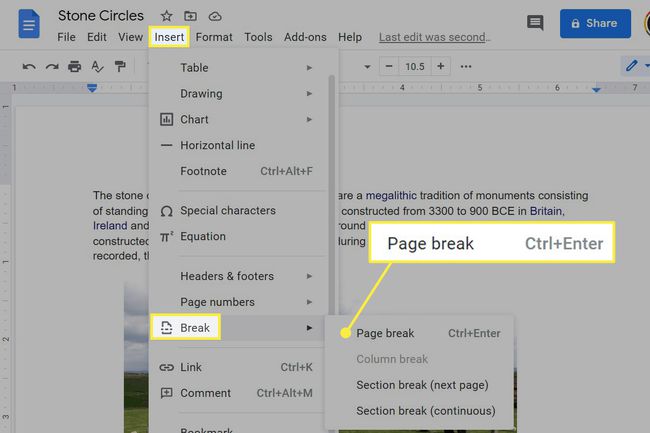
Εάν χρησιμοποιείτε την εφαρμογή για κινητά, ανοίξτε το έγγραφο για επεξεργασία, επιλέξτε πού θα εφαρμοστεί η αλλαγή σελίδας, χρησιμοποιήστε το σύμβολο συν για να ανοίξετε ένα νέο μενού και, στη συνέχεια, πατήστε Αλλαγή σελίδας.
Πώς να αφαιρέσετε αλλαγές σελίδας
Εκτός από Επεξεργασία > Ξεκάνω, το οποίο λειτουργεί καλά μόνο εάν εσείς μόλις έκανε την αλλαγή σελίδας, δεν υπάρχει ένα σαρωτικό κουμπί "κατάργηση όλων των αλλαγών σελίδας" στα Έγγραφα Google. Το επόμενο καλύτερο πράγμα είναι να προσδιορίσετε πού βρίσκονται τα διαλείμματα και στη συνέχεια να τα διαγράψετε μεμονωμένα.
Η εύρεση ενός είναι εύκολη: αναζητήστε ένα μεγάλο διάστημα μεταξύ δύο αντικειμένων, όπως δύο παραγράφους ή εικόνες. Όταν φτάσετε σε αυτό, μεταβείτε στην ενότητα που προηγείται αμέσως (μετά από τυχόν δεδομένα, φυσικά) και χρησιμοποιήστε το Διαγράφω κλειδί μέχρι να φύγει. Ή, απλώς μεταβείτε στην ενότητα μετά η αλλαγή σελίδας και χρησιμοποιήστε το Backspace κλειδί.
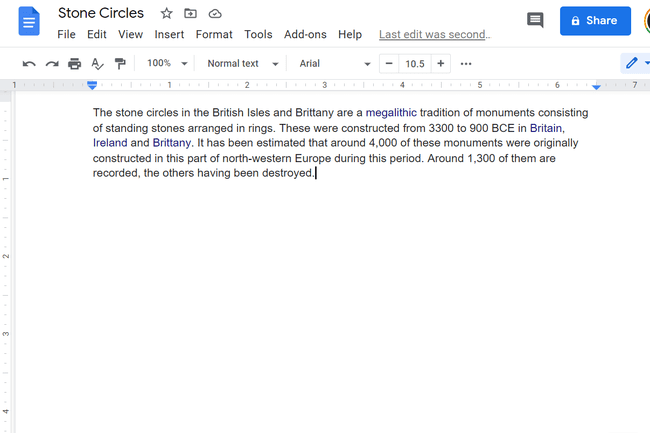
Το να το κάνετε αυτό στην εφαρμογή για κινητά είναι ακόμα πιο εύκολο. Κάντε κύλιση μέχρι να δείτε μια οριζόντια γραμμή που λέει Διακοπή σελίδας. Πατήστε κάτω από αυτό για να εστιάσετε τον κέρσορα εκεί και, στη συνέχεια, χρησιμοποιήστε το backspace για να τον αφαιρέσετε.
Αλλαγές σελίδας εναντίον Διακοπών ενότητας
ο Εισάγετε > Διακοπή Το μενού έχει δύο επιλογές με παρόμοιο ήχο: Αλλαγή ενότητας (επόμενη σελίδα) και Διάλειμμα ενότητας (συνεχές). Τι είναι λοιπόν; Λειτουργούν σαν αλλαγές σελίδας; ΟΧΙ ακριβως.
Η επιλογή "επόμενη σελίδα" ξεκινά μια νέα ενότητα στην επόμενη σελίδα και ταυτόχρονα εισάγει μια αλλαγή σελίδας. Ο άλλος ξεκινά μια νέα ενότητα στην ίδια σελίδα χωρίς μια αλλαγή σελίδας. Ενώ μια αλλαγή σελίδας σας μεταφέρει επίσης σε μια νέα σελίδα, δεν κάνει πραγματικά το ίδιο πράγμα.
Λοιπόν, σε τι χρησιμοποιούνται οι διακοπές ενοτήτων; Θεσω απλα; Είναι για τη διαίρεση του εγγράφου σε μέρη που το καθένα μπορεί να έχει το δικό του στυλ σελίδας.
Για παράδειγμα, εάν κάνατε μια αλλαγή ενότητας (χρησιμοποιώντας την επιλογή "συνεχής") μεταξύ των δύο πρώτων παραγράφων, θα μπορούσατε να μεταβείτε στο Αρχείο > Εγκατάσταση σελίδας και αλλάξτε τον προσανατολισμό ή τα περιθώρια ανά ενότητα. Ίσως θα αλλάζατε το αριστερό και το δεξί περιθώριο για την πρώτη παράγραφο να είναι 0 ίντσες και στη συνέχεια να ορίσετε περιθώρια 4 ιντσών στη δεύτερη παράγραφο.
Η αλλαγή ενότητας "επόμενη σελίδα" είναι πανομοιότυπη, αλλά επειδή δημιουργεί επίσης μια αλλαγή σελίδας, είναι χρήσιμο εάν θέλετε κάθε σελίδα στο έγγραφό σας να έχει μοναδικές ρυθμίσεις.
Εάν έχετε κάνει αλλαγές ενότητας όταν σκοπεύατε να κάνετε αλλαγές σελίδας, μεταβείτε στο Θέα > Εμφάνιση διαλειμμάτων ενότητας για να τα εντοπίσετε. Κάντε κλικ στην περιοχή λίγο πριν το διάλειμμα και χρησιμοποιήστε το Διαγράφω κλειδί για να το σβήσεις.
