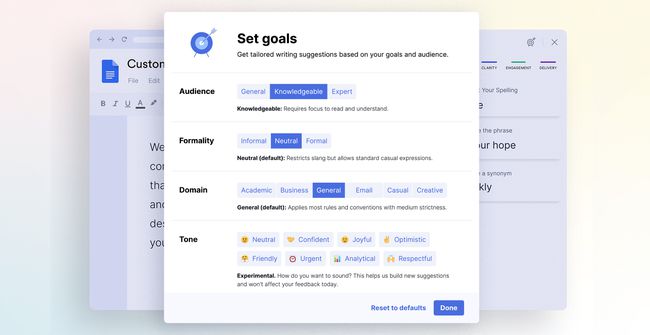Πώς να χρησιμοποιήσετε το Grammarly για τα Έγγραφα Google
Για όποιον κάνει οποιαδήποτε γραφή, είναι απαραίτητο να έχει έναν τρόπο να ελέγξει ξανά τη γραμματική του. Έγγραφα Google Οι χρήστες δυσκολεύτηκαν να βρουν καλά εργαλεία για κριτικές γραμματικής, αλλά με Γραμματικά για τα Έγγραφα Google, αυτό δεν αποτελεί πλέον πρόβλημα. Εάν χρησιμοποιείτε τα Έγγραφα Google σε α Πρόγραμμα περιήγησης Chrome, αυτό είναι το τέλειο εργαλείο για να βελτιώσετε τη γραφή σας.
Γιατί να χρησιμοποιήσετε το Grammarly για τον έλεγχο γραμματικής των Εγγράφων Google
Το Grammarly είναι ένα από τα πιο γνωστά εργαλεία για τον έλεγχο της γραμματικής και όχι μόνο. Εάν γράφετε συχνά στα Έγγραφα Google, είναι ένα εργαλείο που σας βοηθά να βελτιώσετε τη γραφή σας και να κάνετε τη δημιουργία επαγγελματικών εγγράφων ακόμα πιο εύκολη. Το Grammarly σαρώνει το έγγραφό σας καθώς γράφετε για να σας βοηθήσει να βρείτε και να διορθώσετε τα γραμματικά λάθη στις λέξεις που τοποθετείτε στη σελίδα.
Εάν γράφετε για έναν συγκεκριμένο σκοπό, όπως εργασία, ή ίσως δημιουργείτε μια σειρά βιβλίων που χρησιμοποιούν ένα συγκεκριμένο στυλ, μπορείτε ακόμη και να ρυθμίσετε το Grammarly ώστε να λειτουργεί με προσαρμοσμένα στυλ. Για παράδειγμα, εάν το στυλ της εταιρείας σας είναι να αποφύγετε το κόμμα της Οξφόρδης (ένα κόμμα μετά από όλα τα στοιχεία σε μια λίστα εκτός από το τελευταίο), μπορείτε να δημιουργήσετε ένα προσαρμοσμένο στοιχείο στυλ που θα σας βοηθήσει να παραμείνετε σε καλό δρόμο. Ωστόσο, θα χρειαστεί να έχετε
Υπάρχουν τρία επίπεδα συνδρομής για το Grammarly. ο Ελεύθερος Το σχέδιο προσφέρει σε έναν χρήστη βασικές διορθώσεις γραφής για γραμματική, ορθογραφία και σημεία στίξης. ο Ασφάλιστρο το σχέδιο προσφέρει πιο προηγμένα σχόλια για έναν μεμονωμένο χρήστη και το Επιχείρηση Το σχέδιο προσφέρει προηγμένα σχόλια για τρεις ή περισσότερους χρήστες.
Μπορείτε να προσθέσετε συγκεκριμένες λέξεις στο προσωπικό σας λεξικό, ακόμη και με έναν δωρεάν λογαριασμό. Για να το κάνετε αυτό, πρέπει να συνδεθείτε στον λογαριασμό σας στον ιστότοπο της Grammarly και να επιλέξετε Προσαρμογή. Εκεί θα δείτε μια επιλογή για να προσθέσετε μια λέξη στη δική σας Προσωπικό Λεξικό ή μπορείτε να προσαρμόσετε το δικό σας Προτίμηση γλώσσας.
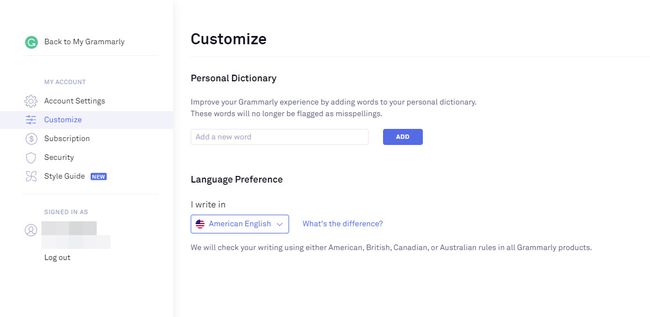
Πώς να εγκαταστήσετε και να χρησιμοποιήσετε το Grammarly για τα Έγγραφα Google
Το πρώτο πράγμα που πρέπει να γνωρίζετε όταν προετοιμάζεστε να χρησιμοποιήσετε το Grammarly για τα Έγγραφα Google είναι ότι μπορείτε να το χρησιμοποιήσετε μόνο στο πρόγραμμα περιήγησης Chrome. Αυτό συμβαίνει επειδή το Grammarly for Google Docs είναι στην πραγματικότητα μια επέκταση Chrome που έχει σχεδιαστεί για να λειτουργεί με τα Έγγραφα Google.
-
Για να ξεκινήσετε, πρέπει πρώτα να εγκαταστήσετε το Γραμματική επέκταση για το Google Chrome. Θα το βρείτε στο Chrome Store. Μόλις το κάνετε, κάντε κλικ Προσθήκη στο Chrome.
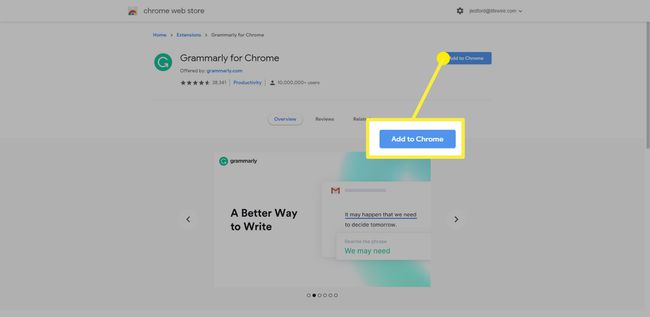
-
Μπορεί να σας ζητηθεί να προσθέσετε την επέκταση. Κάντε κλικ Προσθήκη επέκτασης και μετά δώστε του λίγα λεπτά για να φορτώσει.
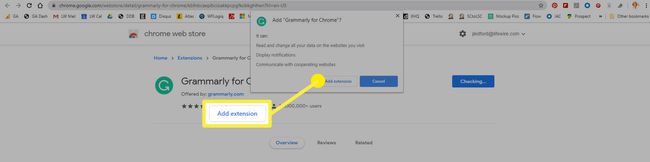
-
Όταν ολοκληρωθεί, το κουμπί στο οποίο κάνατε κλικ για να το προσθέσετε θα αλλάξει Κατάργηση επέκτασης. Μπορείτε να κλείσετε το Chrome Web Store.
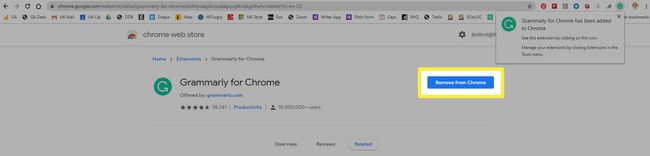
Πώς να χρησιμοποιήσετε το Grammarly στα Έγγραφα Google
Αφού εγκαταστήσετε την επέκταση, μπορείτε να αρχίσετε να χρησιμοποιείτε το Grammarly για τα Έγγραφα Google.
Αρχικά, η επέκταση Grammarly για το Chrome ήταν διαθέσιμη μόνο σε premium συνδρομητές Grammarly. Αυτό δεν ισχύει πλέον. Πρέπει να εγγραφείτε στο Grammarly για να χρησιμοποιήσετε την επέκταση, αλλά μπορείτε να εγγραφείτε στη δωρεάν έκδοση της εφαρμογής και να συνεχίσετε να χρησιμοποιείτε το Grammarly για τα Έγγραφα Google.
-
Την πρώτη φορά που ανοίγετε ένα αρχείο Google Doc αφού εγκαταστήσετε την επέκταση Grammarly, ένα αναδυόμενο μήνυμα εμφανίζεται στην κάτω δεξιά γωνία της σελίδας που υποδεικνύει ότι το Grammarly βρίσκεται σε δοκιμή beta για την Google Έγγραφα. Κάντε κλικ ΕΝΕΡΓΟΠΟΙΗΣΤΕ ΤΗΝ για να ενεργοποιήσετε την επέκταση για χρήση με τα Έγγραφα Google.
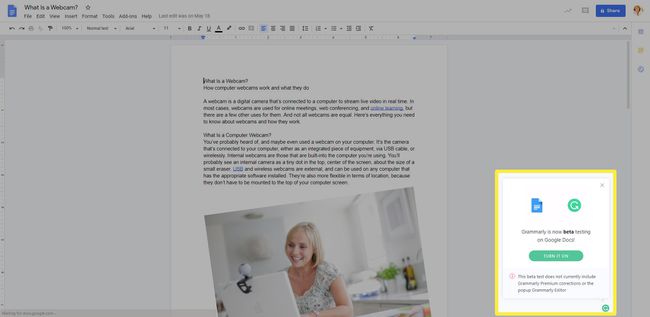
Εάν είστε ήδη συνδεδεμένοι στο Grammarly online, η επέκταση θα συνδεθεί και μπορείτε να αρχίσετε να τη χρησιμοποιείτε. Εάν δεν είναι, θα σας ζητηθεί να συνδεθείτε ή να δημιουργήσετε έναν λογαριασμό την πρώτη φορά που θα τον χρησιμοποιήσετε. Ακολουθήστε τις οδηγίες που εμφανίζονται στην οθόνη και επιλέξτε τον δωρεάν λογαριασμό για να ξεκινήσετε. Μπορείτε πάντα να το αναβαθμίσετε αργότερα, εάν πιστεύετε ότι θα χρησιμοποιήσετε τις premium λειτουργίες.
-
Το πλαίσιο μηνύματος στην κάτω δεξιά γωνία αλλάζει για να σας ενημερώσει ότι το Grammarly είναι πλέον ενεργό. Έχετε την επιλογή να ΚΑΝΤΕ ΜΙΑ ΓΡΗΓΟΡΗ ΠΕΡΙΗΓΗΣΗ ή μπορείτε να το παραλείψετε αν κάνετε κλικ ΟΧΙ ΕΥΧΑΡΙΣΤΩ.
Θα παρατηρήσετε επίσης το πλαίσιο διαλόγου που αυτή η επιλογή εμφανίζεται σε σημεία σε έναν αριθμό σε κόκκινο κύκλο. Αυτός είναι ο δείκτης του πόσα γραμματικά λάθη πιστεύει ότι έχετε η Grammarly.
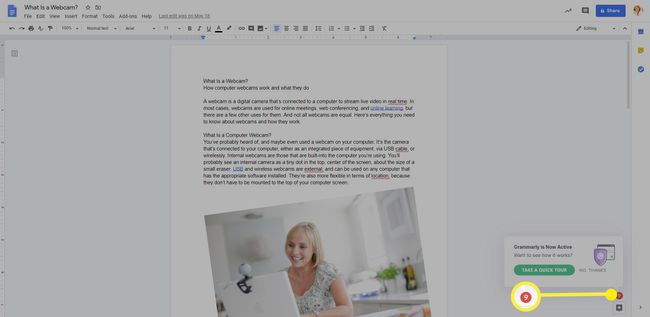
-
Κάθε ένα από τα σφάλματα που καταγράφει το Grammarly (και τα οποία υποδεικνύονται από τον αριθμό στον κόκκινο κύκλο) υπογραμμίζεται με κόκκινο χρώμα στο κείμενο του εγγράφου σας.
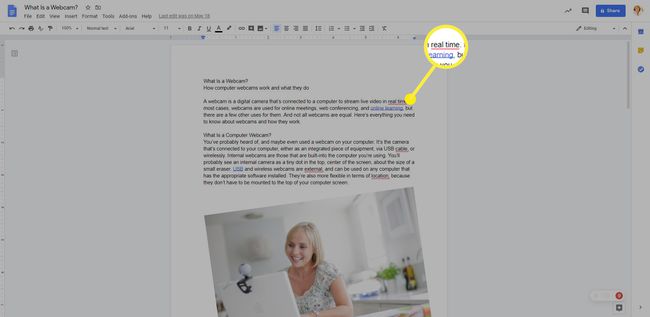
-
Εάν κάνετε κλικ στη λέξη που είναι υπογραμμισμένη με κόκκινο χρώμα, οι αλλαγές που προτείνονται από τη γραμματική θα εμφανιστούν σε ένα αναδυόμενο πλαίσιο. Μπορείτε είτε να κάνετε κλικ στην πρόταση για να την αποδεχτείτε είτε να κάνετε κλικ Αγνοώ να αγνοήσει την πρόταση και να αφήσει το κείμενο ως έχει.
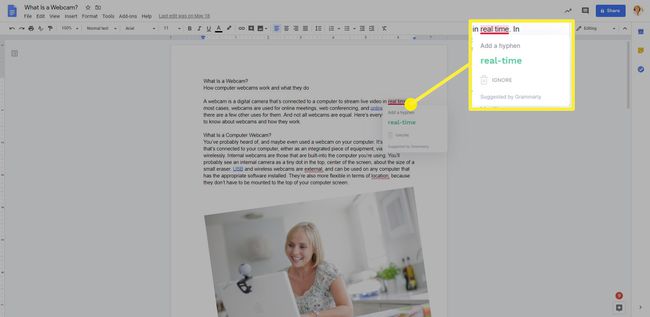
-
Με κάθε πρόταση που διορθώνετε, ο αριθμός των σφαλμάτων στον κόκκινο κύκλο στην κάτω δεξιά γωνία της σελίδας θα μειώνεται. Όταν όλα τα σφάλματα έχουν διορθωθεί ή αγνοηθούν (ή αν φορτώσετε ένα έγγραφο που δεν έχει σφάλματα), το εικονίδιο θα μετατραπεί στο πράσινο εικονίδιο Γραμματικά.
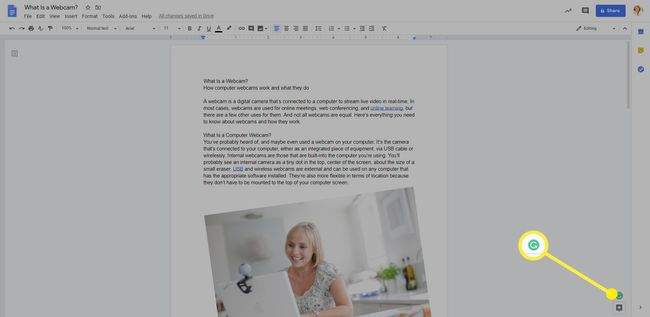
-
Υπάρχουν επίσης ορισμένα στοιχεία ελέγχου που κρύβονται στο εικονίδιο του Grammarly, ακόμα και όταν είναι ένας κόκκινος κύκλος με έναν αριθμό μέσα αντί για έναν πράσινο κύκλο. Εάν τοποθετήσετε τον κέρσορα πάνω από το εικονίδιο, θα δείτε να εμφανίζονται δύο επιπλέον εικονίδια. Αυτοί είναι:
- Αφήστε σχόλια ώστε να μπορείτε να αφήσετε σχόλια (αυτό είναι beta, τελικά) για την ομάδα Grammarly.
- Απενεργοποίηση σε αυτόν τον ιστότοπο: Σας επιτρέπει να απενεργοποιήσετε προσωρινά το Grammarly σε οποιονδήποτε ιστότοπο είναι ενεργός.
Χρησιμοποιώντας την πλευρική γραμμή Grammarly
Όταν εργάζεστε σε μεγάλα έγγραφα που έχουν πολλούς τύπους σημαιών Grammarly, ο ευκολότερος τρόπος για να τα επεξεργαστείτε είναι να χρησιμοποιήσετε την πλευρική γραμμή Grammarly.
Για να δείτε την πλαϊνή γραμμή, κάντε κλικ στο Γραμματικά εικονίδιο στην κάτω δεξιά γωνία του εγγράφου (είτε πράσινο εάν δεν υπάρχουν σφάλματα είτε κόκκινο εάν υπάρχουν σφάλματα). Η πλαϊνή γραμμή θα ανοίξει στη δεξιά πλευρά της σελίδας. Εδώ μπορείτε να κάνετε κύλιση στα στοιχεία που έχει επισημάνει η Grammarly ή να κάνετε κλικ σε κάθε μία από τις πλευρικές γραμμές για να προβάλετε έναν συγκεκριμένο τύπο σφάλματος, συμπεριλαμβανομένων Ορθότητα, Σαφήνεια, Σύμπλεξη, ή Διανομή.
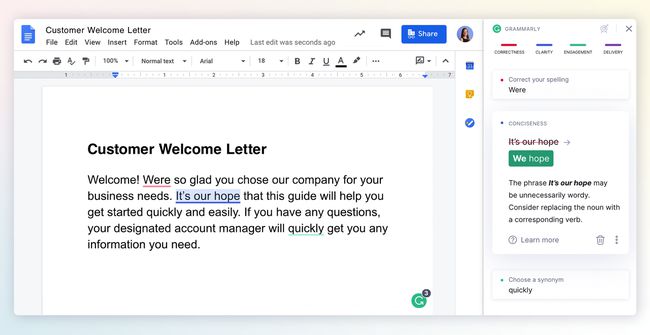
Ορισμός στόχων με το Grammarly για το περιεχόμενό σας
Μια πρόσθετη δυνατότητα που είναι ωραίο να έχετε στο Grammarly για τα Έγγραφα Google είναι η δυνατότητα να θέσετε στόχους για το περιεχόμενο που δημιουργείτε. Για πρόσβαση σε αυτήν τη δυνατότητα, ανοίξτε την πλευρική γραμμή Grammarly και, στη συνέχεια, κάντε κλικ στο στόχος εικόνισμα. Αυτό ανοίγει ένα Θέτω στόχους παράθυρο διαλόγου όπου μπορείτε να προσαρμόσετε τις επιλογές για Ακροατήριο, Διατύπωση, Τομέα, και Τόνος.