Το AirDrop δεν λειτουργεί; 5 Συμβουλές για να συνεχίσετε ξανά
Το AirDrop δεν λειτουργεί στη συσκευή σας iOS ή Mac; Ευτυχώς, το να λειτουργήσει σωστά το AirDrop δεν χρειάζεται να είναι κάτι που κόβει τα μαλλιά. Αυτές οι συμβουλές μπορούν να σας επαναφέρουν στην κοινή χρήση φωτογραφιών, ιστοσελίδων και σχεδόν κάθε είδους δεδομένων μεταξύ συσκευών iOS και Mac.
Μπορείτε να ανακαλύψετε στο AirDrop;
Το AirDrop έχει μερικές ρυθμίσεις που ελέγχουν εάν οι άλλοι μπορούν να δουν τη συσκευή σας iOS ή Mac. Αυτές οι ρυθμίσεις μπορούν να εμποδίσουν την εμφάνιση συσκευών ή να επιτρέπουν μόνο σε ορισμένα άτομα να μπορούν να σας βλέπουν.
Το AirDrop χρησιμοποιεί τρεις ρυθμίσεις εντοπισμού:
- Απενεργοποίηση: Η συσκευή σας δεν είναι ορατή από κανέναν στο τοπικό σας δίκτυο.
- Μόνο επαφές: Μόνο τα άτομα που είναι παρόντα στην εφαρμογή Επαφές σας θα μπορούν να δουν τη συσκευή σας στο δίκτυό τους AirDrop.
- Όλοι: Όλες οι συσκευές που βρίσκονται κοντά και έχουν ενεργοποιημένο το AirDrop θα μπορούν να δουν τη συσκευή σας.
Για να επιβεβαιώσετε ή να αλλάξετε τις ρυθμίσεις εντοπισμού AirDrop στη συσκευή σας iOS, κάντε τα εξής:
Σύρετε προς τα πάνω από το κάτω μέρος της οθόνης για να εμφανιστεί το Κέντρο ελέγχου.
Παρακέντηση AirDrop.
-
Το AirDrop θα εμφανίσει τις τρεις ανιχνεύσιμες ρυθμίσεις.
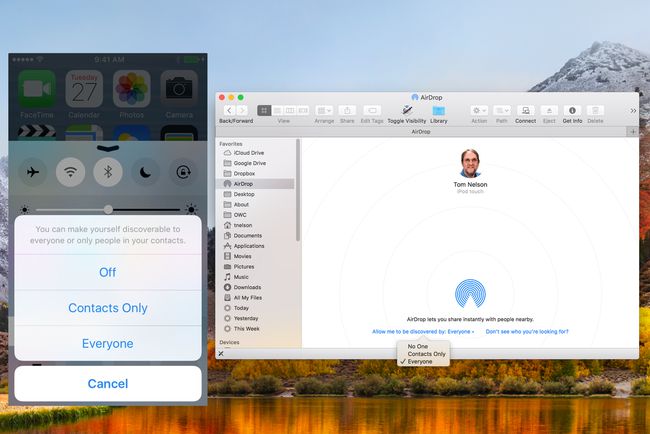
Lifewire.
Για να αποκτήσετε πρόσβαση στις ίδιες ανιχνεύσιμες ρυθμίσεις στο Mac σας, εμφανίστε το AirDrop στο Finder από:
Επιλογή Airdrop από ένα Πλαϊνή γραμμή παραθύρου Finder ή επιλέγοντας Airdrop από το Finder's Go μενού.
Στο παράθυρο του AirDrop Finder που ανοίγει, κάντε κλικ στο κείμενο με το όνομα Επιτρέψτε μου να με ανακαλύψουν.
Θα εμφανιστεί ένα αναπτυσσόμενο μενού που θα εμφανίζει τις τρεις ρυθμίσεις εντοπισμού.
Κάντε την επιλογή σας, εάν αντιμετωπίζετε προβλήματα με τη συσκευή σας να φαίνεται από άλλους. επιλέγω Ολοι ως το σκηνικό ανακάλυψης.
Είναι ενεργοποιημένα το Wi-Fi και το Bluetooth;
Το AirDrop βασίζεται και στα δύο Bluetooth για ανίχνευση συσκευών σε απόσταση 30 ποδιών και Wi-Fi για την εκτέλεση της πραγματικής μεταφοράς δεδομένων. Εάν το Bluetooth ή το Wi-Fi δεν είναι ενεργοποιημένο, το AirDrop δεν θα λειτουργήσει.
Στη συσκευή σας iOS, μπορείτε να ενεργοποιήσετε και το Wi-Fi και το Bluetooth από το μενού Κοινή χρήση:
Εμφανίστε ένα στοιχείο για κοινή χρήση, όπως μια φωτογραφία και, στη συνέχεια, πατήστε Μοιρασιά.
Εάν το Wi-Fi ή το Bluetooth είναι απενεργοποιημένο, το AirDrop θα προσφέρει την ενεργοποίηση των απαραίτητων υπηρεσιών δικτύου. Παρακέντηση AirDrop.
-
Το AirDrop θα είναι διαθέσιμο.
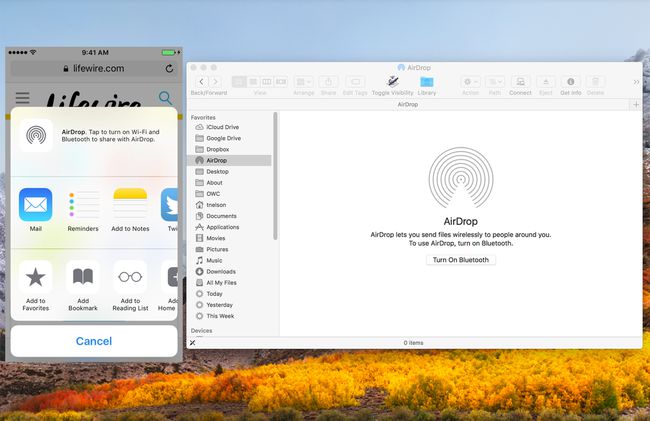
Lifewire.
Στο Mac, το AirDrop μπορεί να ενεργοποιήσει το Bluetooth εάν είναι απενεργοποιημένο.
Ανοίξτε ένα Finder Windows και επιλέξτε το AirDrop στοιχείο στην πλαϊνή γραμμή ή επιλέξτε AirDrop από το του FinderΠηγαίνω μενού.
Θα ανοίξει το παράθυρο του AirDrop Finder προσφέροντας την ενεργοποίηση του Bluetooth εάν είναι απενεργοποιημένο.
Κάντε κλικ στο Ενεργοποιήστε το Bluetooth κουμπί.
Για να ενεργοποιήσετε το Wi-Fi, ξεκινήστε Επιλογές συστήματος από το Προκυμαία ή επιλέξτε Επιλογές συστήματος από το Μενού Apple.
Επίλεξε το Δίκτυο παράθυρο προτιμήσεων.
Επιλέγω Wi-Fi από την πλαϊνή γραμμή του παραθύρου Δικτύου.
Κάντε κλικ στο Ενεργοποιήστε το Wi-Fi κουμπί.
Μπορείτε επίσης να εκτελέσετε την ίδια λειτουργία από τη γραμμή μενού του Mac, εάν έχετε επιλέξει Εμφάνιση κατάστασης Wi-Fi στη γραμμή μενού στο παράθυρο προτιμήσεων δικτύου.
Ακόμα κι αν το Wi-Fi και το Bluetooth είναι ενεργοποιημένα, είναι πιθανό η απενεργοποίηση και επανενεργοποίηση του Wi-Fi και του Bluetooth να διορθώσει το περιστασιακό πρόβλημα χωρίς να εμφανίζονται συσκευές στο δίκτυο AirDrop.
- Σε συσκευές iOS, τόσο το Wi-Fi όσο και το Bluetooth μπορούν να ενεργοποιηθούν ή να απενεργοποιηθούν από Ρυθμίσεις.
- Στο Mac, το Wi-Fi και το Bluetooth είναι διαθέσιμα ως ξεχωριστά παράθυρα προτιμήσεων μέσα από το Επιλογές συστήματος.
Όλες οι συσκευές AirDrop είναι ξύπνιες;
Ίσως το πιο κοινό πρόβλημα που αντιμετωπίζετε με τη χρήση του AirDrop είναι η αποτυχία εμφάνισης μιας συσκευής επειδή βρίσκεται σε κατάσταση ύπνου.
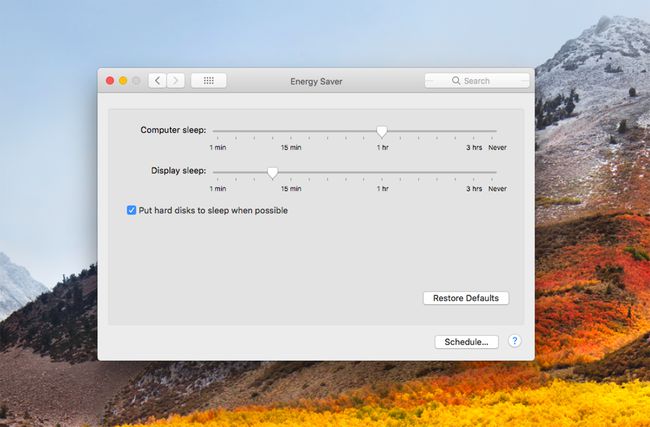
Σε συσκευές iOS, το AirDrop απαιτεί να είναι ενεργή η οθόνη. Σε Mac, ο υπολογιστής δεν πρέπει να βρίσκεται σε κατάσταση αναστολής λειτουργίας, αν και η οθόνη μπορεί να μειωθεί.
- Σε συσκευές iOS πατήστε το Ύπνος/Ξύπνημα κουμπί για αφύπνιση της συσκευής σας. Εάν η συσκευή σας iOS εμφανίζει την οθόνη κλειδώματος, το AirDrop μπορεί να συνεχίσει να λειτουργεί, αν και θα πρέπει να αποδεχτείτε οποιαδήποτε ειδοποίηση AirDrop που εμφανίζεται στην οθόνη κλειδώματος.
- Στο Mac, μπορείτε να αφυπνίσετε τον υπολογιστή πατώντας οποιοδήποτε πλήκτρο, μετακινώντας το ποντίκι, πατώντας το trackpad ή πατώντας στιγμιαία τον διακόπτη λειτουργίας.
Μπορείτε επίσης να χρησιμοποιήσετε το Παράθυρο προτιμήσεων Εξοικονόμησης ενέργειας στο Mac για να αποτρέψετε την αδράνεια του υπολογιστή ή για να ορίσετε μεγαλύτερο χρονικό διάστημα πριν πάτε για ύπνο.
Λειτουργία αεροπλάνου και Μην ενοχλείτε
Ένα άλλο συνηθισμένο σφάλμα που προκαλεί προβλήματα με το AirDrop είναι να ξεχάσετε ότι η συσκευή σας βρίσκεται σε λειτουργία πτήσης ή σε λειτουργία Μην ενοχλείτε.
Η λειτουργία πτήσης απενεργοποίησε όλα τα ασύρματα ραδιόφωνα, συμπεριλαμβανομένου του Wi-Fi και του Bluetooth, στα οποία βασίζεται το AirDrop για τη λειτουργία.
Μπορείτε να επαληθεύσετε τη λειτουργία πτήσης καθώς και να αλλάξετε τη ρύθμισή της επιλέγοντας Ρυθμίσεις > Λειτουργία πτήσης. Μπορείτε επίσης να αποκτήσετε πρόσβαση στη ρύθμιση λειτουργίας AirPlane από το Πίνακας Ελέγχου σύροντας προς τα πάνω από το κάτω μέρος της οθόνης.
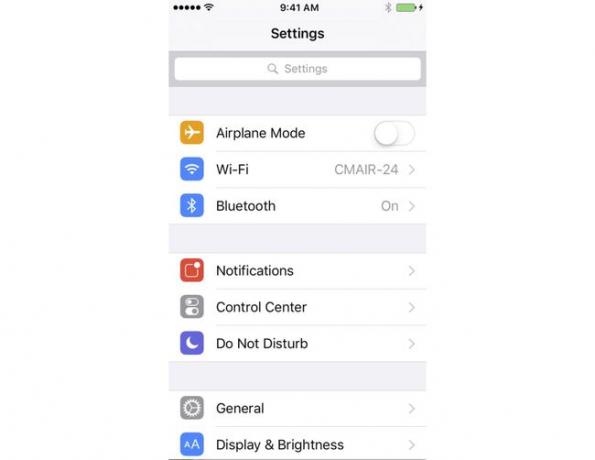
Το Do Not Disturb σε συσκευές iOS και σε Mac μπορεί να εμποδίσει τη σωστή λειτουργία του AirDrop. Και στις δύο περιπτώσεις, το Do Not Disturb απενεργοποιεί την παράδοση ειδοποιήσεων. Αυτό όχι μόνο σας αποτρέπει από το να δείτε οποιοδήποτε αίτημα AirDrop, αλλά καθιστά επίσης τη συσκευή σας μη ανακαλύψιμη.
Το αντίθετο δεν ισχύει, ωστόσο, ενώ βρίσκεστε σε λειτουργία Do Not Disturb, μπορείτε να στείλετε πληροφορίες μέσω AirDrop.
- Σε συσκευές iOS: Σύρετε προς τα πάνω από το κάτω μέρος της οθόνης για να εμφανιστεί το Κέντρο ελέγχουκαι μετά πατήστε Μην ενοχλείτε (εικονίδιο τετάρτου φεγγαριού) για εναλλαγή της ρύθμισης.
- Σε Mac: Κάνε κλικ στο Γνωστοποίησηστοιχείο γραμμής μενού για να εμφανιστεί ο πίνακας ειδοποιήσεων. Στη συνέχεια, μετακινηθείτε προς τα πάνω (ακόμα κι αν είστε ήδη στην κορυφή) για να δείτε το Μην ενοχλείτε Ρυθμίσεις. Εναλλάξτε τη ρύθμιση εάν χρειάζεται.
AirDrop Χωρίς Bluetooth ή Wi-Fi
Είναι δυνατό να χρησιμοποιήσετε το AirDrop σε Mac χωρίς να χρειάζεται να χρησιμοποιήσετε Bluetooth ή Wi-Fi. Όταν η Apple κυκλοφόρησε για πρώτη φορά το AirDrop, περιοριζόταν σε συγκεκριμένα ραδιόφωνα Wi-Fi που υποστηρίζονται από την Apple, αλλά αποδεικνύεται ότι με λίγη προσαρμογή μπορείτε να ενεργοποιήσετε το AirDrop σε μη υποστηριζόμενο Wi-Fi τρίτων συσκευές. Μπορείτε επίσης να χρησιμοποιήστε το AirDrop μέσω ενσύρματου ethernet. Αυτό μπορεί να επιτρέψει σε πολλούς παλαιότερους Mac (2012 και παλαιότερους) να είναι μέλη της κοινότητας AirDrop.
Συχνές Ερωτήσεις
- Πώς μπορώ να επαναφέρω το AirDrop σε Mac; Εάν το πρόβλημα AirDrop φαίνεται να είναι με το Mac σας, δοκιμάστε πρώτα επανεκκίνηση του Mac σας. Εάν το πρόβλημα παραμένει, δοκιμάστε επανεκκίνηση του εξοπλισμού του δικτύου σας, ή αποσύνδεση από το Apple ID σας και μετά επανασύνδεση.
- Ένα προσωπικό hotspot παρεμβαίνει στο AirDrop; Ναί. Δεν μπορείτε να χρησιμοποιήσετε το AirDrop όταν προσωπικό σημείο είναι συνδεδεμένο. Παω σε Ρυθμίσεις > Προσωπικό σημείο και απενεργοποιήστε τη δυνατότητα. Στη συνέχεια, δοκιμάστε ξανά το AirDrop.
- Τι γίνεται αν το AirDrop δεν λειτουργεί μεταξύ του iPhone και του Mac μου; Εάν έχετε δοκιμάσει όλα τα παραπάνω βήματα αντιμετώπισης προβλημάτων, δοκιμάστε να κάνετε ένα σκληρή επαναφορά στο iPhone σαςκαι, στη συνέχεια, δοκιμάστε να επανεκκινήσετε το Mac σας μεταβαίνοντας στο μενού της Apple και επιλέγοντας Επανεκκίνηση.
- Το Bluetooth είναι ενεργοποιημένο, αλλά εξακολουθώ να αντιμετωπίζω προβλήματα συνδεσιμότητας με το AirDrop. Τι να κάνω? Το πρόβλημα μπορεί να είναι ότι σας Η συσκευή iOS χρειάζεται ενημέρωση. Παω σε Ρυθμίσεις > Γενικός > Αναβάθμιση λογισμικού και εγκαταστήστε μια ενημέρωση εάν είναι διαθέσιμη.
