Πώς να δημιουργήσετε αντίγραφα ασφαλείας για το iPhone 5
Μάθετε πώς να δημιουργείτε αντίγραφα ασφαλείας ενός iPhone 5 και να έχετε ένα αντίγραφο ασφαλείας του τηλεφώνου σας. Μπορείτε να δημιουργήσετε αντίγραφα ασφαλείας των σημαντικών πληροφοριών σας στο διαδίκτυο χρησιμοποιώντας iCloud ή δημιουργήστε αντίγραφα ασφαλείας όλων των στοιχείων του τηλεφώνου τοπικά σε Mac ή υπολογιστή. Αν αναρωτιέστε αν η δημιουργία αντιγράφων ασφαλείας στο iCloud είναι καλύτερη από τη δημιουργία αντιγράφων ασφαλείας στον τοπικό σας υπολογιστή, είναι θέμα προτίμησης μεταξύ online backup vs. ένα τοπικό αντίγραφο ασφαλείας. Μπορείτε να κάνετε και τα δύο.
Οι πληροφορίες σε αυτό το άρθρο ισχύουν για τη δημιουργία αντιγράφων ασφαλείας iPhone σε οποιονδήποτε Mac με το iTunes που εκτελεί macOS Mojave (10.14 ή νωρίτερα), οποιοσδήποτε υπολογιστής με iTunes, σε iCloud και σε Mac μέσω του Finder που εκτελεί macOS Catalina (10.15) ή νεότερη έκδοση, όπως υποδεικνύεται.
Δημιουργία αντιγράφων ασφαλείας iPhone 5 στο iCloud
Η δημιουργία αντιγράφων ασφαλείας στο iCloud είναι ο ευκολότερος τρόπος για να δημιουργήσετε αντίγραφα ασφαλείας του iPhone 5, αλλά εδώ είναι μερικά πράγματα που πρέπει να λάβετε υπόψη πριν χρησιμοποιήσετε το iCloud για δημιουργία αντιγράφων ασφαλείας:
- Το iCloud προσφέρει μόνο 5 GB δωρεάν αποθήκευσης στο cloud. Εάν χρειάζεστε περισσότερα από 5 GB, αναβαθμίστε το σχέδιο αποθήκευσης έναντι αμοιβής και εγγραφείτε για περισσότερο χώρο αποθήκευσης. Τα 50 GB κοστίζουν 0,99 $ ανά μήνα και διατίθεται περισσότερος χώρος με υψηλότερη χρέωση.
- Το iPhone σας χρειάζεται ισχυρή σύνδεση στο διαδίκτυο (κατά προτίμηση Wi-Fi) και πρέπει να είναι συνδεδεμένο στο φορτιστή του.
- Το iCloud δημιουργεί αντίγραφα ασφαλείας σχεδόν όλων των δεδομένων και των ρυθμίσεων στο τηλέφωνό σας, αλλά όχι των δεδομένων που είναι αποθηκευμένα στο cloud, όπως Επαφές, Ημερολόγια, Σημειώσεις, Φωτογραφίες iCloud, και μηνύματα κειμένου, για παράδειγμα.
Εάν ανησυχείτε για τη χρήση των δεδομένων στο πρόγραμμα κινητής τηλεφωνίας σας, δημιουργήστε αντίγραφα ασφαλείας χρησιμοποιώντας μια σύνδεση Wi-Fi. Εάν το Wi-Fi είναι ενεργοποιημένο στο τηλέφωνό σας και μπορεί να συνδεθεί σε ένα δίκτυο, θα δημιουργεί αυτόματα αντίγραφα ασφαλείας μέσω Wi-Fi αντί να χρησιμοποιεί σήμα κινητής τηλεφωνίας.
Όταν είστε έτοιμοι να ρυθμίσετε το iPhone σας για δημιουργία αντιγράφων ασφαλείας στο iCloud:
Παρακέντηση Ρυθμίσεις στην αρχική οθόνη του iPhone σας.
Πατήστε το δικό σας όνομα ή αρχικά στο επάνω μέρος της οθόνης Ρυθμίσεις για να αποκτήσετε πρόσβαση Apple ID λογαριασμός.
-
Παρακέντηση iCloud για να ανοίξετε τις ρυθμίσεις του iCloud.

Κάντε κύλιση προς τα κάτω στο Δημιουργία αντιγράφων ασφαλείας iCloud και επιβεβαιώστε ότι είναι ενεργοποιημένο. Αν λέει Off, πατήστε Δημιουργία αντιγράφων ασφαλείας iCloud και χρησιμοποιήστε το ρυθμιστικό για να το γυρίσετε στη θέση On/Green.
-
Ενημερωθείτε ότι αυτή η ρύθμιση εμποδίζει την αυτόματη δημιουργία αντιγράφων ασφαλείας του iPhone σας όταν κάνετε συγχρονισμό με το iTunes, πατήστε Εντάξει.

Παρακέντηση Δημιουργία αντιγράφων ασφαλείας τώρα για να ξεκινήσει η διαδικασία δημιουργίας αντιγράφων ασφαλείας.
-
Περιμένετε να ολοκληρωθεί η δημιουργία αντιγράφων ασφαλείας.

Όταν ολοκληρωθεί, ο χρόνος τελευταίας δημιουργίας αντιγράφων ασφαλείας αλλάζει στην τρέχουσα ημερομηνία και ώρα.
Δημιουργία αντιγράφων ασφαλείας με το Mac Finder στην Catalina ή αργότερα
Ξεκινώντας με το macOS Catalina (10.15), η Apple αφαίρεσε το iTunes από το λειτουργικό σύστημα και το αντικατέστησε με τρεις εφαρμογές: Μουσική, Podcast και Apple TV. Εξαιτίας αυτού, δημιουργείτε αντίγραφα ασφαλείας στο Mac χρησιμοποιώντας το Finder στο macOS Catalina και αργότερα. Οι υπολογιστές με Windows δεν επηρεάζονται από την αλλαγή. Το iTunes είναι ακόμα διαθέσιμο ως λήψη από το Windows Store.
Συνδέστε το iPhone σας στο Mac σας χρησιμοποιώντας το καλώδιο που συνοδεύει τη συσκευή.
-
Ανοίξτε το Finder κάνοντας κλικ στο Ευρίσκων εικονίδιο στο Dock ή κάνοντας κλικ στην επιφάνεια εργασίας και επιλέγοντας Αρχείο > Νέο παράθυρο Finder στη γραμμή μενού.

Ξεκλειδώστε το iPhone σας.
-
Επιλέξτε το δικό σας iPhone στην ενότητα Τοποθεσίες της πλαϊνής γραμμής Finder.
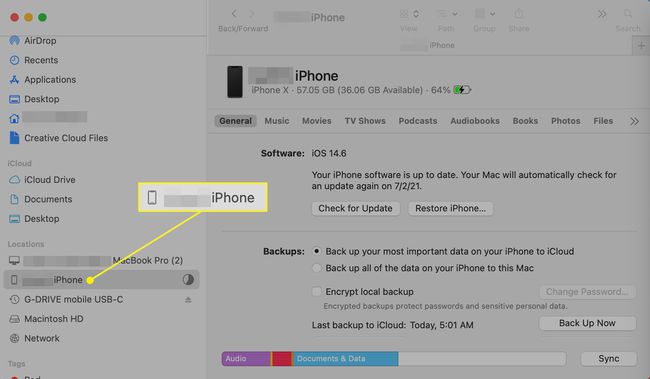
-
Στην ενότητα Αντίγραφα ασφαλείας της οθόνης Finder, επιλέξτε Δημιουργήστε αντίγραφα ασφαλείας όλων των δεδομένων του iPhone σας σε αυτό το Mac.
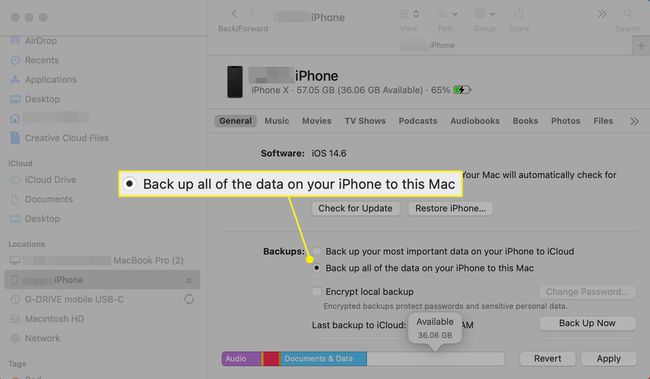
-
Επιλέγω Δημιουργία αντιγράφων ασφαλείας τώρα.

Όταν ολοκληρωθεί η δημιουργία αντιγράφων ασφαλείας, αποσυνδέστε το iPhone σας από το Mac.
Δημιουργία αντιγράφων ασφαλείας iPhone 5 με χρήση του iTunes
Το iTunes είναι ο καλύτερος τρόπος όταν δημιουργείτε αντίγραφα ασφαλείας του iPhone σας στον υπολογιστή σας με Windows ή σε Mac με macOS Mojave (10.14) ή παλαιότερο. Ένα από τα κύρια πλεονεκτήματα της χρήσης του iTunes είναι ότι είναι συμβατό και με τα δύο λειτουργικά συστήματα.
Η εγκατάσταση της πιο πρόσφατης έκδοσης του iTunes θα απλοποιήσει τα πράγματα σε αυτήν τη διαδικασία. ενημερώστε το iTunes πριν δημιουργήσετε αντίγραφα ασφαλείας. Μόλις έχετε την πιο πρόσφατη έκδοση του iTunes, ξεκινήστε τη διαδικασία δημιουργίας αντιγράφων ασφαλείας.
Εκτόξευση iTunes στον υπολογιστή σου.
-
Συνδέστε το iPhone 5 στον υπολογιστή ή το Mac σας. Μόλις συνδεθεί, επιλέξτε το iPhone εικονίδιο δίπλα στο αναπτυσσόμενο πλαίσιο Πολυμέσα.

-
Εξασφαλίζω Αυτόματη δημιουργία αντιγράφων ασφαλείας Έχει οριστεί Αυτός ο υπολογιστής.
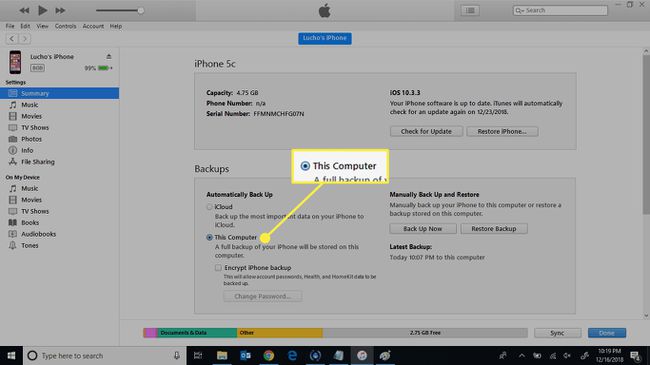
-
Επιλέγω Δημιουργία αντιγράφων ασφαλείας τώρα.

-
Το αντίγραφο ασφαλείας έχει ολοκληρωθεί όταν το Τελευταίο αντίγραφο ασφαλείας εμφανίζει την τρέχουσα ημερομηνία και ώρα.

