Πώς να ενημερώσετε το MacBook Pro σας
Το MacBook Pro είχε μεγάλη διάρκεια ζωής λόγω των συχνών ενημερώσεων του λειτουργικού συστήματος. Ενώ το υλικό είναι δύσκολο, αν όχι αδύνατο, να αναβαθμιστείτε, η Apple έχει εργαστεί για την επέκταση Η ζωή του MacBook Pro διασφαλίζοντας ότι το λειτουργικό του σύστημα, το macOS, λειτουργεί σε μοντέλα που προέρχονται από πολλά χρόνια χρόνια.
Τα παλαιότερα μοντέλα του MacBook Pro λειτουργούν ουσιαστικά το ίδιο με τα νεότερα μοντέλα και μπορούν να υποστηρίξουν τις ίδιες ενημερώσεις λογισμικού. Αυτός ο οδηγός εξηγεί πώς μπορείτε να ενημερώσετε όλα τα MacBook Pro γενικά, καλύπτοντας πρόσφατα και λιγότερο πρόσφατα λειτουργικά συστήματα, και τι πρέπει να κάνετε για να προετοιμάσετε το MacBook σας για οποιοδήποτε νέο λογισμικό.
Ορισμένοι χρήστες παλαιότερων Mac έχουν ανέφερε προβλήματα μετά την αναβάθμιση σε macOS Monterey και πείτε ότι μπορεί να δημιουργήσει σοβαρά προβλήματα για τα iMac, Mac mini και MacBook Pro. Επικοινωνήστε με την Apple για να βεβαιωθείτε ότι η συσκευή σας μπορεί να αναβαθμιστεί σε macOS Monterey πριν επιχειρήσετε την ενημέρωση.

Ποια έκδοση του macOS τρέχετε;
Η ενημέρωση του MacBook Pro είναι ένας από τους καλύτερους τρόπους για να διασφαλίσετε ότι δεν θα επηρεαστείτε από σφάλματα ή τρωτά σημεία. Είναι επίσης ο μόνος τρόπος να επωφεληθείτε από ορισμένες νέες δυνατότητες που η Apple κυκλοφορεί περιοδικά, όπως π.χ Σκοτεινή λειτουργία.
Πριν ενημερώσετε το MacBook Pro στο τελευταία έκδοση του macOS, ελέγξτε εάν το MacBook σας είναι συμβατό.
Για να μάθετε ποιο λειτουργικό σύστημα εκτελείτε αυτήν τη στιγμή, κάντε κλικ στο μήλο εικονίδιο στην επάνω αριστερή γωνία της οθόνης και, στη συνέχεια, επιλέξτε Σχετικά με αυτό το Mac. Αυτό θα σας πει την έκδοση του λειτουργικού συστήματος που έχετε.
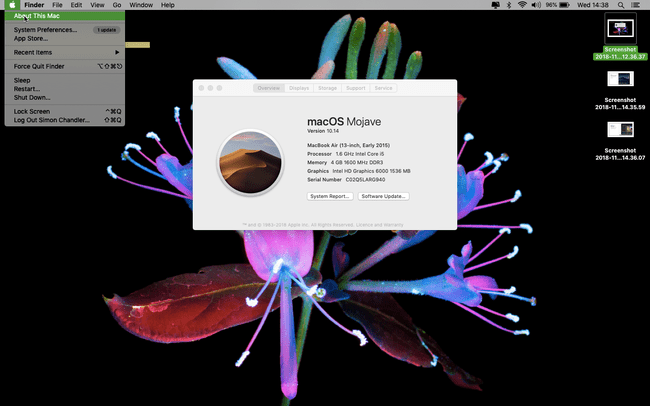
Απαιτήσεις υλικού και λογισμικού για ενημερώσεις
Η τρέχουσα έκδοση του macOS είναι το macOS Big Sur (11.0). Εάν θέλετε να ενημερώσετε το MacBook Pro σε macOS Big Sur, Ο ιστότοπος της Apple αναφέρει ότι το MacBook Pro πρέπει να έχει παραχθεί στα τέλη του 2013 ή αργότερα. Ενημερώστε το Big Sur από το macOS Mavericks (10.9). Μπορείτε να κάνετε αναβάθμιση από το OS X Mountain Lion (10.8) μόνο εάν κάνετε αναβάθμιση πρώτα στο OS X El Capitan (10.11).
Ομοίως, εδώ είναι τι θα χρειαστείτε εάν σκοπεύετε να κάνετε αναβάθμιση σε οποιαδήποτε από τις ακόλουθες εκδόσεις του macOS ή του προκατόχου του, OS X.
- macOS Καταλίνα (10.15): MacBook Pro από τα μέσα του 2012 ή αργότερα. OS X Mavericks (10.9) ή μεταγενέστερο.
- macOS Mojave (10.14): MacBook Pro που παρήχθη στα μέσα του 2012 ή πιο πρόσφατα. OS X Mountain Lion (10.8) ή μεταγενέστερο.
- macOS High Sierra (10.13) ή macOS Οροσειρά (10.12) MacBook Pro από τα μέσα του 2010 ή αργότερα. OS X Lion (10.7) ή μεταγενέστερο για Sierra και OS X Mountain Lion (10.8) στην περίπτωση High Sierra.
- OS X Ελ Καπιτάν (10.11): MacBook Pro από τα μέσα του 2007 ή αργότερα. OS X Snow Leopard (10.6) ή μεταγενέστερο.
- OS X Yosemite (10.10): MacBook Pro από τα μέσα του 2006 ή αργότερα. OS X Snow Leopard ή μεταγενέστερο.
Πώς να κατεβάσετε μια αναβάθμιση
Εάν το Mac σας χρησιμοποιεί αυτήν τη στιγμή macOS Mojave (10.14) ή νεότερη έκδοση, πραγματοποιήστε λήψη αναβαθμίσεων στις Προτιμήσεις συστήματος του Mac σας. Εάν το Mac σας τρέχει σε macOS HighSierra (10.13) ή παλαιότερο, πραγματοποιήστε λήψη ενημερώσεων μέσω του App Store.
Αναβάθμιση από τις πρόσφατες εκδόσεις του macOS
Εάν έχετε μια πρόσφατη έκδοση macOS, μεταβείτε στο παράθυρο ενημέρωσης λογισμικού μεταβαίνοντας πρώτα στις Προτιμήσεις συστήματος. Μπορείτε να χρησιμοποιήσετε αυτήν τη μέθοδο για ενημέρωση από τις δύο προηγούμενες εκδόσεις του macOS. Για παράδειγμα, με αυτήν τη μέθοδο, μπορείτε να κάνετε αναβάθμιση σε Big Sur (11.0) από macOS Catalina (10.15) ή Mojave (10.14). Δείτε πώς:
Κάντε κλικ στο μήλο εικονίδιο στην επάνω αριστερή γωνία της οθόνης.
Επιλέγω Επιλογές συστήματος.
Επιλέγω Αναβάθμιση λογισμικού.
-
Αφού το Mac σας βρει την πιο πρόσφατη ενημέρωση, κάντε κλικ Ενημέρωση τώρα.

Αυτό ξεκινά τη διαδικασία εγκατάστασης, η οποία μπορεί να διαρκέσει περίπου μισή ώρα για να ολοκληρωθεί, ανάλογα με το MacBook Pro σας, και η οποία τελειώνει με την επανεκκίνηση της συσκευής σας.
Αναβάθμιση από παλαιότερες εκδόσεις macOS και OS X
Εάν διαθέτετε μια παλαιότερη συμβατή έκδοση του macOS, πραγματοποιήστε λήψη της αναβάθμισης από το App Store. Για παράδειγμα, μπορείτε να κάνετε αναβάθμιση σε macOS Big Sur (11.0) εάν ο υπολογιστής σας εκτελεί αυτήν τη στιγμή το macOS 10.13 μέσω του OS X Mavericks (10.9) χρησιμοποιώντας αυτήν τη μέθοδο.
Ανοιξε το App Store στο Mac σας (συνήθως βρίσκεται στο Dock στο κάτω μέρος της οθόνης, αν και μπορείτε να πατήσετε Εντολή+Πλήκτρο διαστήματος και μετά πληκτρολογήστε App Store.
-
Κάντε κλικ στο Ενημερώσεις αυτί.
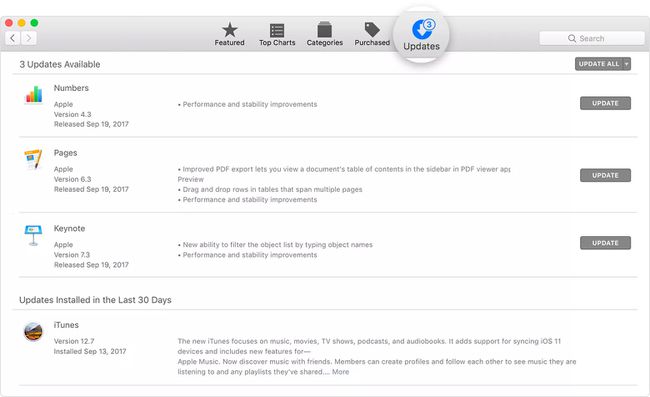
Εάν δείτε μια διαθέσιμη ενημέρωση λογισμικού, κάντε κλικ Εκσυγχρονίζω.
Αυτό ξεκινά τη διαδικασία εγκατάστασης, η οποία μπορεί να πάρει λίγο χρόνο για να ολοκληρωθεί και η οποία τελειώνει με την επανεκκίνηση του Mac σας.
Εάν δεν έχετε σύνδεση στο διαδίκτυο υψηλής ταχύτητας, μεταφέρετε τον υπολογιστή σας σε οποιοδήποτε Apple Store για λήψη αναβάθμισης.
Τι πρέπει να κάνετε πριν ενημερώσετε το MacBook Pro
Η πραγματική διαδικασία ενημέρωσης ενός MacBook Pro είναι αρκετά απλή. Ωστόσο, υπάρχουν μερικά βήματα που μπορεί να θέλετε να ακολουθήσετε ως προετοιμασία για τη διαδικασία.
Δημιουργήστε αντίγραφα ασφαλείας του Mac
Δείτε πώς να δημιουργήστε αντίγραφο ασφαλείας του Mac σας χρησιμοποιώντας τη Μηχανή του Χρόνου. Αυτό δεν είναι 100 τοις εκατό απαραίτητο, αλλά είναι πάντα καλύτερο να έχετε ένα αντίγραφο ασφαλείας σε περίπτωση που κάτι πάει στραβά. Δείτε τι κάνετε για να δημιουργήσετε ένα αντίγραφο ασφαλείας για το Mac σας.
Συνδέστε ένα εξωτερική συσκευή αποθήκευσης, όπως μονάδα USB, Thunderbolt ή FireWire.
Κάντε κλικ στο μήλο εικονίδιο στην επάνω αριστερή γωνία της οθόνης.
Κάντε κλικ Επιλογές συστήματος.
Κάντε κλικ Μηχανή του χρόνου.
-
Κάντε κλικ Επιλέξτε Backup Disk.
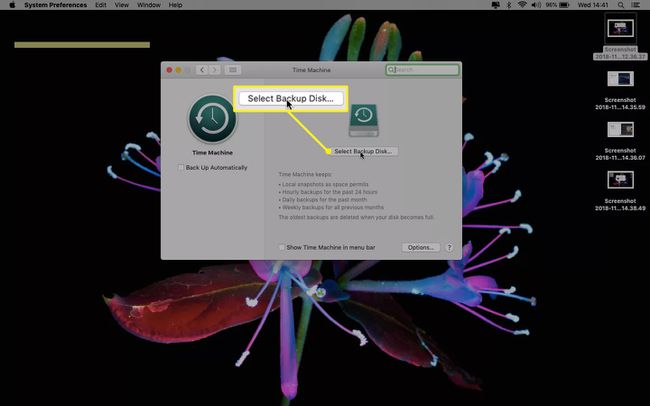
Επιλέξτε το δικό σας εξωτερική μονάδα δίσκου και μετά κάντε κλικ Κρυπτογράφηση αντιγράφων ασφαλείας και Χρησιμοποιήστε το δίσκο.
Κάντε κλικ στο Επί κουμπί στην αριστερή στήλη του παραθύρου Μηχανή του Χρόνου.
Αφού κάνετε κλικ Χρησιμοποιήστε το δίσκο, το Time Machine αρχίζει να δημιουργεί τακτικά αντίγραφα ασφαλείας του MacBook Pro σας. Το πρώτο αντίγραφο ασφαλείας διαρκεί περισσότερο.
Συντονίστε το Mac
Ένα άλλο πράγμα που μπορεί να θέλετε να κάνετε πριν ενημερώσετε το λειτουργικό σας σύστημα είναι να το κάνετε συντονιστείτε Mac σας. Αυτό περιλαμβάνει τον καθαρισμό του δίσκου του Mac σας. Δεν απαιτείται εκκαθάριση, αλλά μπορεί να βοηθήσει το Mac σας να λειτουργεί πιο ομαλά, καθιστώντας το πιο ικανό να χειριστεί ένα νεότερο λειτουργικό σύστημα.
Να τι κάνεις. Αυτές οι οδηγίες βήμα προς βήμα περιλαμβάνουν CleanMyMac X, αλλά θα μπορούσατε να το κάνετε με ένα άλλο δωρεάν καθαριστικό Mac:
Έγινε λήψη και εκκίνηση του CleanMyMac X.
Κάντε κλικ Εξυπνη σάρωση.
Κάντε κλικ Σάρωση.
Κάντε κλικ Τρέξιμο.
Τα καθαρότερα εργαλεία όπως το CleanMyMac σαρώνουν το MacBook σας για ανεπιθύμητα και περιττά αρχεία, δίνοντάς σας την επιλογή να διαγράψετε τέτοια αρχεία αφού βρεθούν. Δεν θα μετατρέψουν το Mac σας σε ένα εντελώς νέο μηχάνημα, αλλά γενικά το βοηθούν να λειτουργεί με λίγο λιγότερη τριβή.
