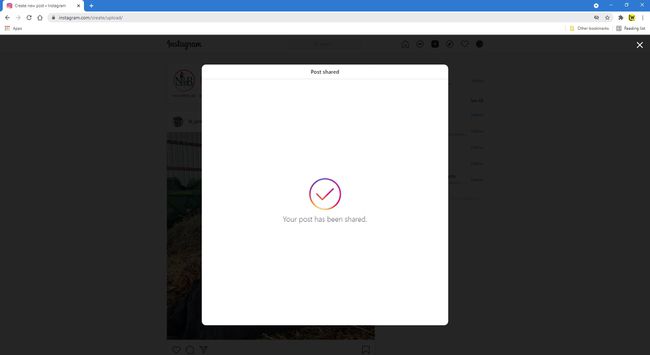Πώς να χρησιμοποιήσετε το Instagram στον Ιστό
Το Instagram προορίζεται κυρίως για χρήση από φορητή συσκευή, αλλά μπορείτε να έχετε πρόσβαση και να το χρησιμοποιήσετε από οποιοδήποτε πρόγραμμα περιήγησης ιστού. Επομένως, εάν θέλετε να ελέγξετε το Instagram στο διαδίκτυο από φορητό υπολογιστή, επιτραπέζιο υπολογιστή ή πρόγραμμα περιήγησης ιστού στην κινητή συσκευή σας, δείτε πώς να το κάνετε.
Πώς να χρησιμοποιήσετε την έκδοση Ιστού του Instagram
Ακολουθεί μια επισκόπηση του Instagram στον Ιστό και πώς πρέπει να το χρησιμοποιείτε.
-
Επίσκεψη Instagram.com σε οποιοδήποτε πρόγραμμα περιήγησης και συνδεθείτε στον λογαριασμό σας ή δημιουργήστε έναν νέο. Μόλις συνδεθείτε, θα δείτε την καρτέλα της ροής ειδήσεων, η οποία έχει παρόμοια διάταξη με αυτήν που βλέπετε στην εφαρμογή για κινητά.
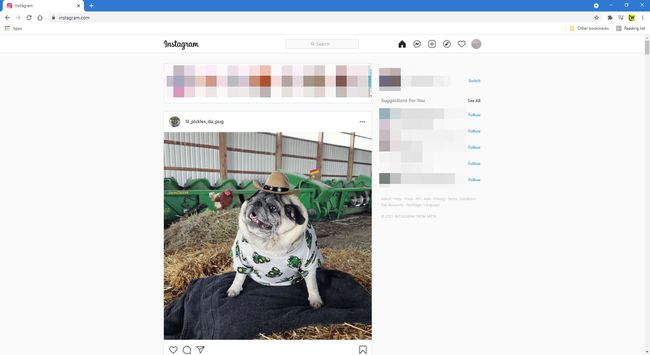
-
Καθώς κάνετε κύλιση προς τα κάτω στις αναρτήσεις στη ροή ειδήσεων σας, μπορείτε να αλληλεπιδράσετε μαζί τους σχεδόν με τον ίδιο τρόπο όπως η εφαρμογή για κινητά. Ψάξτε για το καρδιά κουμπί, το σχόλιο κουμπί, ή το μερίδιο κουμπί σε κάθε ανάρτηση για να του αρέσει, να αφήσετε ένα σχόλιο ή να το στείλετε σε έναν φίλο. Μπορείτε επίσης να κάνετε κλικ στο
σελιδοδείκτη κουμπί στα δεξιά για να αποθηκεύστε το στις σελιδοδείκτες σας αναρτήσεις. Επίλεξε το τρεις τελείες στην επάνω δεξιά γωνία για να ενσωματώσετε την ανάρτηση σε μια ιστοσελίδα, να την αναφέρετε ως ακατάλληλο περιεχόμενο και πολλά άλλα.
-
Θα δείτε περισσότερα εικονίδια στην επάνω δεξιά γωνία της οθόνης. Το ένα μοιάζει με μια μικρή πυξίδα. Επιλέξτε το για να δείτε μια απλούστερη έκδοση του καρτέλα Εξερεύνηση που προτείνει στους χρήστες να ακολουθήσουν και μερικές μικρογραφίες των πρόσφατων αναρτήσεών τους.
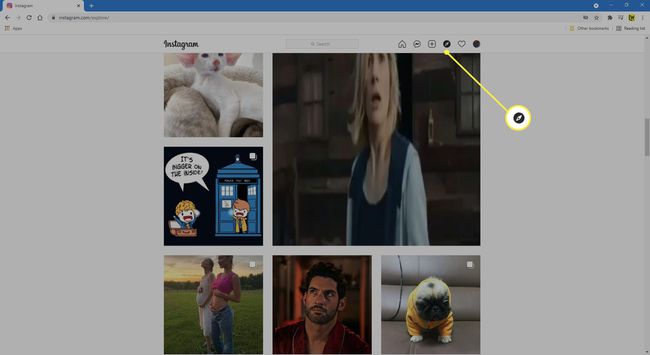
-
Κάνοντας κλικ στο καρδιά κουμπί στο επάνω μέρος της οθόνης ανοίγει ένα μικρό παράθυρο που δείχνει μια περίληψη των πρόσφατων αλληλεπιδράσεών σας. Κάντε κύλιση προς τα κάτω για να τα δείτε όλα.
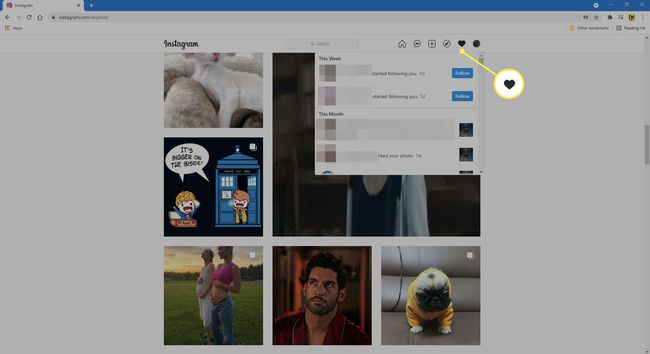
-
Επίλεξε το χρήστης εικονίδιο για να δείτε το προφίλ σας στο Instagram. Αυτή η σελίδα είναι αυτό που βλέπουν οι άλλοι χρήστες όταν κάνουν κλικ ή αγγίζουν το όνομά σας.
Κάντε κλικ Επεξεργασία προφίλ δίπλα στο όνομα χρήστη σας για να αλλάξετε τα προσωπικά σας στοιχεία και άλλα στοιχεία λογαριασμού, όπως τον κωδικό πρόσβασής σας, τις εξουσιοδοτημένες εφαρμογές, σχόλια, ρυθμίσεις email και SMS.
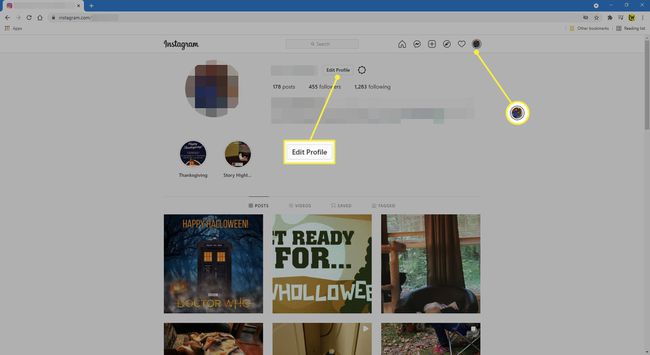
-
Επιλέξτε οποιαδήποτε φωτογραφία στο προφίλ σας για να την δείτε σε πλήρες μέγεθος. Εμφανίζεται με τον ίδιο τρόπο όπως μια μεμονωμένη σελίδα ανάρτησης, αλλά με τις αλληλεπιδράσεις να εμφανίζονται στα δεξιά της ανάρτησης και όχι κάτω από αυτήν.
Το Instagram έχει αποκλειστικές διευθύνσεις URL για κάθε προφίλ. Για να επισκεφτείτε το προφίλ ιστού σας στο Instagram ή οποιουδήποτε άλλου, μεταβείτε στο https://instagram.com/username. Απλώς αλλάξτε το "όνομα χρήστη" σε όποιο κι αν είναι το δικό σας.

Ανησυχίες απορρήτου του Instagram
Εφόσον το προφίλ σας είναι δημόσιο, οποιοσδήποτε στον ιστό μπορεί να έχει πρόσβαση σε αυτό και να δει τις φωτογραφίες σας. Αν δεν θέλετε ξένοι να βλέπουν αναρτήσεις, ορίστε το προφίλ σας σε ιδιωτικό. Με αυτόν τον τρόπο μόνο οι χρήστες που εγκρίνετε μπορούν να σας βλέπουν—εφόσον είναι συνδεδεμένοι στους λογαριασμούς που εγκρίνατε να σας ακολουθούν.
Δημοσίευση στο Instagram μέσω Διαδικτύου
Ακριβώς όπως η εφαρμογή για κινητά, μπορείτε να δημοσιεύσετε στο Instagram από τον φορητό υπολογιστή ή τον επιτραπέζιο υπολογιστή σας. Δείτε πώς:
-
Αφού συνδεθείτε στο Instagram στο αγαπημένο σας πρόγραμμα περιήγησης, επιλέξτε Δημιουργία νέας ανάρτησης (σύμβολο συν σε ένα τετράγωνο).
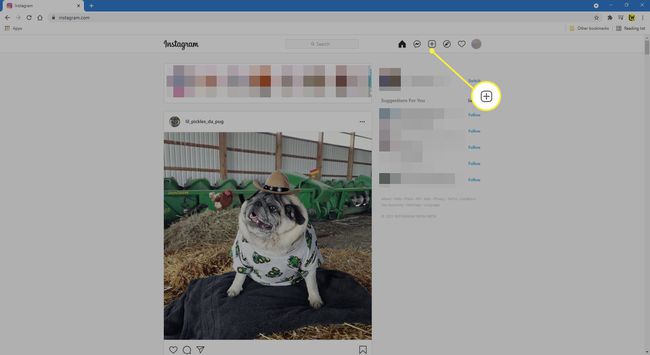
-
Σύρετε και αποθέστε φωτογραφίες ή επιλέξτε Επιλέξτε από υπολογιστή για να αναζητήσετε φωτογραφίες στον επιτραπέζιο ή φορητό υπολογιστή σας.
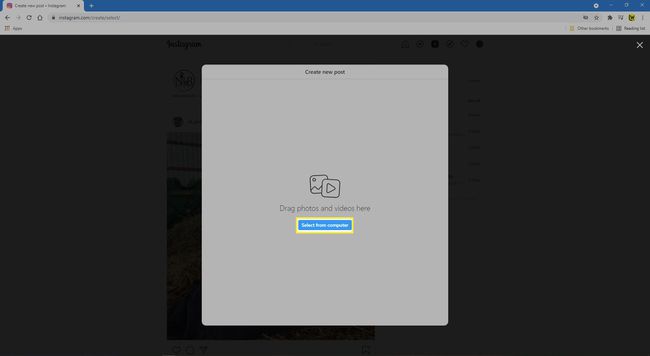
-
Σύρετε τις φωτογραφίες για περικοπή και επιλέξτε Επόμενο.
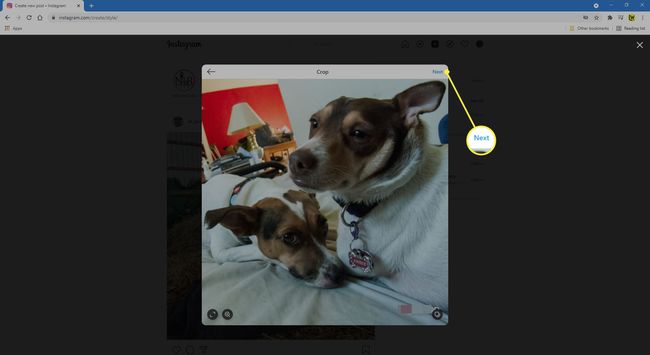
-
Εάν θέλετε να προσθέσετε περισσότερες από μία φωτογραφίες, επιλέξτε προσθήκη (δύο τετράγωνα στοιβαγμένα) στην κάτω δεξιά γωνία. Από εδώ, μπορείτε να προσθέσετε έως και εννέα ακόμη φωτογραφίες. Μπορείτε επίσης να απορρίψετε τη φωτογραφία επιλέγοντας το Χ στη μικρογραφία της φωτογραφίας. Επιλέγω Επόμενο μόλις προσθέσετε όλες τις φωτογραφίες σας.
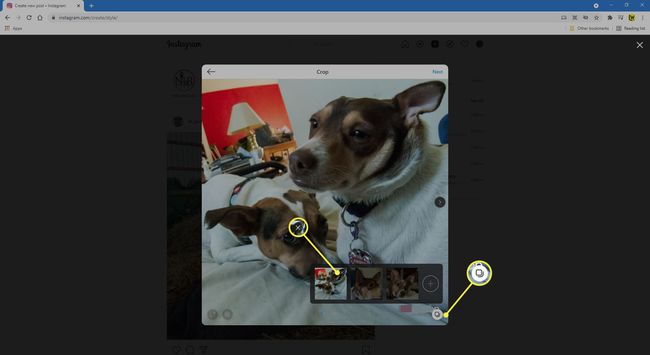
-
Επιλέξτε οποιοδήποτε Φίλτρα ή Προσαρμογές που θέλετε στις φωτογραφίες σας και, στη συνέχεια, επιλέξτε Επόμενο.
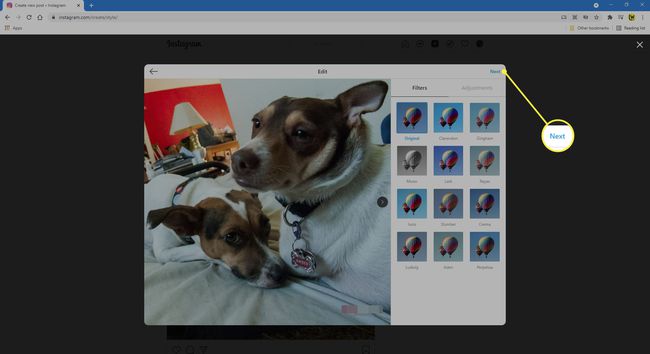
-
Προσθέστε μια λεζάντα για την ανάρτησή σας. Μπορείτε επίσης να προσθέσετε emoji επιλέγοντας το smiley.

-
Εάν θέλετε, προσθέστε ένα Τοποθεσία.
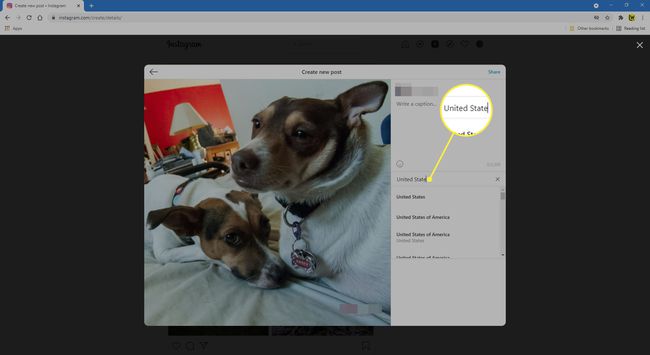
-
Υπό Προσιτότητα, μπορείτε να προσθέσετε εναλλακτικό κείμενο για άτομα με προβλήματα όρασης.

-
Εάν θέλετε να απενεργοποιήσετε τον σχολιασμό, απενεργοποιήστε την εναλλαγή κάτω Προηγμένες ρυθμίσεις.
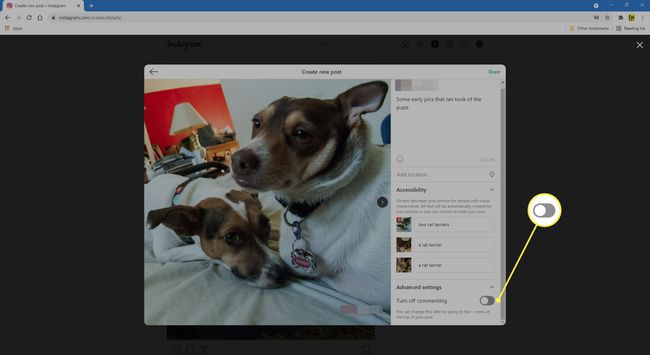
-
Επιλέγω Μερίδιο στην επάνω δεξιά γωνία.
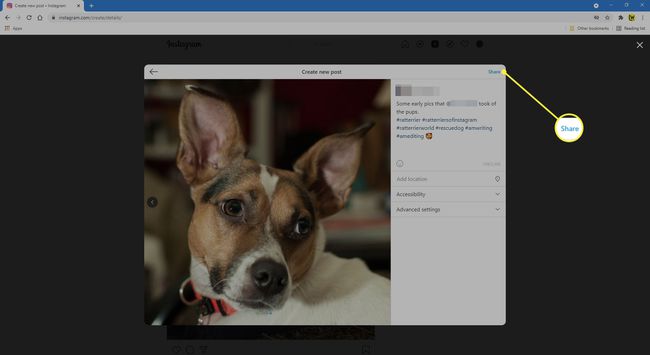
-
Μόλις η ανάρτησή σας μεταφορτωθεί με επιτυχία, θα δείτε το μήνυμα, Η ανάρτησή σας κοινοποιήθηκε.