Πώς να σκουπίσετε το MacBook Pro σας
Μπορεί να έρθει η μέρα που θα χρειαστεί να σκουπίσετε το MacBook Pro σας, είτε επειδή πουλάτε τον υπολογιστή είτε επειδή θέλετε να ξεκινήσετε καινούργια με έναν καθαρό δίσκο. Αυτός ο οδηγός εξηγεί πώς να δημιουργήσετε ένα αντίγραφο ασφαλείας του MacBook Pro εκ των προτέρων και πώς να σκουπίσετε τον σκληρό δίσκο του από όλα τα δεδομένα που έχει συσσωρεύσει από τότε που ξεκινήσατε να το χρησιμοποιείτε.
Πώς να δημιουργήσετε ένα αντίγραφο ασφαλείας του MacBook Pro σας
Προτού διαγράψετε τον σκληρό δίσκο του MacBook Pro, είναι καλή ιδέα να δημιουργήσετε ένα αντίγραφο ασφαλείας. Αυτό ισχύει ανεξάρτητα από το αν σκουπίζετε το δίσκο για να δώσετε στο μηχάνημα μια νέα αρχή ή αν το πουλάτε, αλλά εξακολουθείτε να θέλετε να χρησιμοποιήσετε τα αποθηκευμένα αρχεία σας με ένα νέο MacBook.
Να τι κάνεις δημιουργήστε ένα αντίγραφο ασφαλείας χρησιμοποιώντας το Time Machine, αν και υπάρχουν επίσης εφαρμογές δημιουργίας αντιγράφων ασφαλείας τρίτων μπορείς να χρησιμοποιήσεις:
Συνδέστε το εξωτερική συσκευή αποθήκευσης που θα περιέχει το αντίγραφο ασφαλείας.
Κάντε κλικ στο μήλο εικονίδιο στην επάνω αριστερή γωνία της οθόνης του MacBook Pro.
Επιλέγω Επιλογές συστήματος.
-
Επιλέγω Μηχανή του χρόνου.
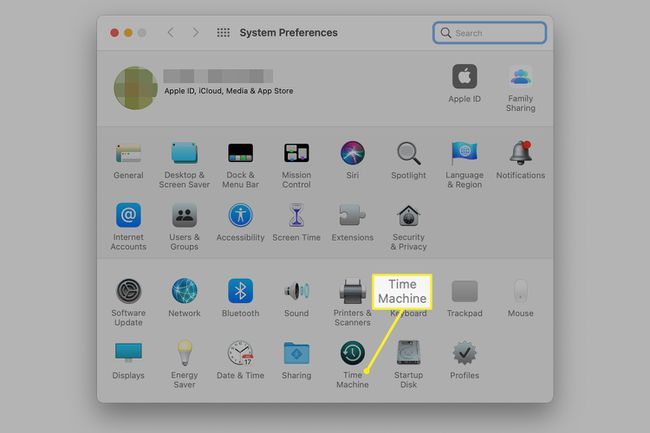
-
Κάντε κλικ Επιλέξτε Backup Disk.

-
Επιλέξτε το δικό σας εξωτερική μονάδα δίσκου. Κάντε κλικ Κρυπτογράφηση αντιγράφων ασφαλείας και μετά επιλέξτε Χρησιμοποιήστε το δίσκο.
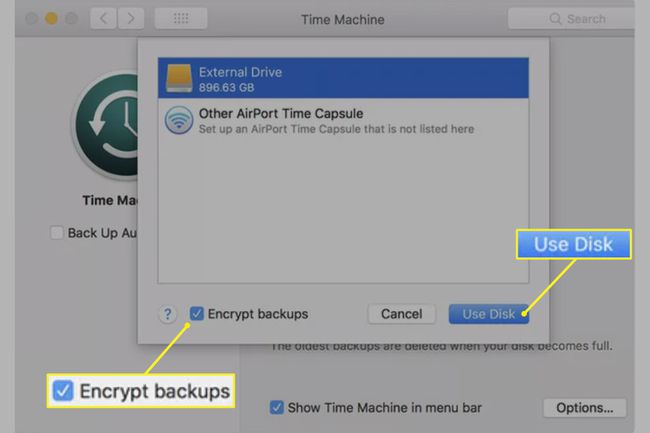
Εάν δεν είναι στη θέση ΟΝ, κάντε κλικ στο ΕΠΙ κουμπί αφού κάνετε κλικ Χρησιμοποιήστε το δίσκο. Όταν το κάνετε, το MacBook Pro αρχίζει να δημιουργεί ένα αντίγραφο ασφαλείας. Αφού το MacBook Pro σβήσει στις εργοστασιακές του ρυθμίσεις, μπορείτε να χρησιμοποιήσετε το αντίγραφο ασφαλείας που δημιουργήσατε συνδέοντας ξανά τον εξωτερικό σκληρό δίσκο στο MacBook και ακολουθώντας τις οδηγίες που εμφανίζονται στην οθόνη.
Έξοδος από τις υπηρεσίες
Εάν πουλάτε το MacBook Pro σας, ένα άλλο πράγμα που πρέπει να κάνετε πριν σκουπίσετε τον σκληρό του δίσκο είναι να αποσυνδεθείτε από το iTunes, το iCloud και το iMessage.
- Για iCloud, ακολουθήστε την ακόλουθη διαδρομή: Κάντε κλικ στο μήλο εικονίδιο στην επάνω αριστερή γωνία της οθόνης και επιλέξτε Επιλογές συστήματος > iCloud > Αποσύνδεση.
- Για το iTunes: Ανοίξτε iTunes > λογαριασμός > Εξουσιοδοτήσεις > Καταργήστε την εξουσιοδότηση αυτού του υπολογιστή. Στη συνέχεια, εισάγετε το δικό σας Apple ID και κωδικός πρόσβασης και επιλέξτε Κατάργηση εξουσιοδότησης.
- Για μηνύματα: Πατήστε Εντολή + Πλήκτρο διαστήματος, τύπος Μηνύματακαι πατήστε Εισαγω. Επιλέγω Μηνύματα στη γραμμή μενού στο επάνω μέρος της οθόνης του Mac και, στη συνέχεια, επιλέξτε Προτιμήσεις > iMessage > Αποσύνδεση.
Πώς να διαγράψετε περιεχόμενο και ρυθμίσεις στο macOS Monterey και αργότερα
Εάν το Mac σας έχει macOS Monterey (12.0) ή νεότερο, έχετε έναν εύκολο τρόπο να το ετοιμάσετε για πώληση ή ανταλλαγή. Οι Προτιμήσεις συστήματος περιέχουν μια επιλογή Διαγραφή όλου του περιεχομένου και των ρυθμίσεων στη γραμμή μενού που καταργεί τα προσωπικά σας δεδομένα και τυχόν εφαρμογές που εγκαταστήσατε χωρίς να καταργήσετε το macOS. Με αυτόν τον τρόπο εξοικονομείτε τον κόπο να διαγράψετε και να επανεγκαταστήσετε το λειτουργικό σύστημα που απαιτούν άλλες μέθοδοι.
Εάν θέλετε να αποθηκεύσετε τα αρχεία (έγγραφα, φωτογραφίες, μουσική) που δημιουργήσατε κατά τη χρήση του MacBook Pro, δημιουργήστε ένα αντίγραφο ασφαλείας του σκληρού σας δίσκου πριν τον σκουπίσετε.
Πώς να σκουπίσετε ένα MacBook Pro στο macOS Big Sur ή νωρίτερα
Η διαδικασία σκουπίσματος ενός MacBook Pro τρέχει macOS Big Sur ή παλαιότερο είναι πιο περίπλοκη από την απλή μέθοδο που είναι διαθέσιμη στο macOS Monterey. Αφού δημιουργήσετε αντίγραφο ασφαλείας του δίσκου, εκκινήστε το MacBook Pro έτσι ώστε ξεκινά στη λειτουργία ανάκτησης. Κάντε αυτό πατώντας παρατεταμένα Εντολή+R κατά την ενεργοποίηση ή επανεκκίνηση του Mac. Στη συνέχεια, σκουπίστε τον υπολογιστή ολοκληρώνοντας την ακόλουθη διαδικασία, η οποία απαιτεί τη σύνδεση του MacBook στο διαδίκτυο.
Μόλις μεταβείτε στη λειτουργία ανάκτησης και στην οθόνη βοηθητικών προγραμμάτων macOS, κάντε τα εξής:
Κάντε κλικ Βοηθητικό πρόγραμμα δίσκου.
Κάντε κλικ Να συνεχίσει.
Επιλέξτε το δικό σας σκληρός δίσκος. Επιλέξτε το δίσκο αντί για τυχόν τόμους που είναι ένθετοι μέσα στο δίσκο.
Κάντε κλικ στο Εξάλειψη κουμπί.
Εισαγάγετε α όνομα για το δίσκο, όπως "Mac HD", ή ό, τι άλλο κρίνετε κατάλληλο.
Εάν χρησιμοποιείτε macOS High Sierra ή μεταγενέστερο, επιλέξτε APFSστο πεδίο Μορφή. Εάν χρησιμοποιείτε macOS Sierra ή παλαιότερο, επιλέξτε Mac OS Extended (Journaled).
Επιλέγω Χάρτης διαμερισμάτων GUID για το πεδίο Σχήμα (αν εμφανίζεται).
-
Κάντε κλικ Εξάλειψη για να ξεκινήσει η διαδικασία σκουπίσματος.
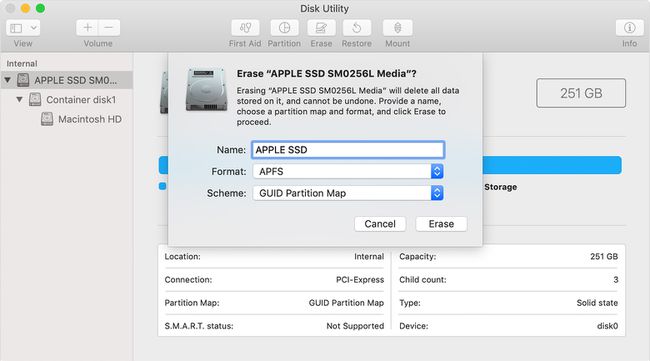
Επανεγκαταστήστε το macOS
Ανεξάρτητα από το αν πουλάτε το MacBook Pro σας ή το χρησιμοποιείτε ξανά μόνοι σας, εγκαταστήστε ξανά το macOS μετά τη διαγραφή του δίσκου. Για να βεβαιωθείτε ότι το MacBook σας είναι συνδεδεμένο σε τροφοδοτικό, πρέπει να κάνετε τα εξής:
-
Στην οθόνη MacOS Utilities, κάντε κλικ Επανεγκαταστήστε το macOS.
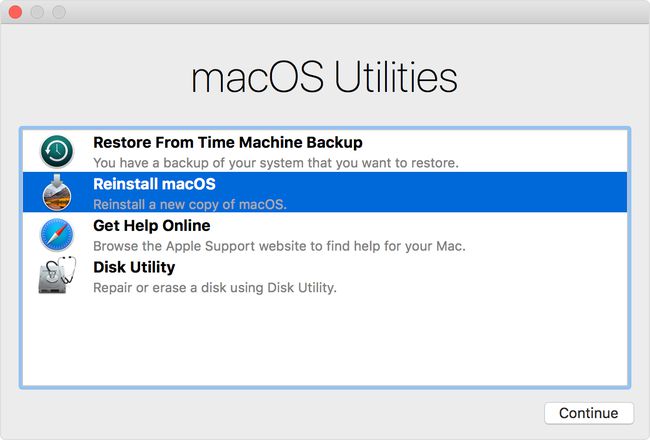
Κάντε κλικ Να συνεχίσει.
Ακολουθήστε τις οδηγίες που εμφανίζονται στην οθόνη για να ολοκληρώσετε την εγκατάσταση.
Όταν ολοκληρωθεί η εγκατάσταση, εμφανίζεται η οθόνη εγκατάστασης/Καλώς ορίσατε. Εάν πουλάτε το MacBook Pro, πατήστε Εντολή+Q, το οποίο τερματίζει τη λειτουργία του Mac στην οθόνη εγκατάστασης, αφήνοντας έτσι τον υπολογιστή σε εργοστασιακή κατάσταση, έτοιμο για τον επόμενο κάτοχό του.
Ωστόσο, εάν κρατάτε το MacBook Pro, ακολουθήστε τις οδηγίες που εμφανίζονται στην οθόνη για να ολοκληρώσετε τη διαδικασία εγκατάστασης.
