Πώς να χρησιμοποιήσετε το Photoshop στο iPad
Εάν έχετε λογαριασμό Creative Cloud από την Adobe που περιλαμβάνει Photoshop (ακόμα και στο $10 το μήνα Συνδρομή Adobe), μπορείτε να αποκτήσετε το δημοφιλές πρόγραμμα επεξεργασίας φωτογραφιών στο δικό σας iPad.
Ποια μοντέλα iPad υποστηρίζει το Photoshop;
Το Photoshop θα τρέχει σε μεγάλη ποικιλία iPad τρέχει iPadOS 13.1 και μεταγενέστερη έκδοση, συμπεριλαμβανομένων όλων των εκδόσεων iPad Pro, iPad 5ης - 7ης γενιάς, iPad mini 4 και 5ης γενιάς και iPad Air (3ης γενιάς και iPad Air 2).
Μπορείτε επίσης να χρησιμοποιήσετε οποιαδήποτε γενιά του Apple Pencil που λειτουργεί με το iPad σας. Η Adobe συνιστά το iPad Pro 12,9 ιντσών και τη δεύτερη γενιά Μολύβι μήλου ως το καλύτερο tablet για Photoshop όμως.
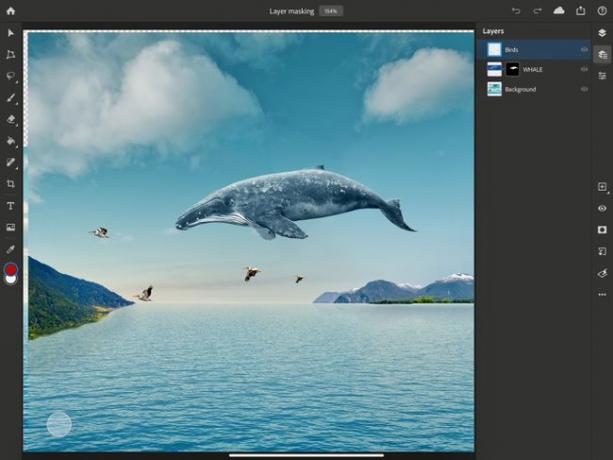
Πώς διαφέρει το Photoshop για iPad
Το Photoshop για iPad είναι πολύ παρόμοιο με το Photoshop για Μακ και Windows. Η μορφή αρχείου είναι ακριβώς η ίδια. Όλα τα αρχεία Photoshop που αποθηκεύετε ως έγγραφα Cloud θα είναι διαθέσιμα στο iPad ή στον επιτραπέζιο ή φορητό υπολογιστή σας.
Ωστόσο, το Photoshop στο iPad δεν κάνει όλα τα πράγματα που μπορεί να κάνει η εφαρμογή σε έναν υπολογιστή. Πολλά χαρακτηριστικά είναι καθ' οδόν, όπως καμπύλες, τελειοποίηση άκρων, περιστροφή καμβά, βελτιωμένη ευαισθησία πινέλου και ενσωμάτωση Lightroom. Τα εργαλεία που βασίζονται σε διανύσματα, όπως τα σχήματα, δεν υποστηρίζονται ακόμη ούτε υπόσχονται.
Μπορείτε να χρησιμοποιήσετε τα δάχτυλά σας ή ένα Apple Pencil για να επιλέξετε εργαλεία και να εφαρμόσετε πινελιές, μετασχηματισμούς ή επιλογές στο έγγραφό σας. Μπορείτε επίσης να χρησιμοποιήσετε το Apple Pencil για να επιλέξετε επίπεδα στο έγγραφό σας, να μετακινήσετε εικόνες ή να σχεδιάσετε απευθείας στη φωτογραφία για να κάνετε προσαρμογές ή να δημιουργήσετε ειδικά εφέ.

ο Χώρος εργασίας Photoshop θα φαίνεται οικείο σε όποιον έχει χρησιμοποιήσει το Photoshop στο παρελθόν. Η Αρχική οθόνη έχει μια αριστερή στήλη, όπου μπορείτε να επιλέξετε Αρχική σελίδα, Εκμάθηση, Έγγραφα Cloud ή Διαγραμμένα αρχεία. Κοντά στο κάτω μέρος της στήλης, μπορείτε να επιλέξετε Δημιουργία νέου και Εισαγωγή και άνοιγμα.
- Μαθαίνω: Διαθέτει πρακτικά μαθήματα και μια διαδραστική περιήγηση στη διεπαφή. Παρακάτω υπάρχουν εκπαιδευτικά βίντεο που μπορείτε να χρησιμοποιήσετε για να μάθετε περισσότερες τεχνικές. Η Δημιουργία νέου σάς δίνει την επιλογή να επιλέξετε ένα έγγραφο εκτύπωσης, οθόνης ή ταινίας και μεγέθους βίντεο, μαζί με δυνατότητα να το ονομάσετε, να ορίσετε τις διαστάσεις, να αλλάξετε προσανατολισμό, να επιλέξετε ανάλυση εγγράφου και να ορίσετε φόντο χρώμα.
- Εισαγωγή και άνοιγμα: Σας επιτρέπει να πάρετε ένα αρχείο από το Camera Roll, την εφαρμογή Files ή ακόμα και να τραβήξετε μια νέα φωτογραφία με την κάμερα iPad.
Προσαρμογή των προτιμήσεων Photoshop στο iPad
Χτυπήστε το μικρό μηχανισμός εικονίδιο στην επάνω δεξιά γωνία της αρχικής οθόνης για να ορίσετε ορισμένες προτιμήσεις όπως το θέμα Χρώμα, Γλώσσα ονόματος γραμματοσειράς, Προτιμήσεις αφής, επιλογές λογαριασμού Adobe και παρόμοια. Απλώς πατήστε τις επιλογές στην αριστερή στήλη και ορίστε το όπως θέλετε.
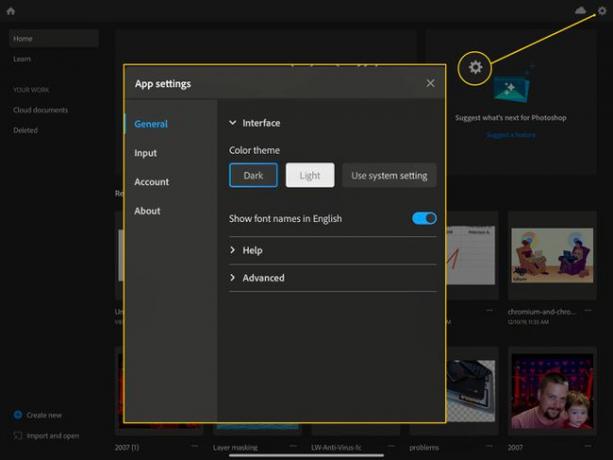
Αφού καλυφθούν όλα, ήρθε η ώρα να ανοίξετε ένα έγγραφο και να συνηθίσετε τον χώρο εργασίας.
Χρήση του χώρου εργασίας του Photoshop στο iPad
Όπως κάθε επαγγελματική εφαρμογή, θα πρέπει να εξοικειωθείτε με τη διεπαφή του Photoshop για iPad.
-
Πρώτα, δημιουργήστε, εισαγάγετε ή ανοίξτε ένα έγγραφο στο Photoshop στο iPad. Στη συνέχεια, θα δείτε την κύρια γραμμή εργαλείων στα αριστερά. Πατήστε το εικονίδιο του μικρού δρομέα, που ονομάζεται Κίνησηκαι θα σας επιτρέψει να μετακινήσετε επιλογές, επίπεδα και ολόκληρο το έγγραφο όταν το πατήσετε.

ο Μεταμορφώνω Το εικονίδιο είναι επόμενο και μοιάζει με πολύγωνο με κουκκίδες σε κάθε γωνία. Αυτό θα σας επιτρέψει να αλλάξετε το σχήμα και το μέγεθος οτιδήποτε έχετε επιλέξει. Πατήστε το Μεταμορφώνω και θα δείτε τις διαθέσιμες επιλογές σε μια μικρή γραμμή εργαλείων στα αριστερά.
-
Για να επιλέξετε στοιχεία, θα χρησιμοποιήσετε το Επιλέγω εργαλείο, το οποίο έχει το Λάσο, Γρήγορη επιλογή, και Ορθογώνιος ή Ελλειπτική μαρκίζα επιλογές. Απλώς πατήστε παρατεταμένα το εργαλείο για να επιλέξετε ποια επιλογή θέλετε. Υπάρχει επίσης ένα Επιλέξτε Θέμα εικονίδιο που θα έχει το Photoshop να προσπαθήσει να πιάσει ένα άτομο ή ένα αντικείμενο στη φωτογραφία σας με AI.

Οποιοδήποτε εικονίδιο με ένα μικρό τρίγωνο κάτω δεξιά θα σας δείξει όλες τις επιλογές του με παρατεταμένο πάτημα.
ο Βούρτσα Το εργαλείο (μοιάζει με πινέλο) είναι το επόμενο και μπορείτε να ορίσετε τις ρυθμίσεις του πινέλου σας και να επιλέξετε διαφορετικά πινέλα (παρατεταμένο πάτημα) εδώ. ο Εξάλειψη Το εργαλείο βρίσκεται ακριβώς από κάτω, το οποίο θα διαγράψει τμήματα της εικόνας ή της επιλογής σας. Μπορείτε να πατήσετε παρατεταμένα για να εφαρμόσετε διαφορετικά πινέλα στο Εξάλειψη εργαλείο, επίσης.
Επόμενο είναι το Γέμισμα εργαλείο, που μοιάζει με κουβά μπογιάς. Πατήστε παρατεταμένα για να επιλέξετε μεταξύ Γέμισμα και Διαβαθμίσεις. ο Θεραπεύω Το εργαλείο, στη συνέχεια στη γραμμή εργαλείων, θα σας επιτρέψει να ρετουσάρετε και να διορθώσετε πράγματα στην εικόνα σας. Μπορείτε να πατήσετε παρατεταμένα για να αλλάξετε αυτό το εργαλείο σε α Σφραγίδα κλώνου.
Το επόμενο εργαλείο είναι Καλλιέργεια, το οποίο σας επιτρέπει να επιλέξετε ένα τμήμα της εικόνας σας, να περιστρέψετε και να κεντράρετε εκ νέου εάν χρειάζεται, ενώ Τύπος Το εργαλείο ακριβώς από κάτω θα δημιουργήσει ένα επίπεδο τύπου ώστε να μπορείτε να προσθέσετε κείμενο. ο Φωτογραφία θέσης Το εργαλείο σάς επιτρέπει να προσθέτετε φωτογραφίες είτε από το δικό σας Φιλμ φωτογραφικής μηχανής, Βιβλιοθήκες, ή ΦΩΤΟΓΡΑΦΙΚΗ ΜΗΧΑΝΗ.
ο Σταγονόμετρο Το εργαλείο σάς επιτρέπει να κάνετε δειγματοληψία χρώματος από οποιοδήποτε επίπεδο στο έγγραφό σας, ενώ το Τσιπ χρώματος σας επιτρέπει να ορίσετε τα χρώματα του προσκηνίου και του φόντου για το έγγραφό σας.
Πλοήγηση στη γραμμή κεφαλίδων του Photoshop
Κοιτάζοντας στην κορυφή της οθόνης του iPad σας, θα δείτε τη γραμμή κεφαλίδας του Photoshop, η οποία περιέχει χρήσιμες πληροφορίες και εργαλεία.
Το κουμπί Αρχική σελίδα βρίσκεται στην επάνω αριστερή γωνία. Αυτό θα σας μεταφέρει πίσω στην Αρχική οθόνη από οποιοδήποτε έγγραφο. Στη συνέχεια, το όνομα αρχείου γράφεται στη μέση της γραμμής κεφαλίδας, μαζί με το ποσοστό ζουμ.
-
Στα δεξιά υπάρχει μια ομάδα εικονιδίων, συμπεριλαμβανομένων Ξεκάνω και Ξανακάνω βέλη. Πατήστε αυτά για να διορθώσετε λάθη ή να επαναλάβετε τα βήματα. ο Τα έγγραφα του cloud βοηθούν Το εικονίδιο θα σας δείξει πότε αποθηκεύτηκε για τελευταία φορά το έγγραφο και εάν είστε συνδεδεμένοι ή εκτός σύνδεσης. Απλώς πατήστε για να λάβετε αυτές τις πληροφορίες.

Το εικονίδιο Αποστολή σε μοιάζει με κουμπί Κοινή χρήση iOS. Ένα πάτημα εδώ θα σας επιτρέψει να αποθηκεύσετε και να μοιραστείτε την εργασία σας σε Φωτογραφίες, Αρχεία ή οποιονδήποτε άλλο προορισμό κοινής χρήσης (που ορίζεται από το iOS). Μια βρύση θα σας δώσει το Δημοσίευση και εξαγωγή επιλογή για έξοδο του εγγράφου σας ως PNG, JPEG, PSD ή TIFF, μαζί με Μέγεθος αρχείου και Μορφή επιλογές., ενώ η Γρήγορη εξαγωγή Το κουμπί σάς επιτρέπει να μοιράζεστε ένα στιγμιότυπο μέσω του βασικού φύλλου κοινής χρήσης του iOS.
-
Το τελευταίο εικονίδιο στην επάνω δεξιά γωνία της οθόνης σας είναι το Βοήθεια κουμπί. Πατήστε εδώ για να περιηγηθείτε σε εκπαιδευτικά προγράμματα και να πραγματοποιήσετε την περιήγηση εντός εφαρμογής, καθώς και να προβάλετε χειρονομίες, αφή και πληκτρολόγιο συντομεύσεις, δείτε τον οδηγό χρήσης του Photoshop, συμμετάσχετε στο φόρουμ της κοινότητας ή στείλτε σχόλια στο Πλίθα.

-
Τέλος, στη δεξιά άκρη της οθόνης σας, θα δείτε τη γραμμή εργασιών. Ακριβώς όπως η γραμμή εργαλείων στα αριστερά, μπορείτε να πατήσετε παρατεταμένα για να δείτε επιλογές για οποιοδήποτε εικονίδιο με ένα μικρό τρίγωνο κάτω δεξιά.
- Τα δύο πρώτα εικονίδια είναι τα εικονίδια προβολής/ιδιοτήτων. Πατήστε στην κορυφή Συμπαγής όψη στρώματος για να δείτε μικρογραφίες των επιπέδων σας σε απλοποιημένη προβολή. Πατήστε το επόμενο εικονίδιο, Προβολή επιπέδου λεπτομέρειας, για να δείτε τα επίπεδα σας σε μια στοίβα με μάσκες, ονόματα επιπέδων, ιδιότητες ορατότητας και το περιεχόμενο ομάδων.
- Το επόμενο εικονίδιο κάτω είναι το Ιδιότητες στρώματος εικόνισμα. Εάν πατήσετε αυτό, θα δείτε το επιλεγμένο επίπεδο, συνδυάζοντας επιλογές μαζί με μερικά (δεν υποστηρίζονται ακόμη) άλλα πράγματα όπως Υπάρχοντα και Έξυπνα φίλτρα. Μπορείτε επίσης να πατήσετε τις Διαστάσεις εδώ για να ορίσετε αριθμητικά τη θέση ή τις διαστάσεις ενός επιπέδου.

ο Προσθήκη στρώματος Το εικονίδιο θα κάνει ακριβώς αυτό, αλλά όταν το πατήσετε παρατεταμένα, μπορείτε να επιλέξετε να προσθέσετε ένα Επίπεδο προσαρμογής ή α Νέα κενή ομάδα, επίσης (ή επικολλήστε κάτι που έχετε αντιγράψει στο πρόχειρο ως νέο επίπεδο). Το εικονίδιο ματιού ορατότητας επιπέδου, ακριβώς από κάτω, θα ενεργοποιήσει ή θα απενεργοποιήσει την ορατότητα των επιπέδων σας.
Πατήστε το Προσθέστε μάσκα στρώσης εικονίδιο, το οποίο μοιάζει με μαύρο κύκλο σε ένα ορθογώνιο λευκό πεδίο, εάν θέλετε να προσθέσετε μια μάσκα στρώματος για να αποκρύψετε ή να αποκαλύψετε μέρη του στρώματός σας. Πατήστε το Προσθήκη μάσκας αποκοπής κουμπί επόμενο (μοιάζει με ένα ορθογώνιο με ένα λυγισμένο βέλος που βγαίνει προς τα αριστερά) για να κρύψετε ή να αποκαλύψετε μέρη του στρώματος κάτω από το επιλεγμένο στρώμα.
ο Φίλτρα και ρυθμίσεις Το εικονίδιο θα σας δώσει πρόσβαση στο Gaussian blur και το Invert, δύο βασικές ρυθμίσεις. Το μενού με τις τρεις κουκκίδες ακριβώς από κάτω, Δράσεις στρώματος, θα σας δείξει μια μεγάλη λίστα με πράγματα που μπορείτε να κάνετε με τα επίπεδα σας, όπως κλείδωμα, διαγραφή ή μετονομασία επιπέδων και συγχώνευση προς τα κάτω ή ορατά επίπεδα.
Θα πρέπει τώρα να έχετε βασικές γνώσεις εργασίας για το πώς να κυκλοφορείτε στο Photoshop για iPad. Φροντίστε να αφιερώσετε λίγο χρόνο στα εκπαιδευτικά βίντεο και τα Hands on έγγραφα για να πάρετε μια αίσθηση για το τι μπορείτε να κάνετε με αυτήν την ισχυρή εφαρμογή επεξεργασίας φωτογραφιών για κινητά.
