Πώς να χρησιμοποιήσετε τη βιβλιοθήκη εφαρμογών iPhone (iOS 14 και νεότερες εκδόσεις)
Τι να ξέρετε
- Αποκτήστε πρόσβαση στη Βιβλιοθήκη εφαρμογών iPhone σύροντας το δάχτυλό σας από την αρχική οθόνη μέχρι να τη δείτε.
- Οι εφαρμογές οργανώνονται σε κατηγορίες όπως παιχνίδια και παραγωγικότητα.
- Παω σε Ρυθμίσεις > Αρχική οθόνη > Μόνο βιβλιοθήκη εφαρμογών για να ρυθμίσετε τις νέες εφαρμογές να εμφανίζονται μόνο εκεί και όχι στην αρχική σας οθόνη.
Αυτό το άρθρο εξηγεί όλους τους τρόπους χρήσης της Βιβλιοθήκης εφαρμογών iPhone για την οργάνωση εφαρμογών και τον καθαρισμό της αρχικής οθόνης σας σε ένα iPhone ή iPod touch που εκτελείται iOS 14 ή υψηλότερη.
Τι είναι η βιβλιοθήκη εφαρμογών iPhone στο iOS 14;
Η βιβλιοθήκη εφαρμογών iPhone είναι ένας νέος τρόπος οργάνωσης εφαρμογών, παρουσιάστηκε στο iOS 14. Εμφανίζει τις εφαρμογές στο iPhone σας σε ομάδες που βασίζονται στην κατηγορία κάθε εφαρμογής στο App Store. Όλα τα παιχνίδια είναι ομαδοποιημένα, όλες οι εφαρμογές παραγωγικότητας μαζί κ.λπ.
Η Βιβλιοθήκη εφαρμογών έχει σχεδιαστεί για να σας επιτρέπει να καθαρίσετε την αρχική σας οθόνη, τοποθετώντας εκεί μόνο τις βασικές εφαρμογές σας και αφήνοντας τις υπόλοιπες στη Βιβλιοθήκη εφαρμογών. Η βιβλιοθήκη εφαρμογών μπορεί να περιηγηθεί ή να αναζητηθεί και μπορείτε να διαγράψετε εφαρμογές από αυτήν. Μπορείτε ακόμη να επιλέξετε να κάνετε λήψη μόνο εφαρμογών σε αυτό και να τις αποκρύψετε από την αρχική οθόνη σας.
Πώς να βρείτε τη βιβλιοθήκη εφαρμογών iPhone

Η βιβλιοθήκη εφαρμογών βρίσκεται μετά την τελευταία αρχική οθόνη στο iPhone σας. Για να βρείτε τη Βιβλιοθήκη εφαρμογών iPhone, το μόνο που έχετε να κάνετε είναι να σύρετε από δεξιά προς τα αριστερά μέχρι να τη δείτε.
Πώς να χρησιμοποιήσετε τη βιβλιοθήκη εφαρμογών iPhone
Η χρήση της Βιβλιοθήκης εφαρμογών iPhone είναι εύκολη. Απλώς πατήστε μια εφαρμογή για να την εκκινήσετε. Εάν υπάρχουν πολλές εφαρμογές στο φάκελο, πατήστε το πλέγμα τεσσάρων εφαρμογών κάτω δεξιά στο φάκελο για να δείτε όλες τις εφαρμογές σε αυτόν.
Χρήση της Προβολής λίστας βιβλιοθήκης εφαρμογών
Δεν χρειάζεται να προβάλλετε απλώς τη Βιβλιοθήκη εφαρμογών ως φακέλους. Μπορείτε επίσης να δείτε όλες τις εφαρμογές σε αυτό σε μια αλφαβητική λίστα. Για να το κάνετε αυτό, πατήστε το Βιβλιοθήκη εφαρμογών γραμμή αναζήτησης στο επάνω μέρος της οθόνης. Στη συνέχεια, μπορείτε να περιηγηθείτε στις εφαρμογές σας ή να μεταβείτε χρησιμοποιώντας τα γράμματα στη δεξιά πλευρά.
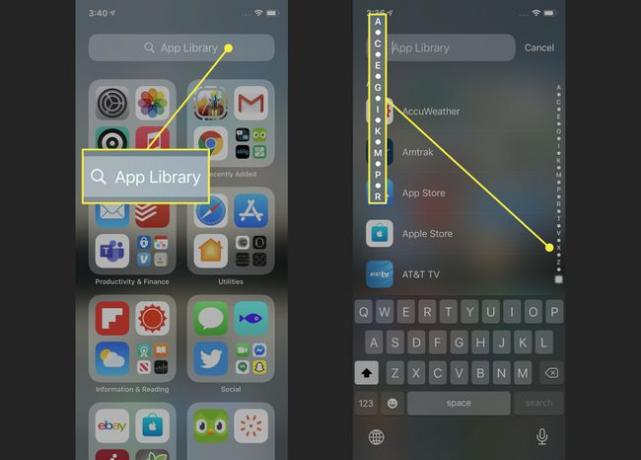
Αναζήτηση στη βιβλιοθήκη εφαρμογών iPhone
Αναζητήστε εφαρμογές κατά όνομα στη Βιβλιοθήκη εφαρμογών πατώντας τη γραμμή αναζήτησης και, στη συνέχεια, πληκτρολογώντας το όνομα της εφαρμογής που αναζητάτε. Πατήστε μια εφαρμογή για να την εκκινήσετε.
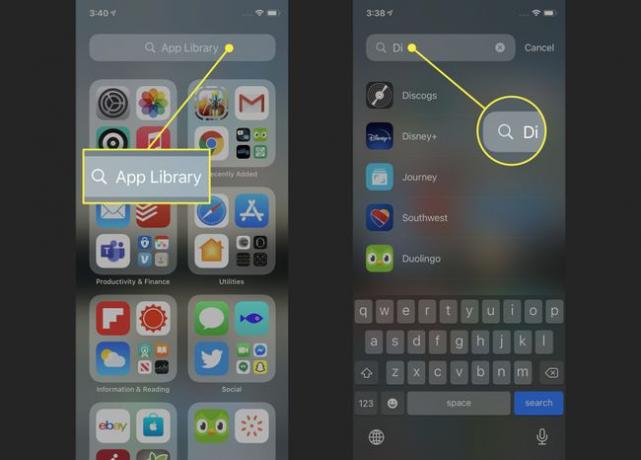
Προσθέστε μόνο νέες εφαρμογές στη βιβλιοθήκη εφαρμογών
Οποιαδήποτε νέα εφαρμογή εγκαθιστάτε προστίθεται αυτόματα στη βιβλιοθήκη εφαρμογών σας. Αλλά μπορείτε επίσης να ρυθμίσετε το τηλέφωνό σας να προσθέτει μόνο νέες εφαρμογές στη βιβλιοθήκη και να μην τις προσθέτει ποτέ στην αρχική οθόνη. Αυτός είναι ένας πολύ καλός τρόπος για να διατηρείτε το τηλέφωνό σας τακτοποιημένο και οργανωμένο.
Για να αλλάξετε αυτήν τη ρύθμιση, μεταβείτε στο Ρυθμίσεις > Αρχική οθόνη > Μόνο βιβλιοθήκη εφαρμογών. Όταν το σημάδι επιλογής βρίσκεται δίπλα σε αυτήν την επιλογή, οι νέες εφαρμογές θα προστίθενται μόνο στη βιβλιοθήκη.

Εύρεση κλιπ εφαρμογών στη βιβλιοθήκη εφαρμογών

Κλιπ εφαρμογών εμφανίζονται μόνο στη Βιβλιοθήκη εφαρμογών—δεν εμφανίζονται ποτέ στην αρχική σας οθόνη. Τα κλιπ εφαρμογών κατηγοριοποιούνται σε φακέλους όπως και άλλες εφαρμογές. Θα ξέρετε ότι κάτι είναι ένα κλιπ εφαρμογής λόγω του διακεκομμένου περιγράμματος γύρω από το εικονίδιό του.
Έλεγχος σημάτων ειδοποιήσεων στη βιβλιοθήκη εφαρμογών
Μπορείτε να επιλέξετε να έχετε Γνωστοποίηση Τα σήματα εμφανίζονται στην εφαρμογή στη Βιβλιοθήκη. Για να ενεργοποιήσετε αυτήν τη ρύθμιση, μεταβείτε στο Ρυθμίσεις > Αρχική οθόνη > μετακινήστε το Εμφάνιση στη Βιβλιοθήκη εφαρμογών ρυθμιστικό σε ενεργό/πράσινο.
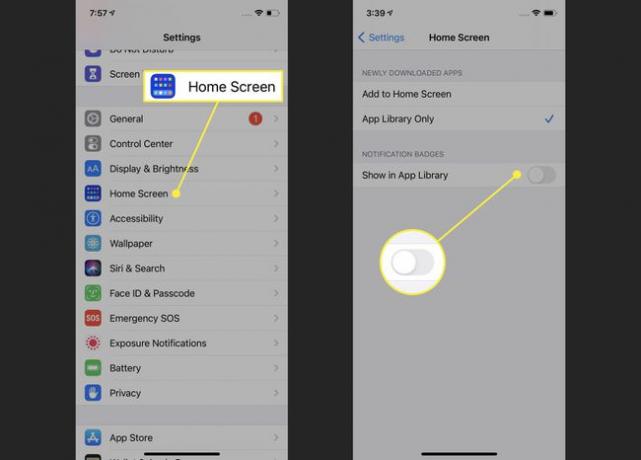
Διαγραφή εφαρμογών από τη βιβλιοθήκη εφαρμογών iPhone
Μπορείς διαγράψτε εφαρμογές από τη Βιβλιοθήκη εφαρμογών με τον ίδιο τρόπο που θα κάνατε από την αρχική οθόνη. Πατήστε παρατεταμένα μια εφαρμογή μέχρι να εμφανιστεί το μενού από αυτήν. Στη συνέχεια, πατήστε Διαγραφή εφαρμογής,ακολουθούμενη από Διαγράφω στο αναδυόμενο παράθυρο.
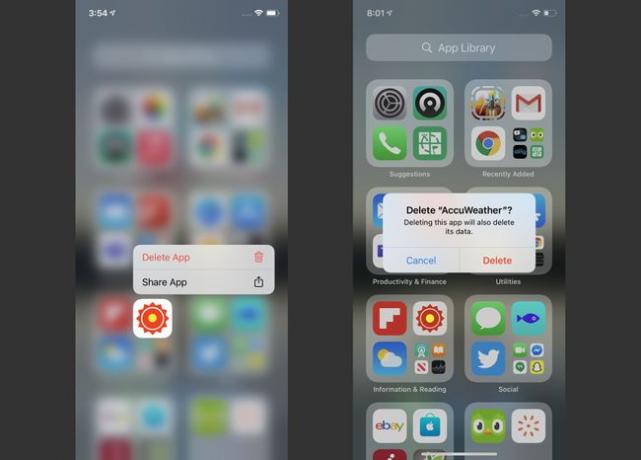
Αναδιοργάνωση εφαρμογών στη βιβλιοθήκη εφαρμογών
Μπορεί να θέλετε να αναδιοργανώσετε τις εφαρμογές στη Βιβλιοθήκη εφαρμογών σας σε φακέλους που έχουν νόημα για τον τρόπο εργασίας σας. Δυστυχώς, αυτό δεν είναι δυνατό. Οι φάκελοι της Βιβλιοθήκης εφαρμογών iPhone βασίζονται σε κατηγορίες από το App Store, επομένως δεν μπορούν να αλλάξουν από τους χρήστες.
Πώς να απενεργοποιήσετε τη βιβλιοθήκη εφαρμογών iPhone
Μισείτε τη Βιβλιοθήκη εφαρμογών και δεν θέλετε να την έχετε στο iPhone σας; Μπορεί να σας ενδιαφέρει να το απενεργοποιήσετε. Έχουμε άσχημα νέα για εσάς: Από τη στιγμή που γράφονται αυτές οι γραμμές, δεν είναι δυνατό να απενεργοποιήσετε ή να αποκρύψετε τη Βιβλιοθήκη εφαρμογών.
Προς το παρόν, τουλάχιστον, η Βιβλιοθήκη εφαρμογών υπάρχει σε κάθε iPhone. Ευτυχώς, αν δεν σας αρέσει, μπορείτε απλώς να το αγνοήσετε και να προσποιηθείτε ότι δεν είναι εκεί. Δεν θα σας εμποδίσει αν δεν πάτε σε αυτό.
Εάν η Apple κάνει δυνατή την απενεργοποίηση ή την απόκρυψη της Βιβλιοθήκης εφαρμογών, θα ενημερώσουμε οπωσδήποτε αυτό το άρθρο με τις οδηγίες.
