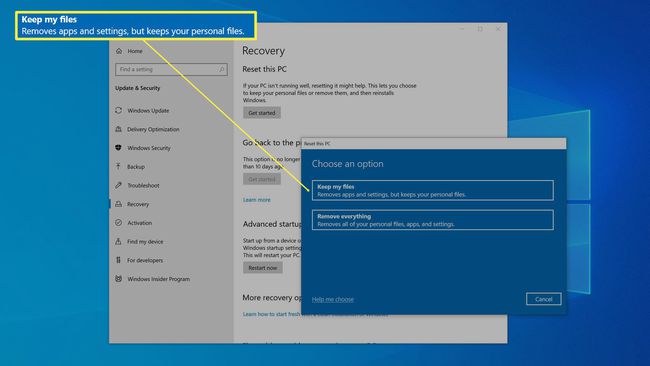Πώς να φτιάξετε ένα φορητό υπολογιστή πιο γρήγορα
Τι να ξέρετε
- 5 συμβουλές: Καθαρίστε τον σκληρό σας δίσκο, απεγκαταστήστε προγράμματα που δεν χρειάζεστε, μειώστε τα προγράμματα εκκίνησης, σαρώστε για κακόβουλο λογισμικό ή/και επαναφέρετε τα Windows.
- Δεν χρειάζεται να αντικαταστήσετε αυτόν τον φορητό υπολογιστή. λίγη συντήρηση μπορεί να βοηθήσει πολύ στη βελτίωση της απόδοσης.
Αυτό το άρθρο εξηγεί πώς να επιταχύνετε τον φορητό υπολογιστή Windows 10 και να τον επαναφέρετε στην απόδοση που είχε όταν ήταν καινούργιο, αντί να τον αντικαταστήσετε με νέο φορητό υπολογιστή.
Καθαρίστε τον σκληρό σας δίσκο
Θα πρέπει να ξεκινήσετε αφαιρώντας ασήμαντα δεδομένα και αποθηκευμένα αρχεία από το δίσκο σας, καθώς αυτός είναι ο ευκολότερος, πιο ανώδυνος τρόπος για να κερδίσετε κάποια απόδοση. Με την πάροδο του χρόνου, ο σκληρός σας δίσκος γεμίζει με προσωρινά αρχεία που μπορεί να επιβραδύνουν την ικανότητα του υπολογιστή σας να έχει πρόσβαση στον σκληρό δίσκο.
Στο πλαίσιο αναζήτησης στα δεξιά του Αρχή κουμπί, πληκτρολόγηση Καθάρισε και μετά κάντε κλικ ΕΚΚΑΘΑΡΙΣΗ δισκου όταν το δείτε να εμφανίζεται στα αποτελέσματα αναζήτησης.
-
Στο ΕΚΚΑΘΑΡΙΣΗ δισκου παράθυρο διαλόγου, βεβαιωθείτε ότι ντο επιλέγεται η μονάδα δίσκου και κάντε κλικ Εντάξει.
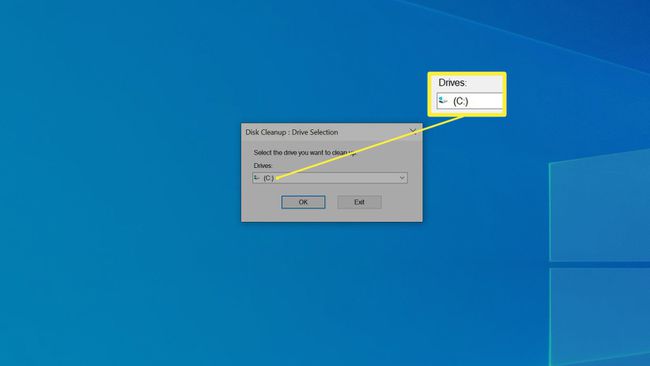
-
Επιλέξτε όλα τα πλαίσια και κάντε κλικ Εντάξει.
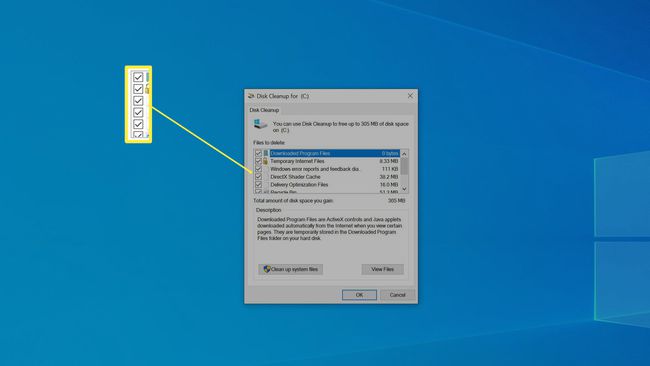
Στη συνέχεια πατήστε Διαγραφή αρχείων για επιβεβαίωση και έναρξη της διαδικασίας διαγραφής.
Απεγκαταστήστε προγράμματα που δεν χρειάζεστε
Αφού καθαρίσετε τον σκληρό σας δίσκο, το επόμενο βήμα είναι να αφαιρέσετε προγράμματα που δεν χρειάζεστε. Όχι μόνο τα εγκατεστημένα προγράμματα καταλαμβάνουν πολύτιμο χώρο αποθήκευσης στον σκληρό σας δίσκο, αλλά συχνά μπορούν να εκτελούν διαδικασίες στο παρασκήνιο που επιβραδύνουν τα πράγματα.
Εάν δεν ξέρετε τι κάνει ένα πρόγραμμα, αναζητήστε το στο διαδίκτυο για να δείτε αν είναι κάτι που εξακολουθείτε να χρειάζεστε. Κατά γενικό κανόνα, εάν δεν γνωρίζετε τι κάνει ένα πρόγραμμα, δεν το χρειάζεστε και μπορείτε να το καταργήσετε, επειδή τα Windows δεν σας επιτρέπουν να απεγκαταστήσετε κανένα πρόγραμμα που είναι κρίσιμο για τα ίδια τα Windows.
Τα προγράμματα απεγκατάστασης λογισμικού τρίτων όπως IObit Uninstaller μπορεί να σας βοηθήσει να βρείτε προγράμματα που καταλαμβάνουν τον περισσότερο χώρο καθώς και λογισμικό που χρησιμοποιείται σπάνια.
Κάντε κλικ στο Αρχή κουμπί και μετά κάντε κλικ στο Ρυθμίσεις εικονίδιο (έχει σχήμα γρανάζι).
-
Στο πλαίσιο αναζήτησης στο παράθυρο Ρυθμίσεις, πληκτρολογήστε απεγκατάσταση και μετά κάντε κλικ Πρόσθεσε ή αφαίρεσε προγράμματα όταν το δείτε να εμφανίζεται στα αποτελέσματα αναζήτησης.
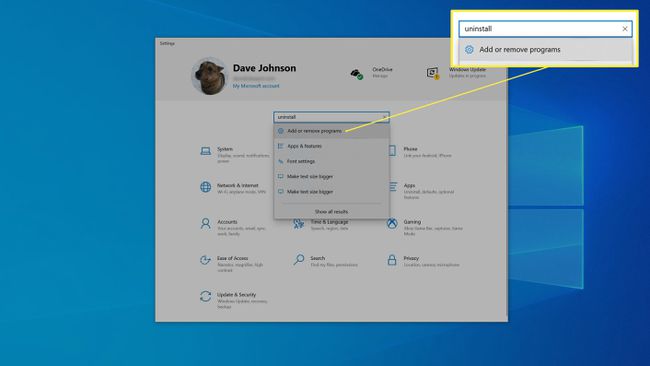
-
Κάντε κύλιση στη λίστα προγραμμάτων στο κάτω μέρος του παραθύρου. Εάν δείτε ένα πρόγραμμα που δεν χρειάζεστε, κάντε κλικ σε αυτό και επιλέξτε Απεγκατάσταση. Στη συνέχεια, ακολουθήστε τις οδηγίες, εάν υπάρχουν, για να αφαιρέσετε το πρόγραμμα. Συνήθως, η εφαρμογή θα απεγκατασταθεί από μόνη της.
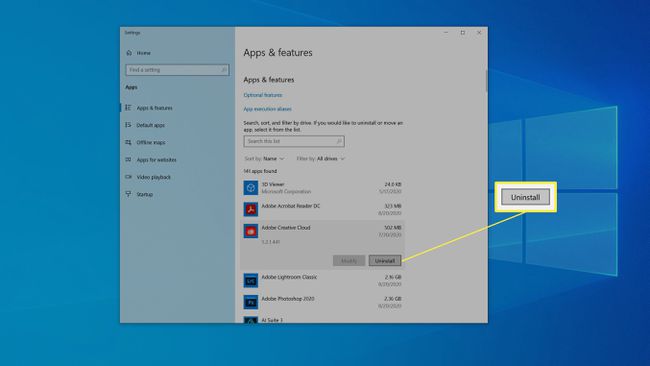
-
Όταν ολοκληρωθεί η απεγκατάσταση, τα Windows ενδέχεται να ζητήσουν άδεια επανεκκίνησης. Αν ναι, επιλέξτε να το κάνετε αργότερα.
Επιστρέψτε στη λίστα προγραμμάτων και συνεχίστε να απεγκαθιστάτε πρόσθετα προγράμματα που δεν χρειάζεστε πλέον.
Όταν τελειώσεις, επανεκκινήστε τον φορητό υπολογιστή σας.
Μειώστε τα προγράμματα εκκίνησης
Πολλά προγράμματα εκτελούνται αυτόματα κατά την εκκίνηση του φορητού υπολογιστή σας και στη συνέχεια εκτελούνται στο παρασκήνιο. Αν και αυτό μπορεί να είναι βολικό και να βοηθήσει ορισμένα προγράμματα να λειτουργούν πιο αποτελεσματικά, επιβραδύνει επίσης τον φορητό υπολογιστή σας συνολικά. Γι' αυτό θα πρέπει να μειώσετε τον αριθμό των εφαρμογών που εκτελούνται κατά την εκκίνηση.
Κάντε δεξί κλικ σε ένα κενό διάστημα στη γραμμή εργασιών και κάντε κλικ Διαχειριστής εργασιών στο αναδυόμενο μενού.
-
Στη Διαχείριση εργασιών, κάντε κλικ στο Ξεκίνα αυτί. Αυτή η καρτέλα παραθέτει όλα τα προγράμματα που εκτελούνται αυτόματα κατά την εκκίνηση και πιθανότατα έχετε αρκετά από αυτά.
Μπορεί να μην το δείτε αν δεν έχετε χρησιμοποιήσει ποτέ τη Διαχείριση εργασιών. Επιλέγω Περισσότερες λεπτομέρειες για να επεκτείνετε πρώτα το Task Manager.
-
Μπορείτε να ταξινομήσετε αυτά τα προγράμματα με βάση το πόσο επηρεάζουν την ταχύτητα εκκίνησης του υπολογιστή σας κάνοντας κλικ Αντίκτυπος εκκίνησης. Αυτό θα πρέπει να τα ταξινομήσει από Υψηλή σε Χαμηλή.
Εάν δεν ξέρετε τι κάνει ένα πρόγραμμα, κάντε δεξί κλικ και επιλέξτε Αναζήτηση στο Διαδίκτυο. Τα Windows θα ανοίξουν ένα πρόγραμμα περιήγησης ιστού και θα εμφανίσουν αποτελέσματα για αυτήν την εφαρμογή. Θα πρέπει γενικά να είναι εύκολο να καταλάβουμε πόσο σημαντικό είναι να εκτελείται αυτό το πρόγραμμα κατά την εκκίνηση και ποιος θα είναι ο αντίκτυπος της απενεργοποίησής του.
-
Για κάθε πρόγραμμα που δεν χρειάζεται να εκτελεστεί κατά την εκκίνηση, κάντε δεξί κλικ και επιλέξτε Καθιστώ ανίκανο.
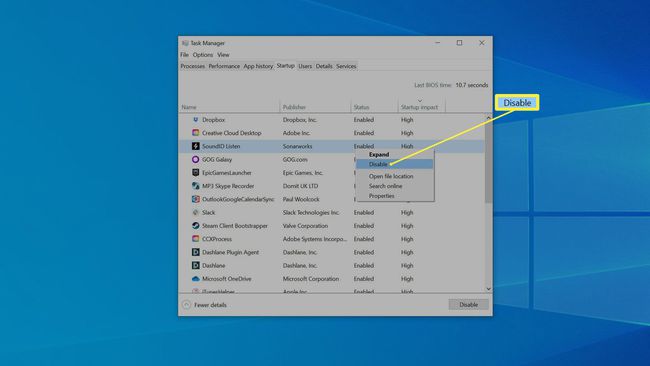
Σάρωση για κακόβουλο λογισμικό
Αν και είναι κάπως απίθανο, είναι πιθανό ο φορητός υπολογιστής σας να έχει μολυνθεί με κάποια μορφή κακόβουλο λογισμικό αυτό επιβραδύνει τον υπολογιστή σας. Για να είστε σίγουροι, ελέγξτε για την παρουσία κακόβουλου λογισμικού.
Κάντε κλικ Αρχή και μετά κάντε κλικ Ρυθμίσεις.
Στο Ρυθμίσεις παράθυρο, κάντε κλικ Ενημέρωση & Ασφάλεια.
-
Στο παράθυρο πλοήγησης στα αριστερά, κάντε κλικ Ασφάλεια των Windows. Θα πρέπει να δείτε την κατάσταση ασφαλείας του φορητού υπολογιστή σας.

Κάντε κλικ Προστασία από ιούς και απειλές και κάντε κλικ Γρήγορη σάρωση. Αφήστε τη σάρωση να τρέξει. Εάν ο υπολογιστής σας εντοπίσει απειλές, ακολουθήστε τις οδηγίες για να τις αντιμετωπίσετε.
Επαναφέρετε τα Windows
Μερικές φορές, η εγκατάσταση των Windows ενός φορητού υπολογιστή είναι απλώς πολύ κατεστραμμένη ή γεμάτη με ψηφιακά υπολείμματα για να λύσει το πρόβλημα οποιαδήποτε από τις παραπάνω λύσεις. Υπάρχει μια τελευταία διαθέσιμη επιλογή: Μπορείτε να ξεκινήσετε εκ νέου με μια καθαρή εγκατάσταση των Windows. Αυτό είναι πάντα η έσχατη λύση γιατί είναι χρονοβόρα και υπάρχει κάποιο μικρό ποσοστό κινδύνου.
Είναι καλή ιδέα να έχετε ένα αξιόπιστο αντίγραφο ασφαλείας των δεδομένων σας σε περίπτωση που κάτι πάει στραβά.
Τα Windows έχουν σχεδιαστεί για να σας επιτρέπουν να επαναφέρετε την εγκατάσταση των Windows στις εργοστασιακές συνθήκες χωρίς να καταστρέψετε ή να διαγράψετε τα προσωπικά σας δεδομένα, αλλά να γνωρίζετε ότι εάν το κάνετε αυτό, τα Windows θα καταργήσουν προγράμματα τρίτων που θα χρειαστεί να εγκαταστήσετε ξανά μόνοι σας.
Κάντε κλικ Αρχή και μετά κάντε κλικ Ρυθμίσεις.
Στο πλαίσιο αναζήτησης στο επάνω μέρος του παραθύρου Ρυθμίσεις, πληκτρολογήστε Επαναφορά. Κάντε κλικ Επαναφέρετε αυτόν τον υπολογιστή όταν το δείτε να εμφανίζεται στα αποτελέσματα αναζήτησης.
Στο Επαναφέρετε αυτόν τον υπολογιστή ενότητα, κάντε κλικ Ξεκίνα.
-
Κάντε κλικ Κρατήστε τα αρχεία μου και ακολουθήστε τις οδηγίες για να επιτρέψετε στα Windows να επαναφέρουν τον εαυτό τους. Η διαδικασία μπορεί να διαρκέσει λίγο χρόνο, αλλά όταν τελειώσετε θα πρέπει να έχετε έναν υπολογιστή που λειτουργεί τόσο γρήγορα όσο όταν ήταν ολοκαίνουργιος.