Χρησιμοποιήστε το Google My Maps για να στείλετε μια προσαρμοσμένη διαδρομή στο τηλέφωνό σας
Δεν χρειάζεστε ξεχωριστό GPS για το αυτοκίνητό σας κατά την εγκατάσταση της εφαρμογής Χάρτες Google στο δικό σας iPhone ή τηλέφωνο Android. Όταν αφιερώνετε λίγο επιπλέον χρόνο για να προγραμματίσετε το ταξίδι σας, μπορείτε να δημιουργήσετε μια προσαρμοσμένη διαδρομή στους Χάρτες Google χρησιμοποιώντας το Google My Maps εργαλείο και, στη συνέχεια, ακολουθήστε το στο τηλέφωνο ή το tablet σας ενώ είστε στο δρόμο.
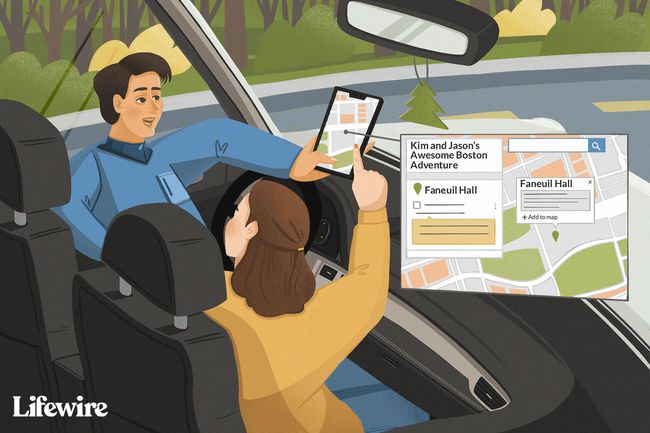
Lifewire / Τζούλι Μπανγκ
Γιατί οι Χάρτες Google μόνοι δεν αρκούν
Καλό ακούγεται, σωστά; Ωστόσο, τα πράγματα γίνονται δύσκολα όταν έχετε μια μεγάλη και λεπτομερή διαδρομή που θέλετε να ακολουθήσετε, η οποία σταματά σε συγκεκριμένες τοποθεσίες και σας οδηγεί σε συγκεκριμένους δρόμους.
Γιατί όχι οι Χάρτες Google; Εάν προσπαθήσατε να το κάνετε αυτό να λειτουργήσει στην εφαρμογή Χάρτες Google, ενδέχεται να αντιμετωπίσατε ένα ή και τα δύο προβλήματα:
-
Δεν μπορείτε να δημιουργήσετε μια περίπλοκη προσαρμοσμένη διαδρομή στην εφαρμογή Χάρτες Google: Μπορείτε να σύρετε τη διαδρομή σε μια εναλλακτική διαδρομή (επισημασμένη με γκρι) που προτείνει η εφαρμογή μετά την εισαγωγή ενός προορισμού. Ωστόσο, δεν μπορείτε να το σύρετε για να συμπεριλάβετε ή να εξαιρέσετε οποιονδήποτε δρόμο θέλετε.
- Εάν προσαρμόσατε τη διαδρομή σας με τρόπο που να επιμηκύνει το χρόνο ταξιδιού σας και την στείλατε στη συσκευή σας, πιθανότατα είδατε να επαναδρομολογείται έτσι ώστε να φτάσετε πιο γρήγορα: Οι Χάρτες Google σάς μεταφέρουν εκεί που θέλετε να πάτε σε όσο το δυνατόν λιγότερο χρόνο. Όταν χρησιμοποιείτε την έκδοση για επιτραπέζιους υπολογιστές για να σύρετε τη διαδρομή σας σε διάφορες περιοχές, ώστε να μπορείτε να επισκεφτείτε στάσεις που είναι εκτός λειτουργίας από τη διαδρομή ή ακολουθήστε μια άλλη διαδρομή επειδή σας είναι πιο οικείο, η εφαρμογή Χάρτες Google δεν τα λαμβάνει υπόψη σενάρια. Επιλέγει διαδρομές που σας μεταφέρουν από το ένα σημείο στο άλλο όσο πιο αποτελεσματικά γίνεται.
Για να λύσετε αυτά τα δύο προβλήματα, μπορείτε να χρησιμοποιήσετε ένα άλλο προϊόν Google: το Google My Maps. Το My Maps είναι ένα εργαλείο χαρτογράφησης που σας επιτρέπει να δημιουργείτε και να μοιράζεστε προσαρμοσμένους χάρτες.
Πώς να αποκτήσετε πρόσβαση στο Google My Maps
Το My Maps είναι χρήσιμο για τη δημιουργία λεπτομερών προσαρμοσμένων χαρτών. Το καλύτερο μέρος είναι ότι μπορείτε να το χρησιμοποιήσετε στους Χάρτες Google όταν είστε στο δρόμο. Πρόσβαση στους χάρτες μου στον ιστό στη διεύθυνση google.com/mymaps. (Μπορεί να χρειαστεί να συνδεθείτε στον λογαριασμό σας Google.)

Εάν διαθέτετε συσκευή Android, ελέγξτε το Εφαρμογή Google My Maps για Android. Το My Maps φαίνεται και λειτουργεί εξαιρετικά προγράμματα περιήγησης ιστού για κινητά. Εάν διαθέτετε συσκευή iOS και δεν έχετε πρόσβαση στον ιστό της επιφάνειας εργασίας, επισκεφτείτε το google.com/mymaps από ένα πρόγραμμα περιήγησης ιστού για κινητά.
Δημιουργήστε έναν νέο προσαρμοσμένο χάρτη με το Google My Maps
Ας υποθέσουμε ότι έχετε προγραμματίσει ένα ταξίδι με αρκετή οδήγηση και τέσσερις στάσεις που θέλετε να κάνετε στη διαδρομή. Οι προορισμοί σας είναι:
- Ο Πύργος CN (το σημείο εκκίνησης σας)
- Σκέιτγουέι Rideau Canal
- Μουσείο Αρχαιολογίας και Ιστορίας του Μόντρεαλ
- La Citadelle de Québec
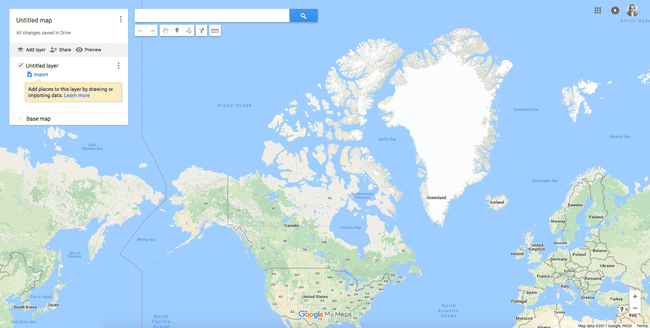
Θα μπορούσατε να εισαγάγετε κάθε προορισμό ξεχωριστά καθώς φτάνετε σε κάθε προορισμό. Αυτό απαιτεί χρόνο και δεν σας επιτρέπει να προσαρμόσετε τη διαδρομή σας όπως θέλετε. Για να δημιουργήσετε έναν νέο χάρτη, ακολουθήστε τα εξής βήματα:
-
Ανοίξτε το My Maps και επιλέξτε το Δημιουργία νέου χάρτη κουμπί. Ανοίγει μια έκδοση των Χαρτών Google με πολλές λειτουργίες, όπως ένα εργαλείο δημιουργίας χαρτών και ένα πεδίο αναζήτησης με εργαλεία χαρτών από κάτω.

-
Ονομάστε τον χάρτη σας και συμπεριλάβετε μια προαιρετική περιγραφή και επιλέξτε Αποθηκεύσετε. Αυτές οι πληροφορίες βοηθούν όταν θέλετε να δημιουργήσετε επιπλέον χάρτες ή να μοιραστείτε έναν χάρτη με κάποιον που θα σας συνοδεύει στο ταξίδι.
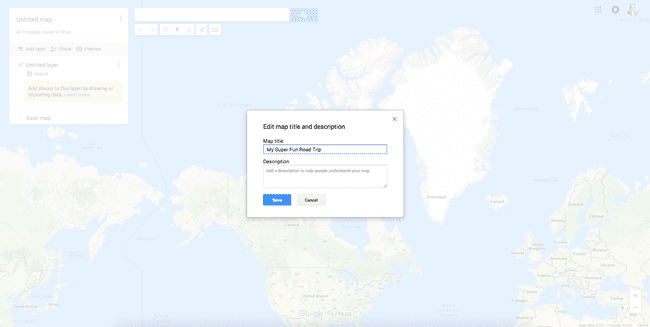
-
Προσθέστε την τοποθεσία εκκίνησης και όλους τους προορισμούς. Εισαγάγετε τη θέση έναρξης στο πεδίο αναζήτησης και πατήστε το Εισαγω κλειδί. Στο αναδυόμενο πλαίσιο που εμφανίζεται πάνω από την τοποθεσία στο χάρτη, επιλέξτε Προσθήκη στον χάρτη.
Επαναλάβετε αυτό για όλους τους προορισμούς σας. Οι καρφίτσες προστίθενται στον χάρτη καθώς προσθέτετε περισσότερους προορισμούς.

Λάβετε οδηγίες για τον δεύτερο προορισμό σας
Τώρα που οι προορισμοί σας έχουν χαρτογραφηθεί, σχεδιάστε τη διαδρομή σας λαμβάνοντας οδηγίες από το σημείο Α στο σημείο Β (και τελικά τα σημεία Β προς Γ και Γ προς Δ).
Επιλέξτε την καρφίτσα για τον πρώτο προορισμό στον προσαρμοσμένο χάρτη σας. Σε αυτό το παράδειγμα, είναι το Rideau Canal Skateway.
-
Στο αναδυόμενο πλαίσιο που εμφανίζεται πάνω από την τοποθεσία, επιλέξτε το βέλος κουμπί για να λάβετε οδηγίες προς αυτήν την τοποθεσία.

-
Ένα νέο επίπεδο προστίθεται στο εργαλείο δημιουργίας χαρτών με τα σημεία Α και Β. Το Α είναι ένα κενό πεδίο και το Β είναι ο πρώτος σας προορισμός.

Πληκτρολογήστε την αρχική σας θέση στο πεδίο ΕΝΑ. Για αυτό το παράδειγμα, η αρχική τοποθεσία είναι ο Πύργος CN. Το My Maps δημιουργεί μια διαδρομή από την αρχική τοποθεσία σας μέχρι τον πρώτο προορισμό σας.
-
Σύρετε τη διαδρομή για να την προσαρμόσετε. Οι Χάρτες μου σάς προσφέρουν την ταχύτερη διαδρομή από το ένα σημείο στο άλλο. Ωστόσο, όπως στους Χάρτες Google, μπορείτε να χρησιμοποιήσετε το ποντίκι για να σύρετε τη διαδρομή σε άλλους δρόμους για να την προσαρμόσετε.
Σε αυτό το παράδειγμα, οι χάρτες μου έδωσαν μια διαδρομή που σας οδηγεί σε έναν μεγάλο αυτοκινητόδρομο, αλλά μπορείτε να τη σύρετε προς τα βόρεια για να κατεβείτε από έναν μικρότερο, λιγότερο πολυσύχναστο αυτοκινητόδρομο. Μπορείτε να κάνετε μεγέθυνση και σμίκρυνση (χρησιμοποιώντας τα κουμπιά συν και μείον στην κάτω δεξιά γωνία της οθόνης) για να δείτε όλους τους δρόμους και τα ονόματά τους για να προσαρμόσετε τη διαδρομή σας με μεγαλύτερη ακρίβεια.
Εάν σκοπεύετε να ακολουθήσετε μια συγκεκριμένη διαδρομή, προσθέστε περισσότερα σημεία προορισμού για να σας οδηγήσουν στη διαδρομή που θέλετε. Θα αποφύγετε την αναδρομολόγηση από τους Χάρτες Google όταν αποκτάτε πρόσβαση στον χάρτη στο τηλέφωνό σας.

Χαρτογραφήστε τους υπόλοιπους προορισμούς σας
Προσθέστε προορισμούς εισάγοντας διευθύνσεις ή τοποθεσίες και στη συνέχεια σύροντάς τους στη θέση τους. Για παράδειγμα, ας υποθέσουμε ότι καθώς οδηγείτε από τον Πύργο CN στο Rideau Canal Skateway, θέλετε να πάρετε τον αυτοκινητόδρομο 15 αντί να συνεχίσετε στον αυτοκινητόδρομο 7.
Μπορείτε να δείτε τον χάρτη και να προσθέσετε ως προορισμό το Smiths Falls επιλέγοντας Προσθήκη προορισμού στο Επίπεδο οδηγιών που δημιουργήσατε. Τύπος Smiths Falls στο χωράφι ντο για να το προσθέσω. Στη συνέχεια, σύρετέ το για να διορθώσετε τη σειρά έτσι ώστε να πέσει μεταξύ του σημείου εκκίνησης και του δεύτερου προορισμού σας.

Το Smiths Falls προστίθεται και παίρνει τη θέση του δεύτερου προορισμού στη διαδρομή, μετακινώντας τον δεύτερο (Rideau Canal Skateway) στη λίστα. Με αυτόν τον τρόπο, δεν θα περάσετε από τον τυχαίο προορισμό στον οποίο δεν θέλατε να σταματήσετε, αλλά προσθέσατε για να σας κρατήσει στη διαδρομή που θέλατε συγκεκριμένα.
Το μειονέκτημα αυτής της μεθόδου είναι ότι μπορεί να χρειαστείτε έναν επιβάτη για να πλοηγηθεί στον χάρτη.
Πρόσθετοι προορισμοί χάρτη
Για να επεκτείνετε τη διαδρομή σας ώστε να περιλαμβάνει τους άλλους προορισμούς που θέλετε να επισκεφτείτε, επαναλάβετε τα παραπάνω βήματα με τη σειρά των προορισμών που θέλετε να επισκεφτείτε. Όταν κάνετε κλικ για να λάβετε οδηγίες, πρέπει να εισαγάγετε τον προηγούμενο προορισμό σας στο κενό πεδίο.
Έτσι, για τον επόμενο προορισμό σε αυτό το παράδειγμα, κάντε τα εξής:
-
Επιλέξτε τον προορισμό (για παράδειγμα, το Μουσείο Αρχαιολογίας και Ιστορίας του Μόντρεαλ) στο εργαλείο δημιουργίας χαρτών.

-
Επίλεξε το βέλος εικονίδιο (Οδηγίες προς εδώ).
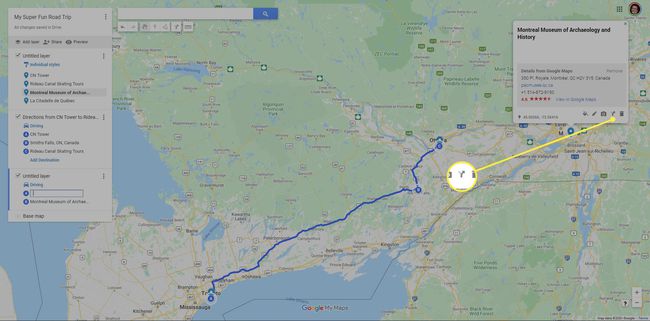
-
Εισαγάγετε τον τρέχοντα προορισμό (για παράδειγμα, Rideau Canal Skateway) στο πεδίο ΕΝΑ.
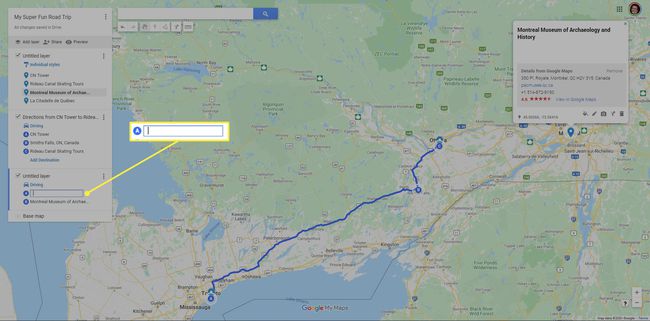
Όταν εισάγετε ολόκληρο το όνομα προορισμού, υπάρχουν προτεινόμενες επιλογές για να διαλέξετε στο αναπτυσσόμενο μενού. Κάθε επιλογή έχει διαφορετικό εικονίδιο.
- Το πρώτο έχει μια πράσινη καρφίτσα μπροστά του, που αντιπροσωπεύει το πρώτο επίπεδο χωρίς τίτλο που δημιουργήθηκε κατά την εισαγωγή των προορισμών στον χάρτη.
- Το δεύτερο αντιπροσωπεύει τον προορισμό C στο δεύτερο επίπεδο χωρίς τίτλο, που δημιουργήθηκε όταν δημιουργήσατε το πρώτο μέρος της διαδρομής σας.
Αυτό που θα επιλέξετε εξαρτάται από το πώς θέλετε να δημιουργήσετε τον χάρτη σας και από το πώς θέλετε να επωφεληθείτε από τη λειτουργία επιπέδων στους Χάρτες μου. Για αυτό το παράδειγμα, δεν είναι σχετικό, επομένως μπορείτε να επιλέξετε οποιαδήποτε επιλογή. Μετά από αυτό, επαναλάβετε τα παραπάνω βήματα για τον τελευταίο προορισμό (για παράδειγμα, La Citadelle de Québec).
Σχετικά με τα επίπεδα Google My Maps
Καθώς ακολουθείτε αυτά τα βήματα για να δημιουργήσετε τον προσαρμοσμένο χάρτη σας, προστίθενται επίπεδα κάτω από το εργαλείο δημιουργίας χαρτών. Τα επίπεδα σάς επιτρέπουν να διατηρείτε μέρη του χάρτη σας ξεχωριστά από άλλα για καλύτερη οργάνωση.
Κάθε φορά που προσθέτετε νέες οδηγίες, δημιουργείται ένα νέο επίπεδο. Μπορείτε να δημιουργήσετε έως και 10 επίπεδα, επομένως έχετε αυτό υπόψη εάν δημιουργείτε μια προσαρμοσμένη διαδρομή με περισσότερους από 10 προορισμούς.
Για να αντιμετωπίσετε το όριο του επιπέδου, επιλέξτε Προσθήκη προορισμού σε οποιοδήποτε υπάρχον επίπεδο για να προσθέσετε έναν προορισμό σε μια υπάρχουσα διαδρομή. Εάν γνωρίζετε τη σειρά των προορισμών που θέλετε να επισκεφτείτε, ακολουθήστε τα παραπάνω βήματα για τον πρώτο προορισμό και, στη συνέχεια, επαναλάβετε το τελευταίο βήμα για όλους τους επόμενους προορισμούς για να τον διατηρήσετε σε ένα επίπεδο.
Εξαρτάται από εσάς και εξαρτάται από το πώς θέλετε να χρησιμοποιήσετε τα επίπεδα. Η Google παρέχει πληροφορίες σχετικά με το τι μπορείτε να κάνετε με τα επίπεδα εάν ενδιαφέρεστε να δημιουργήσετε πιο προηγμένους χάρτες.
Αποκτήστε πρόσβαση στον νέο σας προσαρμοσμένο χάρτη από την εφαρμογή Χαρτών Google
Τώρα που οι προορισμοί σας σχεδιάζονται στον χάρτη σας με τη σωστή σειρά με οδηγίες για τις διαδρομές τους, αποκτήστε πρόσβαση στον χάρτη στην εφαρμογή Χάρτες Google στην κινητή συσκευή σας. Όταν είστε συνδεδεμένοι στον ίδιο λογαριασμό Google που χρησιμοποιήσατε για τη δημιουργία του προσαρμοσμένου χάρτη σας, είστε έτοιμοι.
Ανοίξτε την εφαρμογή Χάρτες Google και επιλέξτε Αποθηκεύτηκε από το μενού στο κάτω μέρος.
Επιλέγω Χάρτες.
-
Πραγματοποιήστε κύλιση στους χάρτες σας πέρα από τα μέρη με τις ετικέτες και τα αποθηκευμένα μέρη. Θα δείτε το όνομα του χάρτη σας εδώ.

Η Πλοήγηση στους Χάρτες Google και οι Χάρτες μου δεν είναι οι πιο ενσωματωμένες λειτουργίες, επομένως ίσως χρειαστεί να επεξεργαστείτε τον χάρτη σας. Εξαρτάται από το πόσο περίπλοκος είναι ο χάρτης σας και πώς θέλετε να προσαρμόσετε τις οδηγίες σύμφωνα με τις προτιμήσεις σας σε σύγκριση με το πού θέλει να σας οδηγήσει η Google.
Χρησιμοποιήστε την Πλοήγηση στους Χάρτες Google με τον προσαρμοσμένο χάρτη σας
Όταν ανοίγετε τον χάρτη στην εφαρμογή, η διαδρομή σας εμφανίζεται όπως φαινόταν όταν τον κατασκευάζατε σε υπολογιστή, μαζί με τα σημεία προορισμού σας. Για να χρησιμοποιήσετε την αναλυτική πλοήγηση των Χαρτών Google, πατήστε το δεύτερο σημείο προορισμού (παραλείποντας το πρώτο υποθέτοντας ότι ξεκινάτε από εκεί) και, στη συνέχεια, επιλέξτε Κατευθύνσεις για να ξεκινήσετε τη διαδρομή σας.

Εδώ μπορεί να παρατηρήσετε ότι η πλοήγηση στους Χάρτες Google σας απομακρύνει από τη διαδρομή σας και επομένως θα πρέπει να προσθέσετε επιπλέον σημεία προορισμού όπου δεν υπάρχουν προγραμματισμένες στάσεις.
Εάν η πλοήγηση στους Χάρτες Google σχεδιάζει μια ελαφρώς διαφορετική διαδρομή από αυτή που δημιουργήσατε στην προσαρμοσμένη εφαρμογή σας, επεξεργαστείτε τον χάρτη προσθέτοντας περισσότερα σημεία προορισμού (παρόλο που δεν θέλετε να επισκεφτείτε αυτά τα μέρη). Με αυτόν τον τρόπο, η διαδρομή σας θα σας οδηγήσει ακριβώς εκεί που θέλετε να σας πάει.
Μόλις φτάσετε στον πρώτο προορισμό σας και είστε έτοιμοι να φύγετε μετά την επίσκεψη, αποκτήστε πρόσβαση στον προσαρμοσμένο χάρτη σας και, στη συνέχεια, πατήστε τον επόμενο προορισμό για να ξεκινήσετε τη στροφή προς τη στροφή. Κάντε αυτό για όλους τους επόμενους προορισμούς καθώς φτάσετε σε καθέναν.
