Πώς να ακυρώσετε μια σύσκεψη στο Outlook
Τι να ξέρετε
- Να ακυρώσω: Προβολή διακόπτη > Ημερολόγιο > διάλεξε συνάντηση. Στο Συνάντηση καρτέλα > Ακύρωση συνάντησης >δώσε έναν λόγο > Αποστολή ακύρωσης.
- Επαναλαμβανόμενες συναντήσεις: Ημερολόγιο > επιλέξτε συνάντηση > Μόνο αυτό. Εμφάνιση συνάντησης > Ακύρωση συνάντησης > Διαγράφω. Δώστε έναν λόγο > Στείλετε.
- Για επαναπρογραμματισμό: Ανοίξτε το ημερολόγιο και επιλέξτε τη συνάντηση. Αλλάξτε τυχόν λεπτομέρειες και δώστε μια εξήγηση. Τύπος Αποστολή ενημέρωσης.
Αυτό το άρθρο εξηγεί πώς μπορείτε να ακυρώσετε συναντήσεις Αποψη, συμπεριλαμβανομένων επαναλαμβανόμενων συσκέψεων, αφαίρεσης συμμετεχόντων και επαναπρογραμματισμού. Οι οδηγίες σε αυτό το άρθρο ισχύουν για το Outlook για Microsoft 365, Outlook 2019, Outlook 2016 και Outlook 2013.
Ακύρωση συνάντησης
Για να ακυρώσετε μια σύσκεψη και να την αφαιρέσετε από το ημερολόγιο στην εφαρμογή για υπολογιστές Outlook:
-
μεταβείτε στο Προβολή διακόπτη και επιλέξτε Ημερολόγιο.
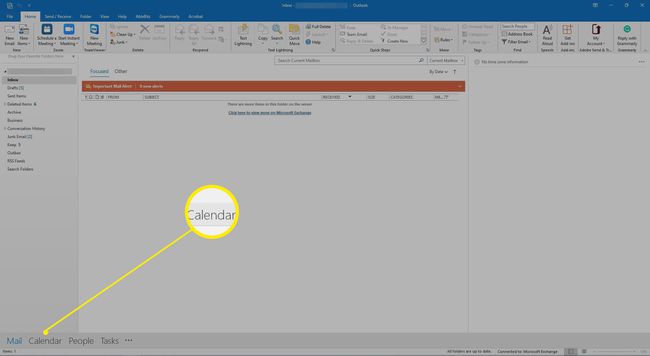
-
Βρείτε τη σύσκεψη στο ημερολόγιο και κάντε διπλό κλικ στη σύσκεψη.

-
Στο
πρόσκληση συνάντησης, μεταβείτε στο Συνάντηση καρτέλα και επιλέξτε Ακύρωση συνάντησης. Η πρόσκληση σε σύσκεψη αλλάζει σε ακύρωση συνάντησης.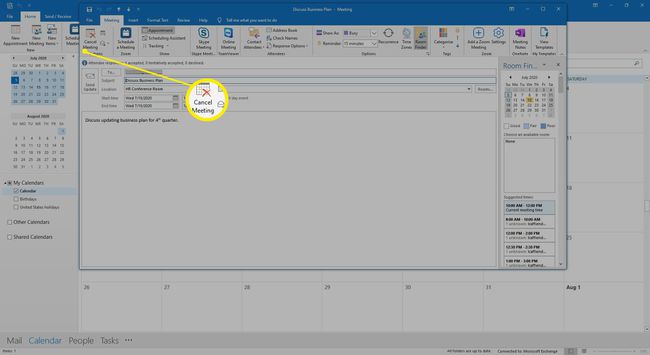
-
Στην ακύρωση της σύσκεψης, εισαγάγετε ένα μήνυμα που εξηγεί τον λόγο για τον οποίο ακυρώθηκε η σύσκεψη.

-
Επιλέγω Αποστολή ακύρωσης.
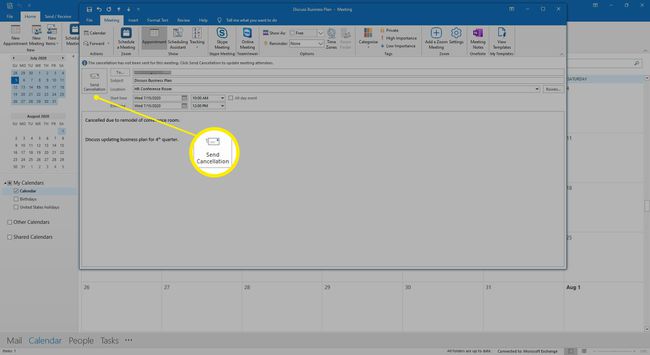
Η σύσκεψη αφαιρείται από το ημερολόγιο και οι συμμετέχοντες λαμβάνουν ένα μήνυμα ηλεκτρονικού ταχυδρομείου σχετικά με την ακύρωση, όπως θα κάνατε για υπενθύμιση συνάντησης.
Ακυρώστε μια μεμονωμένη επαναλαμβανόμενη σύσκεψη
Όταν χρειάζεται να ακυρώσετε μόνο μία σύσκεψη σε ένα σύνολο επαναλαμβανόμενων συσκέψεων, επιλέξτε αυτήν τη σύσκεψη στο ημερολόγιο για να την καταργήσετε.
Για να ακυρώσετε μια μεμονωμένη συνάντηση σε ένα σύνολο επαναλαμβανόμενων συσκέψεων:
-
Μεταβείτε στο Ημερολόγιο και επιλέξτε την επαναλαμβανόμενη σύσκεψη που θέλετε να ακυρώσετε.

-
Όταν σας ζητηθεί, επιλέξτε Μόνο αυτό.
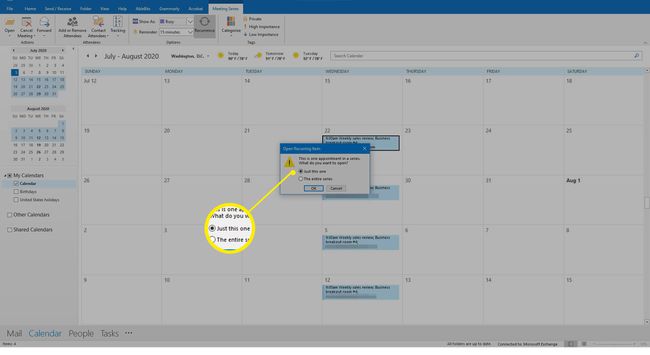
-
μεταβείτε στο Εμφάνιση συνάντησης καρτέλα και επιλέξτε Ακύρωση συνάντησης.
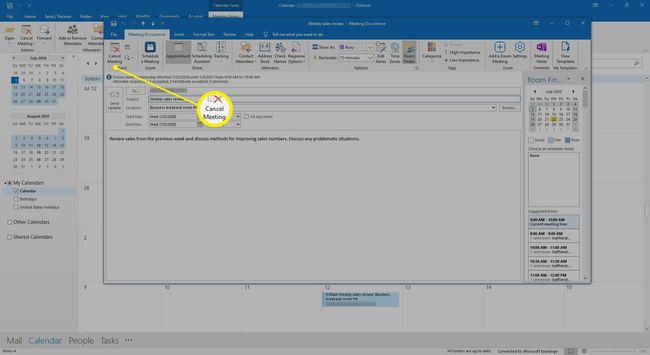
-
Επιβεβαιώστε τη διαγραφή στη σύσκεψη επιλέγοντας Διαγράψτε αυτό το συμβάν.
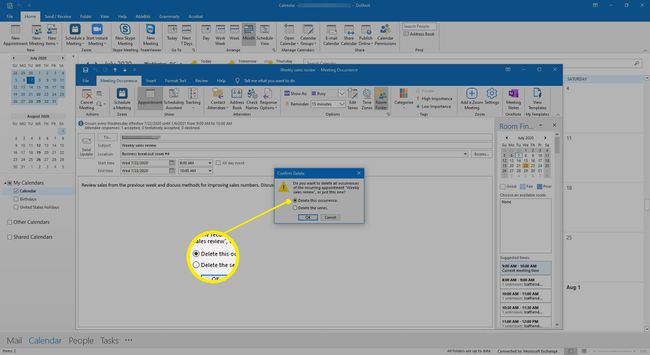
-
Στην ακύρωση της σύσκεψης, συνθέστε ένα μήνυμα εξηγώντας τον λόγο της ακυρωθείσας συνάντησης.

-
Επιλέγω Αποστολή ακύρωσης.

Η σύσκεψη αφαιρείται από το ημερολόγιο και η ακύρωση της συνάντησης αποστέλλεται στους συμμετέχοντες.
Ακύρωση μελλοντικών επαναλαμβανόμενων συναντήσεων
Εάν ρυθμίσετε μια σειρά συσκέψεων που επαναλαμβάνονται μέχρι μια ημερομηνία στο μέλλον και θέλετε να ακυρώσετε όλες αυτές τις συσκέψεις, στείλτε μια ενημέρωση σύσκεψης με μια νέα ημερομηνία λήξης για τη σειρά.
Για να ακυρώσετε επαναλαμβανόμενες συναντήσεις μετά από μια καθορισμένη ημερομηνία:
-
μεταβείτε στο Ημερολόγιο και κάντε διπλό κλικ σε οποιαδήποτε συνάντηση στη σειρά.

-
Στο Ανοίξτε το επαναλαμβανόμενο στοιχείο παράθυρο διαλόγου, επιλέξτε Ολόκληρη η σειρά και επιλέξτε ΕΝΤΑΞΕΙ.
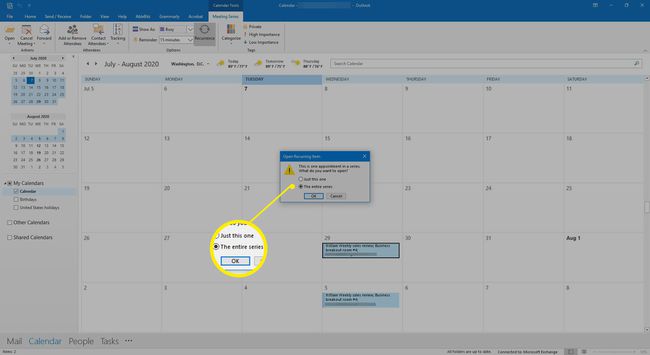
-
Στην πρόσκληση σε σύσκεψη, επιλέξτε Επανάληψη.
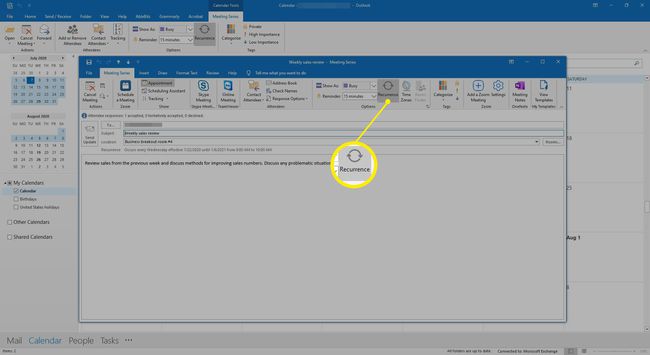
-
Στο Υποτροπή ραντεβού παράθυρο διαλόγου, επιλέξτε Τέλος μέχρι και εισαγάγετε μια ημερομηνία που προηγείται της ημερομηνίας που θέλετε να πραγματοποιήσετε την τελευταία συνάντηση.
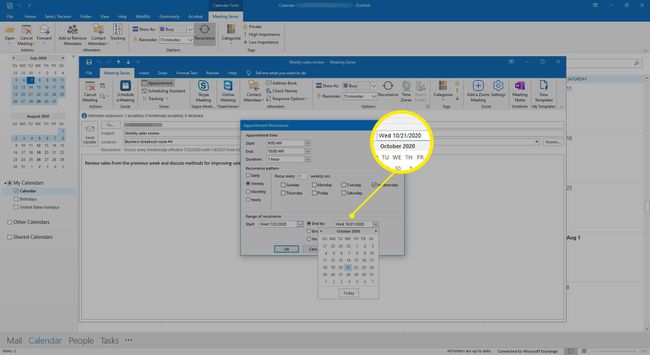
-
Επιλέγω Εντάξει.
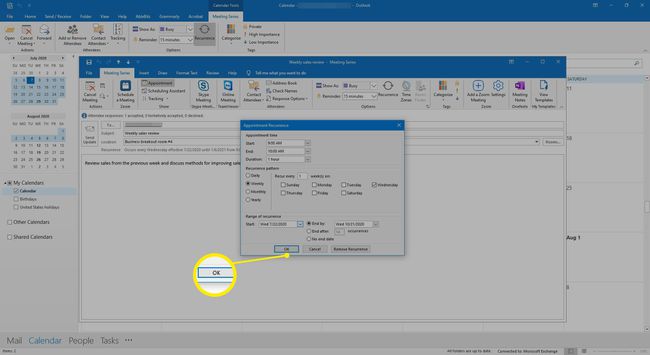
-
Στην περιοχή μηνυμάτων, συνθέστε ένα μήνυμα προς όλους τους συμμετέχοντες που τους λέει γιατί ακυρώνονται οι μελλοντικές συναντήσεις.
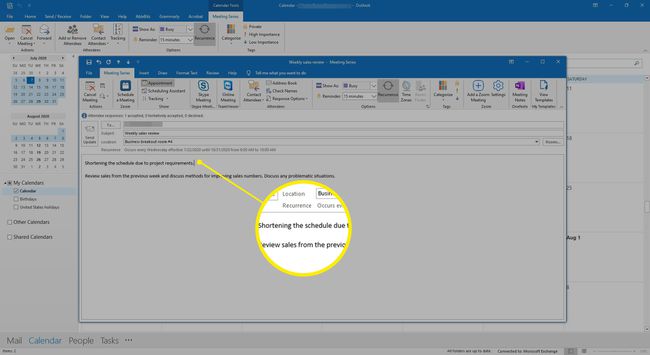
-
Επιλέγω Αποστολή ενημέρωσης.
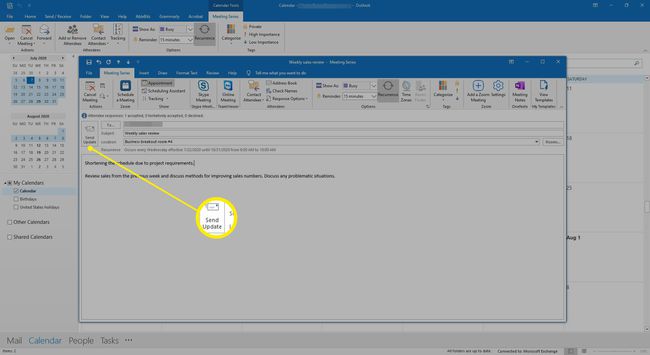
-
Οι επαναλαμβανόμενες συναντήσεις που είναι μετά τη λήξη κατά ημερομηνία αφαιρούνται από το ημερολόγιο και αποστέλλεται ένα μήνυμα ηλεκτρονικού ταχυδρομείου ενημέρωσης στους συμμετέχοντες.
Αυτή η προσέγγιση λειτουργεί καλύτερα για συσκέψεις χωρίς πολλές τροποποιήσεις στη σειρά, επειδή η ενημέρωση τροποποιεί αναδρομικά τα ημερολόγια των συμμετεχόντων.
Ξαναπρογραμματίστε μια Συνάντηση
Όταν αλλάζουν τα σχέδια και θέλετε να αλλάξετε την ώρα ή την ημερομηνία του α συνάντηση προγραμματισμένη στο Outlook, επαναπρογραμματίστε το.
Για να προγραμματίσετε εκ νέου μια σύσκεψη στην εφαρμογή για υπολογιστές Outlook:
-
Μεταβείτε στο ημερολόγιο και κάντε διπλό κλικ στη σύσκεψη.

-
Αλλάξτε την ημερομηνία, την ώρα και τυχόν άλλες λεπτομέρειες της συνάντησης που έχουν αλλάξει.

-
Συνθέστε ένα μήνυμα που εξηγεί την αλλαγή.
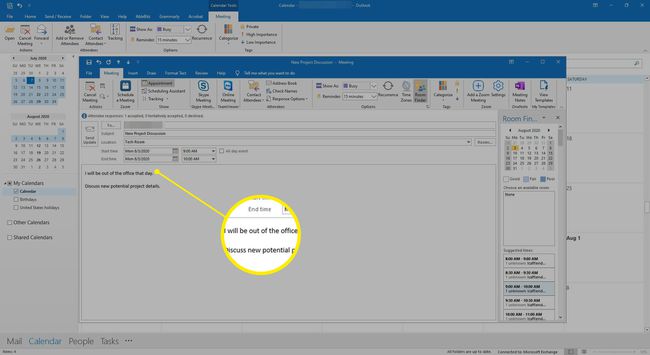
-
Επιλέγω Αποστολή ενημέρωσης.
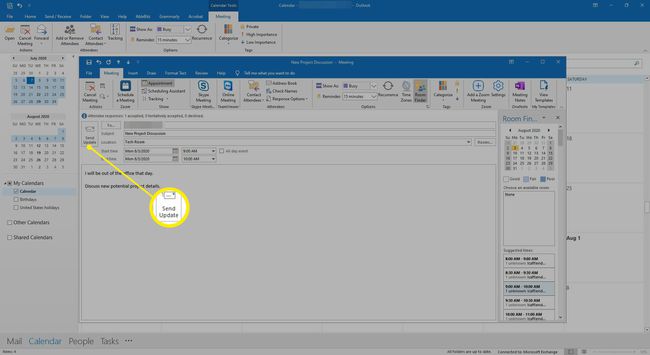
Οι λεπτομέρειες της σύσκεψης αλλάζουν στο ημερολόγιο και αποστέλλεται ένα email ενημέρωσης της σύσκεψης στους συμμετέχοντες.
Αφαιρέστε έναν συμμετέχοντα από μια σύσκεψη
Εάν κάποιος δεν μπορεί να φτάσει στη σύσκεψη, αφαιρέστε αυτό το άτομο από την πρόσκληση σε σύσκεψη.
Για να αφαιρέσετε έναν συμμετέχοντα:
-
Μεταβείτε στο ημερολόγιο και κάντε διπλό κλικ στη σύσκεψη.
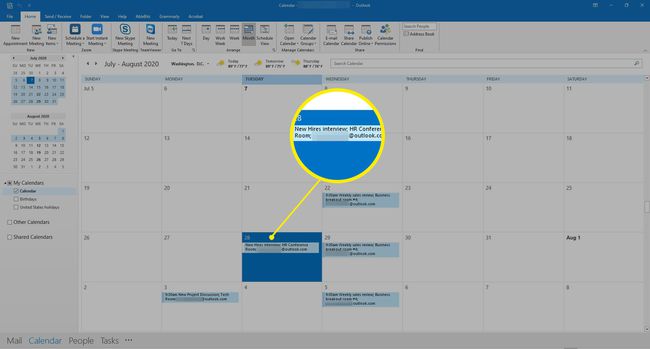
-
Στην πρόσκληση συνάντησης, μεταβείτε στο Βοηθός προγραμματισμού αυτί.
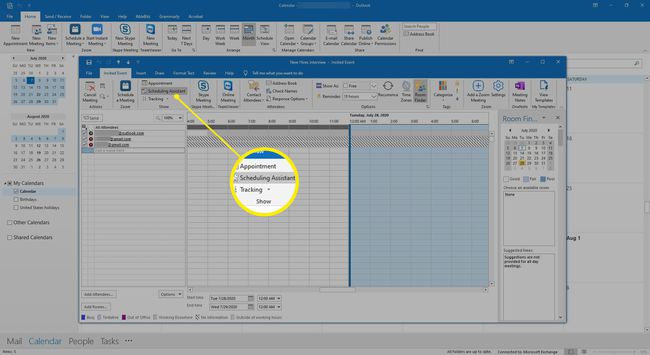
-
Στο Όλοι οι Παρευρισκόμενοι λίστα, κάντε κλικ για να καταργήσετε την επιλογή του πλαισίου ελέγχου δίπλα στο άτομο που θέλετε να αφαιρέσετε.
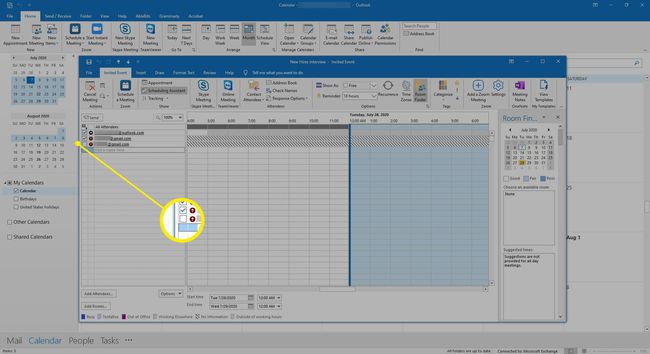
-
Επιλέγω Στείλετε.
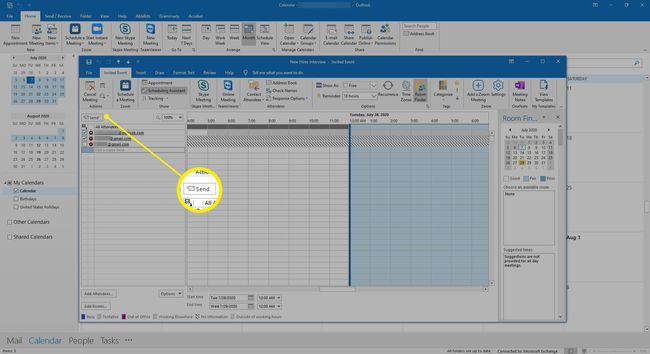
-
Στο Αποστολή ενημέρωσης στους συμμετέχοντες παράθυρο διαλόγου, επιλέξτε ένα από τα δύο Αποστολή ενημερώσεων μόνο σε συμμετέχοντες που έχουν προστεθεί ή διαγραφεί ή Στείλτε ενημερώσεις σε όλους τους συμμετέχοντες.
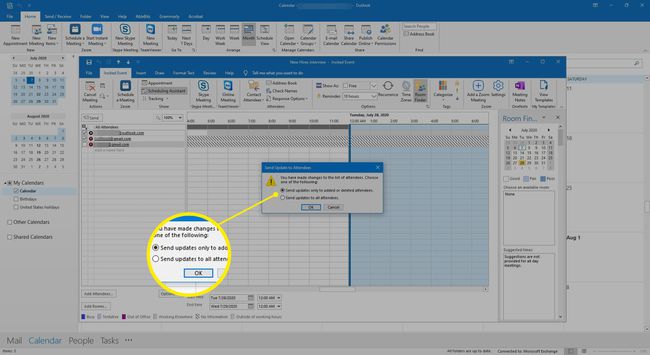
-
Επιλέγω Εντάξει.
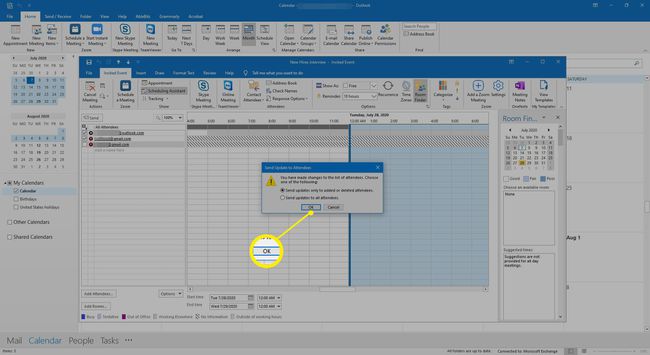
Η ενημέρωση της σύσκεψης μεταδίδεται στους επιλεγμένους συμμετέχοντες.
