Τρόπος τροποποίησης των ρυθμίσεων οθόνης Chromebook
Τι να ξέρετε
- Ανοίξτε το πρόγραμμα περιήγησης Chrome, μεταβείτε στο Μενού (τρεις κουκκίδες) και, στη συνέχεια, επιλέξτε Ρυθμίσεις > Συσκευή > Οθόνες.
- Επιλέξτε επιλογές στο Οθόνες μενού για να τροποποιήσετε το μέγεθος της οθόνης, την ανάλυση, τον προσανατολισμό και την ευθυγράμμιση της τηλεόρασης ή να ξεκινήσετε τον κατοπτρισμό.
- Προβλήματα με τον καθρέφτη; Η ενημέρωση του λειτουργικού συστήματος μπορεί να λύσει το πρόβλημα. Επίλεξε το ρολόι > Ρυθμίσεις (γρανάζι) > Σχετικά μεChrome OS > Ελεγχος για ενημερώσεις.
Αυτό το άρθρο εξηγεί πώς μπορείτε να αλλάξετε τις ρυθμίσεις εμφάνισης στο α Chromebook, συμπεριλαμβανομένων των παραμέτρων ανάλυσης οθόνης και οπτικού προσανατολισμού, για να ταιριάζει στις ανάγκες σας ή να συνδεθείτε σε οθόνη ή τηλεόραση και καθρέφτης την οθόνη του Chromebook. Οι οδηγίες ισχύουν για όλους Chrome OS συσκευές.
Πώς να αλλάξετε τις ρυθμίσεις εμφάνισης του Chromebook
Για να προσαρμόσετε τις ρυθμίσεις εμφάνισης της συσκευής σας:
Ανοίξτε το Chromebrowser.
-
Επίλεξε το τρεις κάθετες κουκκίδες
στην επάνω δεξιά γωνία του παραθύρου και, στη συνέχεια, επιλέξτε Ρυθμίσεις από το αναπτυσσόμενο μενού.
-
Κάντε κύλιση προς τα κάτω στο Συσκευή ενότητα και μετά επιλέξτε Οθόνες.
Εναλλακτικά, κάντε κλικ στην ώρα στο κάτω μέρος της οθόνης και, στη συνέχεια, κάντε κλικ στο μηχανισμός εικονίδιο που εμφανίζεται στο δίσκο συστήματος για πρόσβαση στις ρυθμίσεις της συσκευής.

Επιλογές εμφάνισης Chromebook
Από το μενού Οθόνες, επιλέξτε μία από τις ακόλουθες επιλογές για να κάνετε τις καθορισμένες αλλαγές:
- Μέγεθος οθόνης: Επιλέξτε ανάλυση οθόνης. Τροποποιήστε το πλάτος και το ύψος (σε pixel) που αποδίδει η οθόνη Chromebook ή η εξωτερική οθόνη.
- Προσανατολισμός: Αλλάξτε την προεπιλεγμένη ρύθμιση επιλέγοντας διαφορετικό προσανατολισμό οθόνης.
- ευθυγράμμιση τηλεόρασης: Προσαρμόστε την ευθυγράμμιση ενός εξωτερικά συνδεδεμένη τηλεόραση ή οθόνη. Αυτή η ρύθμιση είναι διαθέσιμη μόνο όταν είναι συνδεδεμένη σε συμβατή συσκευή.
- Επιλογές:Αυτή η ενότητα περιέχει δύο επιλογές: Έναρξη κατοπτρισμού και Κύριο. Εάν είναι διαθέσιμη άλλη συσκευή, επιλέξτε Ξεκινήστε τον καθρέφτη για εμφάνιση της οθόνης Chromebook στην άλλη συσκευή. Επίλεξε το Κάντε πρωταρχικό επιλογή για τον ορισμό της τρέχουσας επιλεγμένης συσκευής ως κύριας οθόνης για το Chromebook.
Πώς να διορθώσετε προβλήματα με το Screen Mirroring στο Chromebook
Ένα σφάλμα σε προηγούμενη έκδοση του Chrome OS θα μπορούσε να προκαλέσει προβλήματα συγχρονισμού με ορισμένες εξωτερικές οθόνες, φροντίζοντας ότι λειτουργικό σύστημα είναι ενημερωμένο. Εάν δείτε ένα εικονίδιο με το επάνω βέλος δίπλα στη φωτογραφία του λογαριασμού σας στις ρυθμίσεις, μια ενημέρωση είναι έτοιμη για εγκατάσταση.
Επιλέξτε το εικονίδιο και μετά επιλέξτε Επανεκκίνηση για να ολοκληρώσετε την ενημέρωση. Το Chromebook σας θα πρέπει να κατεβάζει αυτόματα ενημερώσεις. Ωστόσο, το Chrome OS περιστασιακά χάνει μια ενημέρωση. Δείτε πώς μπορείτε να αναζητήσετε μια ενημέρωση:
Συνδέστε το Chromebook στο διαδίκτυο.
-
Επιλέξτε το ρολόι στην κάτω δεξιά γωνία της οθόνης.
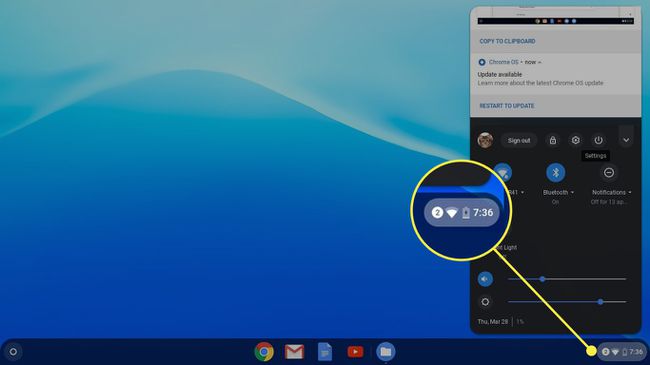
-
Επίλεξε το μηχανισμός εικονίδιο για να ανοίξετε τις ρυθμίσεις.

-
Επίλεξε το μενού χάμπουργκερ, μετά επιλέξτε Σχετικά με το Chrome OS.
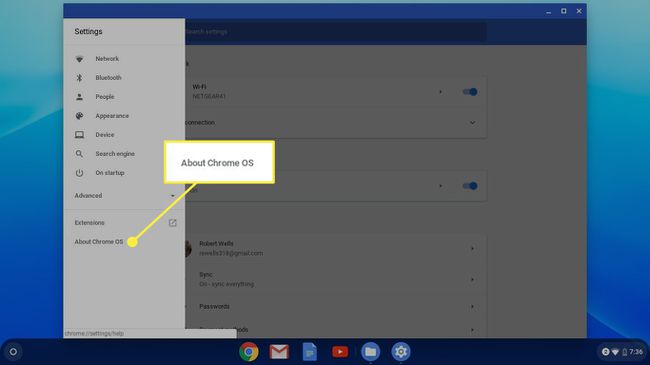
Επιλέγω Ελεγχος για ενημερώσεις.
Εάν εξακολουθείτε να αντιμετωπίζετε προβλήματα με τον κατοπτρισμό του Chromebook σας, ελέγξτε τη σύνδεση HDMI. Ίσως χρειαστεί να χρησιμοποιήσετε διαφορετικό καλώδιο ή θύρα. Εάν η οθόνη φαίνεται παραμορφωμένη μετά την αποσύνδεσή της από μια εξωτερική οθόνη, μεταβείτε στο μενού Οθόνες και επαναφέρετε τις ρυθμίσεις στις προεπιλογές.
