Πώς να περιστρέψετε την οθόνη στα Windows 10
Τι να ξέρετε
- Παω σε: Ρυθμίσεις > Απεικόνιση > χρησιμοποιήστε το αναπτυσσόμενο μενού κάτω από Προσανατολισμός οθόνης διαλέγω Τοπίο, η προεπιλεγμένη ρύθμιση.
- Η συντόμευση πληκτρολογίου Ctrl + alt + το επάνω βέλος θα μετακινήσει μια οθόνη πίσω σε οριζόντιο προσανατολισμό σε ορισμένους παλαιότερους υπολογιστές.
- Οι συντομεύσεις πληκτρολογίου που χρησιμοποιούνται για την αλλαγή του προσανατολισμού της σελίδας έχουν αφαιρεθεί από πολλούς κατασκευαστές γραφικών.
Αυτό το άρθρο καλύπτει τον τρόπο αλλαγής του προσανατολισμού της οθόνης στην οθόνη του υπολογιστή σας σε οριζόντιο ή πορτραίτο χρησιμοποιώντας το μενού Εμφάνιση ή χρησιμοποιώντας συντομεύσεις πληκτρολογίου.
Πώς να περιστρέψετε την οθόνη σας στα Windows 10
Εάν προσθέτετε μια νέα οθόνη στον υπολογιστή σας και θέλετε να έχει κατακόρυφο προσανατολισμό αντί για οριζόντιο προσανατολισμό ή εάν παίζετε μια φάρσα σε κάποιον στο γραφείο (ή ίσως έχετε γίνει ο στόχος της φάρσας) και η οθόνη σας ξαφνικά εμφανίζεται ανάποδα, βοηθάει να γνωρίζετε πώς να αλλάξετε γρήγορα τον προσανατολισμό. Αυτός είναι ο τρόπος χωρίς αποτυχία για να γυρίσετε την οθόνη σας στον προσανατολισμό που είναι άνετος για εσάς.
-
Κάντε κλικ στο Αρχή κουμπί και επιλέξτε Ρυθμίσεις. Εναλλακτικά, κάντε δεξί κλικ σε ένα κενό σημείο στην επιφάνεια εργασίας σας και επιλέξτε Ρυθμίσεις οθόνης.
Εναλλακτικά, μπορείτε να χρησιμοποιήσετε τη συντόμευση πληκτρολογίου Windows Key + X για να ανοίξετε το μενού του Power User και, στη συνέχεια, επιλέξτε Ρυθμίσεις από εκεί.
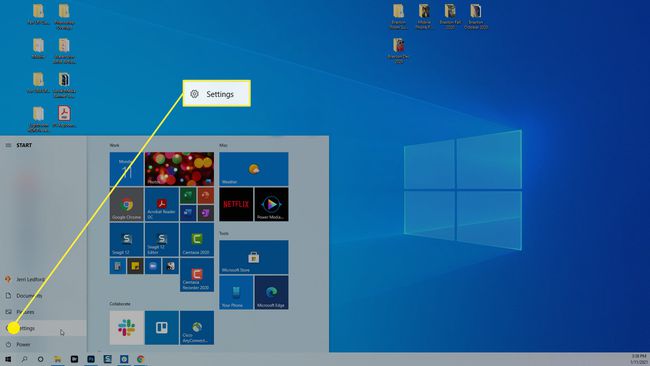
-
Στο παράθυρο διαλόγου Ρυθμίσεις που ανοίγει, επιλέξτε Σύστημα.
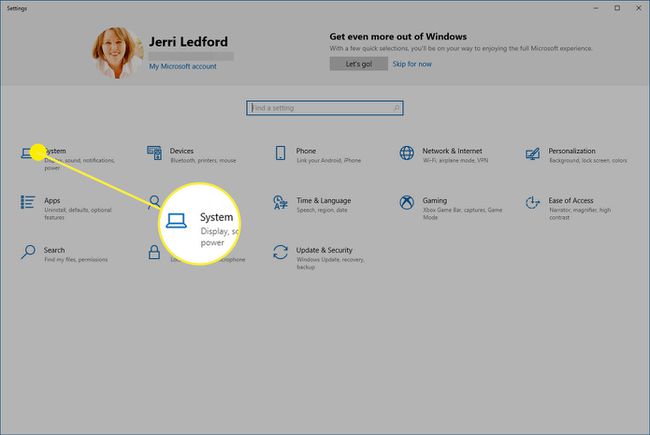
-
Στο Σύστημα μενού που εμφανίζεται στο επόμενο παράθυρο διαλόγου αριστερά, επιλέξτε Απεικόνιση αν δεν είναι ήδη επιλεγμένο.
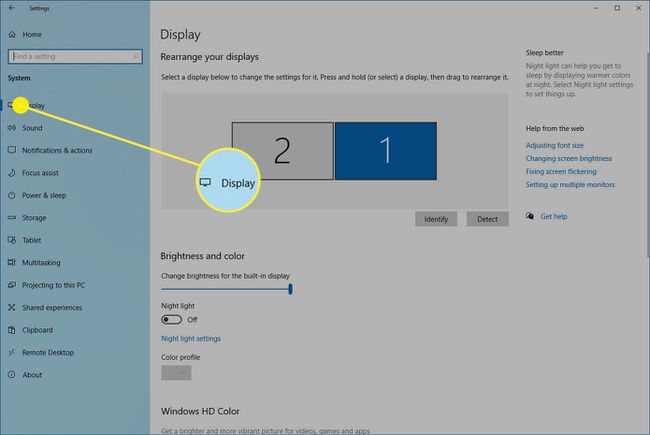
-
Κάντε κύλιση προς τα κάτω στο Κλίμακα και διάταξη ενότητα του παραθύρου διαλόγου και επιλέξτε το Προσανατολισμός οθόνης πτυσώμενο μενού.
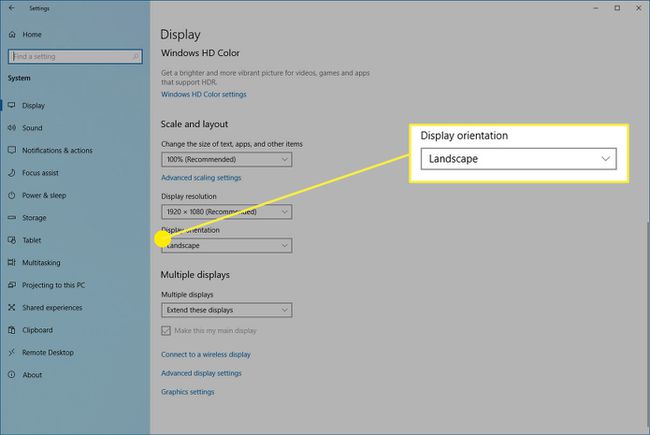
-
Επιλέξτε τον επιθυμητό προσανατολισμό από τη λίστα των διαθέσιμων επιλογών:
- Τοπίο: Είναι οριζόντιος, ο προεπιλεγμένος προσανατολισμός για οθόνες.
- Πορτρέτο: Περιστρέφει την οθόνη κατά 270 μοίρες για να την κάνει κάθετη. Αυτό είναι χρήσιμο εάν θέλετε να αναστρέψετε την οθόνη σας στο πλάι για να το χρησιμοποιήσετε για μεγαλύτερα έγγραφα.
- Τοπίο (αναποδογυρισμένο): Αυτό είναι οριζόντιο αλλά αναποδογυρισμένο.
- Πορτρέτο (αναποδογυρισμένο): Είναι κατακόρυφο αλλά αναποδογυρισμένο.
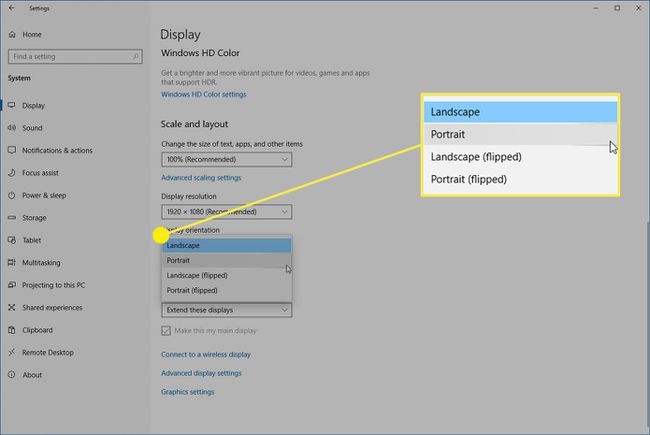
-
Η οθόνη σας θα αλλάξει στην επιλογή προσανατολισμού που επιλέξατε, αλλά θα εμφανιστεί ένα μήνυμα επιβεβαίωσης. Επιλέξτε ένα από τα δύο Διατηρήστε τις αλλαγές εάν αυτός είναι ο νέος προσανατολισμός που θέλετε να έχει η οθόνη σας ή επιλέξτε Επαναστρέφω για να επιστρέψετε στην προηγούμενη λειτουργία.
Εάν αποφασίσετε ότι δεν σας αρέσει ένας προσανατολισμός αφού γυρίσετε την οθόνη σας στα Windows 10, μπορείτε πάντα να ακολουθήσετε τα παραπάνω βήματα για να τον αλλάξετε σε κάτι διαφορετικό.
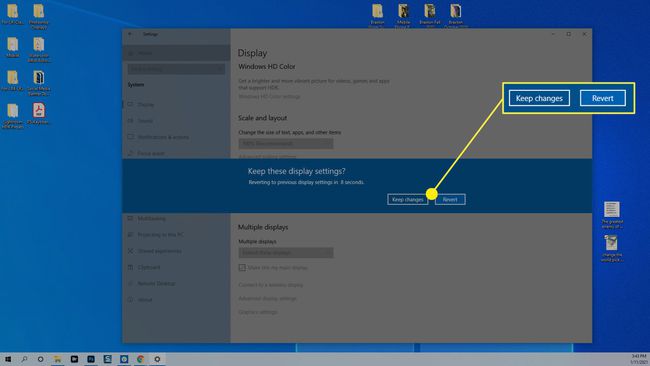
Πώς να αναστρέψετε μια οθόνη στα Windows 10 με συντομεύσεις πληκτρολογίου
Ένας πολύ πιο εύκολος τρόπος για να περιστρέψετε την οθόνη σας στα Windows 10 είναι να χρησιμοποιήσετε συντομεύσεις πληκτρολογίου. Δυστυχώς, πολλοί σύγχρονοι κατασκευαστές οθονών έχουν απενεργοποιήσει αυτές τις συντομεύσεις. Έτσι, μπορείτε να το δοκιμάσετε, αλλά μην εκπλαγείτε αν δεν λειτουργήσει.
Η συντόμευση πληκτρολογίου για να αναστρέψετε την οθόνη σας είναι Ctrl + Alt + οποιοδήποτε από τα πλήκτρα βέλους.
- Πλήκτρο επάνω βέλους: Επαναφέρει την οθόνη στην προεπιλεγμένη λειτουργία οριζόντιου προσανατολισμού.
- Δεξί πλήκτρο βέλους: Ρυθμίζει την οθόνη σε κατακόρυφο προσανατολισμό (περιστροφή 90 μοίρες).
- Πλήκτρο κάτω βέλους: Γυρίζει την οθόνη σας οριζόντια αλλά ανάποδα (περιστροφή 180 μοίρες).
- Αριστερό πλήκτρο βέλους: Γυρίζει την οθόνη σας κάθετα και ανάποδα (περιστροφή 270 μοίρες).
Εάν δοκιμάσετε αυτές τις συντομεύσεις πληκτρολογίου και δεν λειτουργούν, μπορείτε να χρησιμοποιήσετε την πρώτη μέθοδο που αναφέρεται παραπάνω. περνώντας από τα Windows Ρυθμίσεις εφαρμογές.
