Πώς να ρυθμίσετε μια απομακρυσμένη επιφάνεια εργασίας Ubuntu
Η κοινή χρήση απομακρυσμένης επιφάνειας εργασίας στο Ubuntu χρησιμοποιεί το VNC πρωτόκολλο που επιτρέπει σε υπολογιστές εντός ή εκτός του τοπικού δικτύου να ελέγχουν μια περίοδο λειτουργίας επιφάνειας εργασίας.
Αυτές οι οδηγίες διέπουν όλες τις υποστηριζόμενες εκδόσεις του Ubuntu που εκτελούν το περιβάλλον επιφάνειας εργασίας GNOME.
Πώς να μοιραστείτε την επιφάνεια εργασίας σας Ubuntu
Υπάρχουν δύο τρόποι για να ρυθμίσετε μια απομακρυσμένη επιφάνεια εργασίας χρησιμοποιώντας το Ubuntu. Η μέθοδος που περιγράφεται παρακάτω είναι αυτή που συμπεριέλαβαν οι προγραμματιστές του Ubuntu ως μέρος του συστήματος.

Lifewire / Michela Buttignol
Ο δεύτερος τρόπος είναι να χρησιμοποιήσετε ένα κομμάτι λογισμικού που ονομάζεται xRDP. Αυτό το λογισμικό είναι λίγο τυχαίο όταν εκτελείται στο Ubuntu. Ενώ μπορεί τώρα να έχετε πρόσβαση στην επιφάνεια εργασίας, θα βρείτε την εμπειρία λίγο απογοητευτική λόγω δυσλειτουργιών του ποντικιού και του δρομέα και γενικά προβλημάτων που βασίζονται στα γραφικά.
Η πραγματική διαδικασία κοινής χρήσης της επιφάνειας εργασίας είναι σχετικά απλή. Το δύσκολο κομμάτι είναι η προσπάθεια πρόσβασης σε αυτό από κάπου που δεν βρίσκεται στα οικιακά σας δίκτυα, όπως ο χώρος εργασίας, το ξενοδοχείο ή
Πώς να ενεργοποιήσετε την κοινή χρήση στο Ubuntu
Αυτός ο οδηγός έχει σχεδιαστεί για την προεπιλεγμένη επιφάνεια εργασίας του Ubuntu GNOME. Εάν χρησιμοποιείτε διαφορετικό περιβάλλον επιφάνειας εργασίας, η διαδικασία δεν θα είναι η ίδια.
Εκκινήστε την εφαρμογή ρυθμίσεων Ubuntu και επιλέξτε Μοιρασιά από το αριστερό μενού.
-
μεταβείτε στο Μοιρασιά καρτέλα, επιλέξτε Κοινή χρήση οθόνης στη συνέχεια ενεργοποιήστε Απομακρυσμένη σύνδεση.
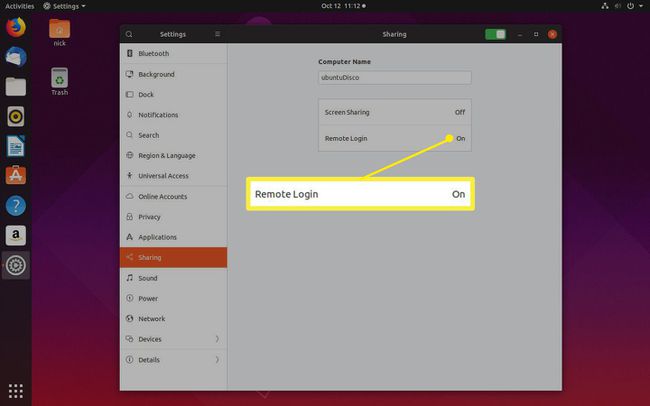
-
Επιλέγω Επιτρέψτε στις συνδέσεις να ελέγχουν την οθόνη.
Επιλέγω Απαιτείται κωδικός πρόσβασης για κάποια πρόσθετη ασφάλεια και για να μπορείτε να συνδεθείτε χωρίς να αποδεχτείτε τη σύνδεση στον υπολογιστή σας Ubuntu.

-
Όταν είστε έτοιμοι, γυρίστε το διακόπτη στο επάνω μέρος του παραθύρου για να ενεργοποιήσετε την κοινή χρήση οθόνης.
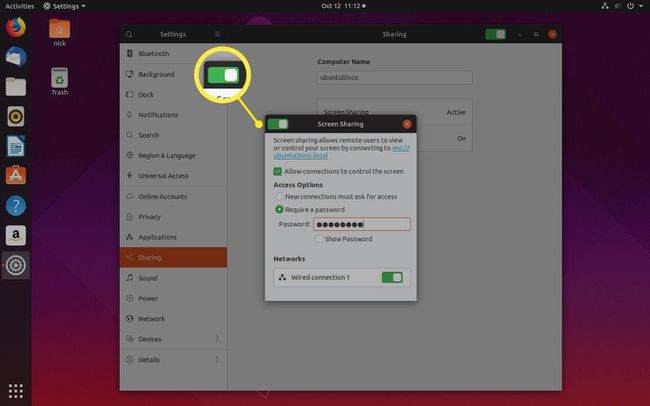
Πώς να βρείτε την εσωτερική σας διεύθυνση IP
Για να μπορέσετε να συνδεθείτε στην επιφάνεια εργασίας του Ubuntu χρησιμοποιώντας άλλον υπολογιστή, πρέπει να το μάθετε διεύθυνση IP που του έχει ανατεθεί.
Η διεύθυνση IP που χρειάζεστε εξαρτάται από το εάν συνδέεστε από το ίδιο δίκτυο ή εάν συνδέεστε από διαφορετικό. Σε γενικές γραμμές, εάν βρίσκεστε στο ίδιο σπίτι με τον υπολογιστή στον οποίο συνδέεστε, τότε είναι πολύ πιθανό να χρειαστείτε την εσωτερική διεύθυνση IP. Διαφορετικά, θα χρειαστείτε την εξωτερική διεύθυνση IP.
Από τον υπολογιστή που εκτελεί το Ubuntu ανοίξτε ένα παράθυρο τερματικού πατώντας CTRL+ALT+Τ.
-
Πληκτρολογήστε την ακόλουθη εντολή στο παράθυρο:
ip a | grep -i inet.
-
Θα λάβετε μια λίστα με διευθύνσεις IP από τις διαφορετικές διεπαφές στον υπολογιστή σας. Αυτό που ψάχνετε θα ξεκινήσει πιθανώς με 192.168. Δεν ψάχνετε για αυτό που τελειώνει στο 255.
Εάν ρυθμίσατε κάτι διαφορετικό για το οικιακό σας δίκτυο, μπορεί να ξεκινήσει με 10.something, αλλά αυτό ισχύει γενικά για συνδέσεις VPN. Θα μπορούσε επίσης να ξεκινήσει με 172.16.κάτι.
Πώς να βρείτε την εξωτερική σας διεύθυνση IP
Η εξωτερική διεύθυνση IP είναι πιο εύκολο να βρεθεί. Από τον υπολογιστή που εκτελεί το Ubuntu, κάντε τα εξής:
Ανοίξτε ένα πρόγραμμα περιήγησης ιστού.
-
Μεταβείτε στο Google.com.
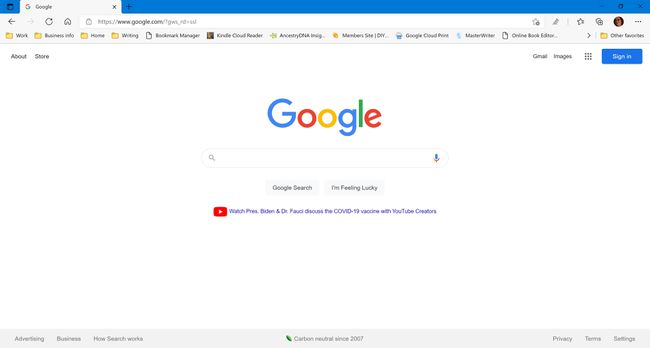
-
Τύπος Ποια είναι η IP μου στο πλαίσιο αναζήτησης και πατήστε Εισαγω.

-
Η Google επιστρέφει το αποτέλεσμα της εξωτερικής σας διεύθυνσης IP.
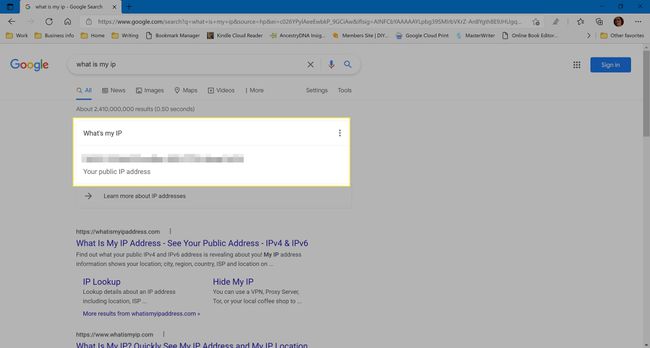
Συνδεθείτε στην επιφάνεια εργασίας σας Ubuntu από τα Windows
Είτε σκοπεύετε να συνδεθείτε στο Ubuntu από το σπίτι σας είτε από αλλού, αξίζει να το δοκιμάσετε πρώτα στο σπίτι για να βεβαιωθείτε ότι λειτουργεί σωστά.
Ο υπολογιστής σας που εκτελεί το Ubuntu πρέπει να είναι ενεργοποιημένος και να είστε συνδεδεμένοι (αν και μπορεί να εμφανίζεται η οθόνη κλειδώματος).
Για να συνδεθείτε από Windows, χρειάζεστε ένα λογισμικό που ονομάζεται VNC Client. Υπάρχουν πολλά για να διαλέξετε, αλλά αυτό που προτείνουμε ονομάζεται RealVNC.
μεταβείτε στο Ιστότοπος RealVNC και κάντε κλικ Κατεβάστε το VNC Viewer.
Αφού ολοκληρωθεί η λήψη, κάντε κλικ στο εκτελέσιμο αρχείο (που ονομάζεται κάτι σαν VNC-Viewer-6.0.2-Windows-64bit.exe). Αυτό το αρχείο θα βρίσκεται στον φάκελο λήψεων.
Η πρώτη οθόνη που θα δείτε είναι μια άδεια χρήσης. Επιλέξτε το πλαίσιο για να σας δείξουμε αποδεχτείτε τους όρους και τις προϋποθέσεις και επιλέξτε Εντάξει.
Εκτελέστε το υπόλοιπο πρόγραμμα εγκατάστασης. Επιλέξτε τις προεπιλεγμένες επιλογές.
Επιλέγω Το έπιασα για να μετακινηθείτε στην κύρια διεπαφή.
-
Για να συνδεθείτε στην επιφάνεια εργασίας του Ubuntu, πληκτρολογήστε την εσωτερική διεύθυνση IP στο πλαίσιο που περιέχει το κείμενο Εισαγάγετε μια διεύθυνση διακομιστή VNC ή αναζητήστε.
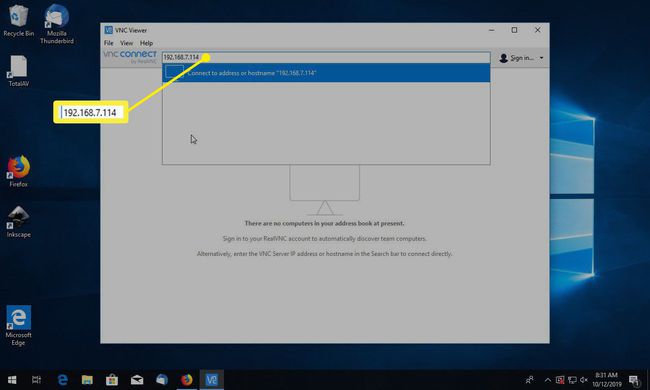
Επιλέξτε τον διακομιστή σας για σύνδεση.
-
Ένα πλαίσιο κωδικού πρόσβασης σάς ζητά τον κωδικό πρόσβασης που δημιουργήσατε όταν ρυθμίζετε την κοινή χρήση επιφάνειας εργασίας.
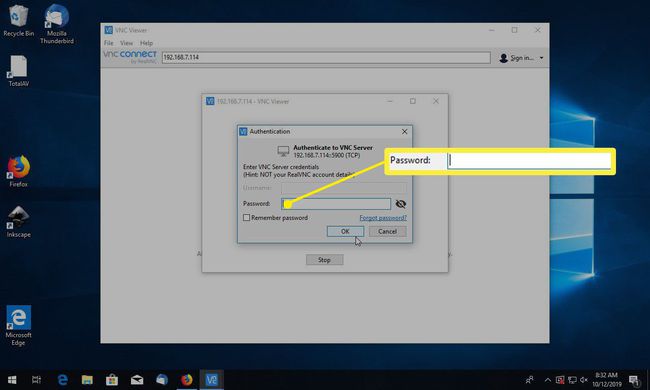
Θα πρέπει τώρα να δείτε την επιφάνεια εργασίας του Ubuntu στον άλλο υπολογιστή σας.
-
Για να αποσυνδεθείτε, μετακινήστε τον κέρσορα στην κορυφή του παραθύρου και επιλέξτε το Χ εικονίδιο για να κλείσετε τη σύνδεση.

Αντιμετώπιση προβλημάτων απομακρυσμένης επιφάνειας εργασίας Ubuntu
Ενδέχεται να λάβετε ένα σφάλμα που δηλώνει ότι η σύνδεση δεν μπορεί να πραγματοποιηθεί επειδή το επίπεδο κρυπτογράφησης είναι πολύ υψηλό στον υπολογιστή Ubuntu.
Το πρώτο πράγμα που πρέπει να προσπαθήσετε είναι να αυξήσετε το επίπεδο κρυπτογράφησης που προσπαθεί να χρησιμοποιήσει το VNC Viewer. Κάντε δεξί κλικ στο εικονίδιο για τη σύνδεσή σας και κάντε κλικ Ιδιότητες. Δοκιμάστε κάθε επιλογή κρυπτογράφησης με τη σειρά. Εάν καμία από τις επιλογές δεν λειτουργεί, δοκιμάστε αυτές τις οδηγίες:
Πληκτρολογήστε την ακόλουθη εντολή σε ένα τερματικό στο Ubuntu:
gsettings ορίστε org.gnome.vino απαίτηση-κρυπτογράφηση ψευδής
Συνδεθείτε ξανά στο Ubuntu χρησιμοποιώντας τα Windows.
Η εκτέλεση αυτής της εντολής θα στείλει τα διαπιστευτήρια κωδικού πρόσβασης "στο άγνωστο" (που σημαίνει ότι όποιος "μυρίζει" για μη κρυπτογραφημένη κυκλοφορία δικτύου μπορεί να υποκλέψει), κάτι που αποτελεί απειλή για την ασφάλεια.
Συνδεθείτε στο Ubuntu από τον έξω κόσμο
Για να συνδεθείτε στο Ubuntu από τον έξω κόσμο, πρέπει να χρησιμοποιήσετε την εξωτερική διεύθυνση IP. Όταν το δοκιμάζετε την πρώτη φορά, ενδέχεται να μην μπορείτε να συνδεθείτε. Ο λόγος για αυτό είναι ότι πρέπει να ανοίξετε μια θύρα στο δρομολογητή σας για να επιτρέψετε εξωτερικές συνδέσεις.
Για έναν εκτενή οδηγό για το άνοιγμα θυρών, επισκεφθείτε portforward.com/router.htm και επιλέξτε τη μάρκα και το μοντέλο του δρομολογητή σας. Ο ιστότοπος προσφέρει οδηγίες βήμα προς βήμα για εκατοντάδες δρομολογητές.
