Η καλύτερη χρονιά σας: Τεχνικές συμβουλές κολεγίου
Είτε πηγαίνετε στο σχολείο μέσω εξ αποστάσεως εκπαίδευσης είτε πηγαίνετε στην πανεπιστημιούπολη, το κολέγιο είναι μια εξαιρετική εμπειρία. Αναπόφευκτα, όμως, θα υπάρξουν κάποιες πτώσεις. Ευτυχώς, μπορείτε να ελέγξετε κάποια πράγματα για να κάνετε τη ζωή σας λίγο πιο εύκολη, ειδικά όταν πρόκειται για την τεχνολογία σας.
Η προετοιμασία για μερικά από τα πιο συνηθισμένα τεχνολογικά προβλήματα πριν πάτε στο σχολείο μπορεί να σας γλιτώσει από την απογοήτευση, τους πονοκεφάλους και τα χρήματα που συνήθως συνοδεύουν τεχνολογικά ζητήματα.
Έχετε ένα Backup Plan

Το τελευταίο πράγμα που θέλετε να συμβεί, ειδικά στο σχολείο, είναι να εργάζεστε ώρες ή μέρες σε ένα έργο μόνο για να τα χάσετε όλα επειδή ο υπολογιστής σας σταμάτησε οριστικά να λειτουργεί ή κλάπηκε. Έχετε δύο επιλογές για να το αποφύγετε: να κάνετε όλη τη δουλειά σας στο διαδίκτυο ή να δημιουργήσετε αντίγραφα ασφαλείας για όλα στο διαδίκτυο.
Η καλύτερη επιλογή σας μπορεί να είναι να κάνετε όλες τις σχολικές σας εργασίες στο διαδίκτυο, ώστε ό, τι κάνετε να αποθηκεύεται στο cloud και να είναι εύκολα προσβάσιμο από οπουδήποτε έχετε πρόσβαση στο Διαδίκτυο. Για παράδειγμα, μπορείτε να χρησιμοποιήσετε
Μια άλλη επιλογή είναι να χρησιμοποιήσετε α τοπικό πρόγραμμα δημιουργίας αντιγράφων ασφαλείας για να διατηρήσετε ένα δεύτερο αντίγραφο των σημαντικών αρχείων σας σε μια μονάδα flash ή σε άλλο σκληρό δίσκο, όπως έναν εξωτερικό σκληρό δίσκο. Ωστόσο, αυτή η μέθοδος δημιουργίας αντιγράφων ασφαλείας καθιστά πολύ πιο εύκολο να χάσετε τα δεδομένα σας επειδή είναι φυσικά μαζί σας.
Παρόμοιες είναι διαδικτυακές υπηρεσίες δημιουργίας αντιγράφων ασφαλείας σαν Backblaze που δημιουργούν αυτόματα αντίγραφα ασφαλείας όλων των αρχείων σας, αλλά αντί να τα αποθηκεύουν τοπικά, διατηρούνται στο διαδίκτυο, ώστε να μπορείτε να τα επαναφέρετε σε περίπτωση που χάσετε τα τοπικά αντίγραφα.
Ένας τρόπος για να συνδυάσετε και τις δύο παραπάνω λύσεις είναι να χρησιμοποιήσετε κάτι σαν Google Drive ή OneDrive. Με αυτές τις υπηρεσίες, μπορείτε όχι μόνο να διατηρείτε αντίγραφα ασφαλείας για όλα όσα κάνετε στον υπολογιστή σας στο διαδίκτυο, αλλά στη συνέχεια να τα ανοίγετε τα ίδια εργαλεία στο διαδίκτυο (από οπουδήποτε) και συνεχίστε να εργάζεστε σε αυτά και θα συγχρονίζονται ξανά στον υπολογιστή σας καθώς κάνετε οποιαδήποτε αλλαγές.
Υποβολή εργασίας σε μορφή PDF
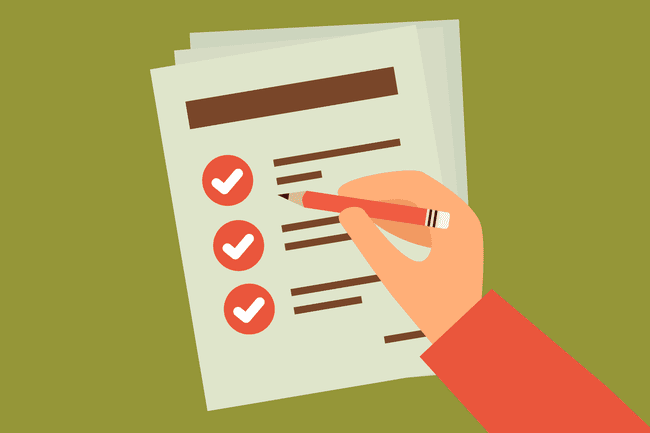
Όταν η εργασία σας είναι α PDF, δεν χρειάζεται να ανησυχείτε ότι μπορεί να φαίνεται διαφορετικό όταν το ανοίγει από όποιον το βαθμολογεί επειδή τα PDF φαίνονται ίδια ανεξάρτητα από τον υπολογιστή ή το λογισμικό που χρησιμοποιείται για την προβολή τους. Εφόσον μπορείτε να εξαγάγετε την εργασία σας σε PDF, οι πίνακες, οι εικόνες και άλλα στυλ μορφοποίησης παραμένουν όπως τα βλέπετε όταν δημιουργείται το PDF.
Ένας άλλος λόγος για να χρησιμοποιήσετε τη μορφή PDF είναι επειδή ο καθηγητής σας δεν χρειάζεται να επεξεργαστεί την εργασία σας, επομένως δεν χρειάζεται να στείλετε την εργασία σας ως έγγραφο του Microsoft Word ή κάποια άλλη παρόμοια μορφή.
Υπάρχουν πολλοί τρόποι για να δημιουργήσετε αρχεία PDF. Για παράδειγμα, μπορείτε εξαγωγή ενός εγγράφου Word σε PDF από το Αποθήκευση ως μενού ή χρησιμοποιήστε τα Έγγραφα Google για να μετατρέψετε ένα έγγραφο σε PDF μέσω του Αρχείο > Λήψη ως μενού ή χρησιμοποιήστε α Εκτυπωτής PDF για να αποθηκεύσετε ένα έγγραφο από όποιος πρόγραμμα σε μορφή PDF.
Χρησιμοποιήστε τη διεύθυνση email του σχολείου σας για να λάβετε προσφορές για λογισμικό και υπηρεσίες
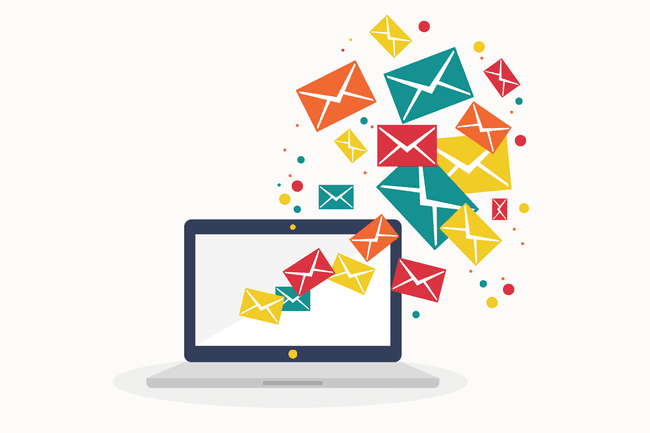
Ορισμένες εταιρείες προσφέρουν λογισμικό με έκπτωση σε φοιτητές, επομένως η αξιοποίηση αυτών των προσφορών είναι ένας πολύ καλός τρόπος για να ξεκινήσετε την εξοικονόμηση από την αρχή. Το μόνο που χρειάζεστε είναι μια έγκυρη διεύθυνση email από το σχολείο σας (μάλλον πρέπει να τελειώνει .edu).
Microsoft είναι ένα παράδειγμα όπου μπορείτε να λάβετε εκπτώσεις (μερικές φορές εκατοντάδες δολάρια) σε προϊόντα τεχνολογίας, αλλά το μεγάλο εδώ είναι ότι Microsoft 365 Education είναι Ελεύθερος για τους μαθητές.
Ένα άλλο μέρος όπου μπορείτε να λάβετε φοιτητικές εκπτώσεις είναι Καλύτερη αγορά. Ορισμένες προσφορές που έχουμε δει περιλαμβάνουν έκπτωση 150 $ για ένα MacBook, 50 $ έκπτωση για ένα iPad Pro, ποντίκια με έκπτωση 50%, έκπτωση 70 $ σε smart τηλεοράσεις και έκπτωση 30 $ για φούρνους μικροκυμάτων.
Μερικά άλλα μέρη που οι μαθητές μπορούν να εξοικονομήσουν χρήματα περιλαμβάνουν μήλο, Lenovo, Μικρή και στενή κοιλάδα, Πλίθα, Spotify, και Νόρτον. Για να βρείτε παρόμοιες εκπτώσεις σε άλλους ιστότοπους, αναζητήστε μια ενότητα "εκπτώσεις φοιτητών" στο κάτω μέρος του ιστότοπου ή κάπου κοντά στο κουμπί ολοκλήρωσης αγοράς ή επικοινωνήστε με την εταιρεία εάν δεν είστε σίγουροι αν έχουν ειδικές προσφορές για το κολέγιο Φοιτητές.
Αναβαθμίστε τον υπολογιστή Smartphone σας

Η εφαρμογή αριθμομηχανής μετοχών στο τηλέφωνό σας είναι εξαιρετική για βασική αριθμητική, αλλά πιθανώς όχι τόσο εξαιρετική για πολλά άλλα. Εάν θέλετε περισσότερες δυνατότητες από αυτές που μπορεί να προσφέρει η βασική εφαρμογή αριθμομηχανής, υπάρχουν πολλές επιλογές εκεί έξω, τόσο δωρεάν όσο και επί πληρωμή.
Μερικοί εφαρμογές αριθμομηχανής μπορεί να κρατήσει ένα ιστορικό υπολογισμών, ώστε να μπορείτε να ελέγξετε αυτά που πληκτρολογείτε. Άλλα έχουν ενσωματωμένους μετατροπείς νομισμάτων, υποστήριξη Apple Watch, θέματα, υπολογισμούς σε πραγματικό χρόνο, μεταφορά και υποστήριξη απόθεσης, προηγμένες μαθηματικές λειτουργίες και διαφορετικές λειτουργίες ανάλογα με τον τρόπο που θέλετε να το χρησιμοποιήσετε αριθμομηχανή.
Μερικά παραδείγματα για Android περιλαμβάνουν Η εφαρμογή Αριθμομηχανή της Google, ClevCalc, ο Εφαρμογή ASUS Calculator, και Αριθμομηχανή++. Οι χρήστες iPhone μπορεί να προσπαθήσουν Η αριθμομηχανή, Calcbot 2, PCalc, Αριθμητικός2, Δωρεάν Υπολογιστής Γραφημάτων, ή Ψυχή.
Ρύθμιση γραπτών μηνυμάτων από τον υπολογιστή σας
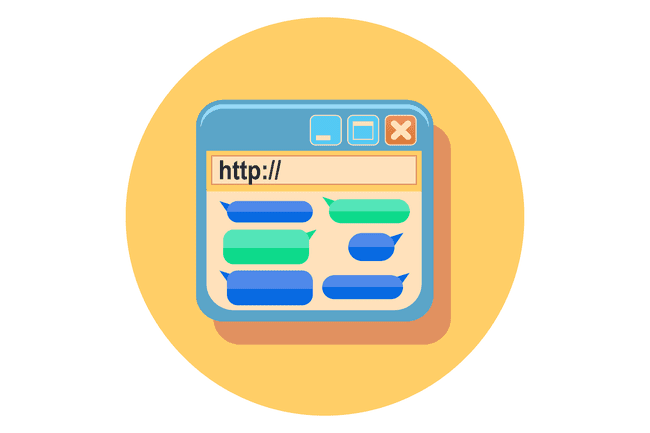
Ένας από τους μεγαλύτερους περισπασμούς είναι τα τηλέφωνά μας. Υπάρχουν παιχνίδια, ιστότοποι κοινωνικών μέσων, εφαρμογές ανταλλαγής μηνυμάτων, φωτογραφίες και πολλά άλλα! Ένα πράγμα που μπορεί να σας βοηθήσει να μην πιάσετε το τηλέφωνό σας, αλλά εξακολουθεί να σας επιτρέπει να παραμένετε σε επαφή με τα άτομα που πρέπει να επικοινωνήσουν μαζί σας, είναι να στέλνετε μηνύματα από τον υπολογιστή σας.
Εάν έχετε Android, εγκαταστήστε Μηνύματα Google στο τηλέφωνό σας και μετά κατευθυνθείτε στο Μηνύματα για τον ιστό από οποιοδήποτε πρόγραμμα περιήγησης ιστού για επιτραπέζιους υπολογιστές (εκτός από τον Internet Explorer) για να ακολουθήσετε μερικά βήματα για να το ξεκινήσετε.
Οι χρήστες iPhone μπορούν κείμενο από το Mac τους με την ενσωματωμένη εφαρμογή Μηνύματα. Απλώς συνδεθείτε στην εφαρμογή Messages στο Mac σας χρησιμοποιώντας το Apple ID σας και μπορείτε να διαβάσετε υπάρχοντα μηνύματα και να στείλετε νέα, απευθείας από τον υπολογιστή σας.
Εάν το τηλέφωνο ή ο υπολογιστής σας δεν υποστηρίζει αυτές τις λειτουργίες, θα μπορούσατε να χρησιμοποιήσετε μια διαφορετική εφαρμογή γραπτών μηνυμάτων όπως WhatsApp, Τηλεγράφημα, Facebook Messenger, ή Google Hangouts. Όλες αυτές οι υπηρεσίες επιτρέπουν και την αποστολή μηνυμάτων από υπολογιστή.
Τώρα έχετε μια τεράστια οθόνη για να στείλετε μήνυμα και η μετάβαση σε αυτήν την καρτέλα του προγράμματος περιήγησης αποστολής μηνυμάτων είναι πολύ πιο γρήγορη από το να βγάλετε το τηλέφωνό σας και να το ξεκλειδώσετε απλώς για να δείτε ένα μήνυμα.
Μην φρικάρετε όταν τα πράγματα δεν λειτουργούν. Η επανεκκίνηση διορθώνει τα περισσότερα προβλήματα
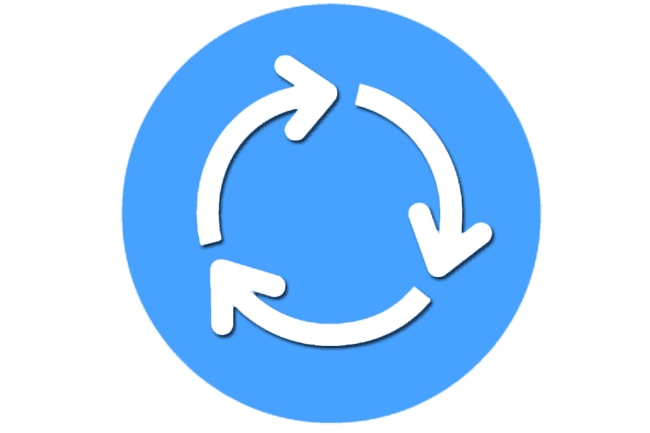
Είναι βέβαιο ότι θα συμβεί: το τηλέφωνό σας δεν θα ανοίξει μια εφαρμογή, ο φορητός υπολογιστής σας έχει παγώσει, τίποτα δεν συνδέεται με το Το Chromecast, το Google Home σταματά την αναπαραγωγή μουσικής, το μόνο που βλέπετε είναι μηνύματα σφάλματος… φαίνεται ότι είναι η τεχνολογία σας σπασμένος. Πριν κατευθυνθείτε στο τμήμα IT ή καλέσετε τον φίλο σας με γνώσεις τεχνολογίας, απλώς επανεκκινήστε τη συσκευή. αυτό είναι συχνά αρκετό για να διορθώσετε τα περισσότερα προβλήματα.
Οτιδήποτε προκαλούσε το κλείδωμα ή το σφάλμα συνήθως εξαφανίζεται με μια πλήρη επανεκκίνηση, επειδή το παρατεταμένο ή υπερφορτωμένο πόρους του συστήματος επαναφέρονται στα προεπιλεγμένα τους επίπεδα για να λειτουργήσει όπως θα έπρεπε. Όταν κάνετε επανεκκίνηση κάτι, ό, τι είναι φορτωμένο στη μνήμη συνήθως ξεπλένεται, κάτι που την αναγκάζει να ξεκινήσει κανονικά.
Η επανεκκίνηση συνήθως περιλαμβάνει τη χρήση ενός κουμπιού στο λογισμικό για να τερματιστεί σωστά και στη συνέχεια να ενεργοποιηθεί η συσκευή, αλλά όταν αυτό δεν είναι δυνατό, μπορείτε πάντα να το αποσυνδέσετε από τον τοίχο ή από άλλη συσκευή στην οποία είναι συνδεδεμένο και μετά να το συνδέσετε ξανά σε.
Ενεργοποιήστε το "Βρείτε το τηλέφωνό μου"
Η ζωή στο κολέγιο μπορεί να είναι ταραχώδης και η μετακίνηση από δωμάτιο σε δωμάτιο μπορεί να μην είναι κάτι που έχετε συνηθίσει. Μπορεί να είναι Πραγματικά εύκολο να ξεχάσετε το τηλέφωνό σας σε ένα γραφείο ή τραπέζι, στη βιβλιοθήκη, στο δωμάτιο κάποιου άλλου κ.λπ. Ευτυχώς υπάρχουν εφαρμογές που θα σας βοηθήσουν να προσαρμοστείτε στη ζωή στο κολέγιο. Ο ευκολότερος τρόπος για να αποφύγετε να χρειαστεί να αποκτήσετε ένα ολοκαίνουργιο τηλέφωνο σε περίπτωση που το χάσετε, είναι να ενεργοποιήσετε μια δυνατότητα στο τηλέφωνό σας που σας επιτρέπει να το βρείτε εξ αποστάσεως.
Τα Android διαθέτουν Find My Device ενώ χρησιμοποιούν τα iPhone Βρείτε το iPhone μου. Και με τις δύο εφαρμογές, μπορείτε όχι μόνο να δείτε μια ζωντανή τοποθεσία του τηλεφώνου αλλά και να αναπαράγετε έναν ήχο (ακόμα κι αν είναι ενεργοποιημένος αθόρυβο ή δονείται ή έχει συνδεδεμένα ακουστικά), κλειδώστε το τηλέφωνο ή ακόμα και διαγράψτε ολόκληρη τη συσκευή από απόσταση. Το σημαντικό εδώ είναι ότι ενώ αυτά τα χαρακτηριστικά είναι απολύτως υπέροχα, πρέπει να είστε προνοητικοί και να ενεργοποιήσετε αυτές τις υπηρεσίες πριν χάσεις το τηλέφωνό σου.
Εάν χρησιμοποιείτε Android, είστε τυχεροί στο ότι το τηλέφωνό σας είναι συνδεδεμένο στον λογαριασμό σας Google, είναι συνδεδεμένο σε υπηρεσία δεδομένων (όπως Wi-Fi ή δεδομένα κινητής τηλεφωνίας) και οι υπηρεσίες τοποθεσίας είναι ενεργοποιημένες, μπορείτε να εντοπίσετε το τηλέφωνό σας μέσω αυτού του συνδέσμου πάνω από. Με άλλα λόγια, το τηλέφωνό σας είναι πιθανώς ήδη προετοιμασμένο για αυτό.
Για iPhone, πρέπει να ενεργοποιήσετε το Βρείτε το iPhone μου λειτουργία, την οποία σας ζητείται να ενεργοποιήσετε όταν ρυθμίσατε για πρώτη φορά το τηλέφωνό σας, αλλά επειδή δεν είναι απαραίτητο βήμα για να χρησιμοποιήσετε το τηλέφωνό σας, είναι πιθανό να μην το χρησιμοποιείτε αυτήν τη στιγμή. Μπορείτε να ελέγξετε μέσω του Ρυθμίσεις εφαρμογή στο τηλέφωνό σας, κάτω από το iCloud Ρυθμίσεις. Ανάγνωση Πώς να χρησιμοποιήσετε το "Find My iPhone" για να εντοπίσετε ένα χαμένο ή κλεμμένο τηλέφωνο Για περισσότερες πληροφορίες.
Ρύθμιση διπλών οθονών
Ρωτήστε οποιονδήποτε έχει χρησιμοποιήσει περισσότερες από μία οθόνες με τον υπολογιστή του: πιθανότατα έχει α Πραγματικά δύσκολο να επιστρέψω στο ένα. Αυτό συμβαίνει επειδή μπορείτε να κάνετε πολύ περισσότερα όταν έχετε διπλές οθόνες.
Με μια ρύθμιση διπλής οθόνης, μπορείτε να κάνετε πράγματα όπως να διαβάσετε κάτι σε μια οθόνη ενώ γράφετε σε μια άλλη, να συγκρίνετε εύκολα δύο παράθυρα, τεντώστε ένα πρόγραμμα για να γεμίσετε και τις δύο οθόνες και πολλά άλλα, όπως παρακολουθήστε Netflix ενώ γράφετε δοκίμια (ΟΚ, ίσως όχι… αλλά είναι δυνατόν).
Αν και μπορεί να ακούγεται δύσκολο να ρυθμίσετε τις παραμέτρους, η χρήση περισσότερων από μία οθονών στο γραφείο σας είναι στην πραγματικότητα πραγματικά εύκολο στη ρύθμιση, ακόμα κι αν χρησιμοποιείτε φορητό υπολογιστή. Είναι τόσο απλό όσο να συνδέσετε την οθόνη στη θύρα βίντεο στο πλάι του φορητού υπολογιστή ή στο πίσω μέρος του υπολογιστή εάν χρησιμοποιείτε επιτραπέζιο υπολογιστή.
Υπάρχουν ακόμη και ρυθμίσεις οθόνης USB που σας επιτρέπουν να συνδέετε οθόνες απευθείας στις θύρες USB, πράγμα που σημαίνει ότι θα μπορούσατε ενδεχομένως να έχετε περισσότερες από μία επιπλέον οθόνες για τον φορητό υπολογιστή σας.
Χρησιμοποιήστε μια κεντρική εφαρμογή λήψης σημειώσεων

Είναι σημαντικό να κρατάτε σημειώσεις στο σχολείο και υπάρχουν δύο βασικοί λόγοι για να χρησιμοποιήσετε μια κεντρική εφαρμογή λήψης σημειώσεων έναντι. ένα παραδοσιακό ή ένα σημειωματάριο: για να διασφαλίσετε ότι δεν θα χάσετε τις σημειώσεις σας σε περίπτωση που χάσετε τη συσκευή σας και για να μπορείτε να προβάλλετε και να ενημερώσετε τις σημειώσεις σας από οποιαδήποτε συσκευή.
Ας υποθέσουμε ότι είστε στον φορητό υπολογιστή σας κατά τη διάρκεια του μαθήματος σημειώνοντας σημειώσεις και, στη συνέχεια, επισκέπτεστε τη βιβλιοθήκη αργότερα για να εργαστείτε σε κάτι άλλο, μόνο για να χρειαστείτε τις σημειώσεις στον φορητό υπολογιστή σας που έχετε αφήσει στον κοιτώνα σας. Εάν διαθέτετε μια εφαρμογή σημειώσεων που βασίζεται σε σύννεφο, μπορείτε να τραβήξετε τις ίδιες ακριβώς σημειώσεις από το τηλέφωνό σας σε δευτερόλεπτα.
Ομοίως, εάν είστε βαρύς κρατώντας σημειώσεις, θα νιώσετε καλύτερα γνωρίζοντας ότι όλες οι σημειώσεις σας συγχρονίζονται με τον διαδικτυακό σας λογαριασμό, ώστε να μπορείτε πάντα να τα διαβάζετε ακόμα κι αν το τηλέφωνο και ο φορητός σας υπολογιστής χαθούν και τα δύο. Αυτές οι σημειώσεις παραμένουν στο διαδίκτυο μέχρι να τις διαγράψετε από εκεί.
Εδώ είναι ένα μεγάλη λίστα εφαρμογών για λήψη σημειώσεων. Επιπλέον, στους χρήστες iPhone και iPad που χρησιμοποιούν iCloud μπορεί να αρέσουν τα iCloud Notes. Εφόσον οι σημειώσεις στη συσκευή σας iOS δημιουργούνται αντίγραφα ασφαλείας με το iCloud, μπορείτε να μεταβείτε σε αυτές από όλες τις συσκευές σας iOS καθώς και από iCloud.com/notes. Μπορείτε ακόμη και να προσθέσετε άλλα άτομα σε συγκεκριμένες σημειώσεις, ώστε όλοι να μπορούν να βλέπουν τις ίδιες ενημερώσεις.
Google Keep είναι μια ωραία επιλογή για Android και iPhone/iPad χρήστες εξίσου. Μπορείτε να προβάλετε, να επεξεργαστείτε, να δημιουργήσετε και να διαγράψετε σημειώσεις από την εφαρμογή και τον ιστότοπο του Google Keep. Υπάρχει επίσης μια δυνατότητα συνεργασίας και μια επιλογή υπενθυμίσεων ενσωματωμένη, καθώς και ένα Επέκταση Chrome για να προσθέτετε εύκολα διαδικτυακά πράγματα στις σημειώσεις σας.
Υπάρχουν πολλές άλλες επιλογές, επίσης, άλλα δωρεάν και άλλα επί πληρωμή, όπως Μια σημείωση, Evernote, Απλή σημείωση, και Αρκούδα.
