Πώς να προσθέσετε έναν λογαριασμό email στο Outlook
Τι να ξέρετε
- Yahoo: Στον λογαριασμό σας στο Yahoo, μεταβείτε στο λογαριασμόςΠληροφορίες > λογαριασμόςΑσφάλεια και ενεργοποιήστε Επιτρέψτε τις εφαρμογές που χρησιμοποιούν λιγότερο ασφαλή είσοδο.
- Gmail: Στον λογαριασμό σας, μεταβείτε στο Ρυθμίσεις > Προώθηση και POP/IMAP > Ενεργοποίηση IMAP. Σε Λιγότερο ασφαλής πρόσβαση σε εφαρμογές, Κάντε κλικ Επιτρέψτε λιγότερο ασφαλείς εφαρμογές.
- Στο Outlook, μεταβείτε στο Πληροφορίες > Προσθήκη λογαριασμού. Εισαγάγετε τη διεύθυνση email και τον κωδικό πρόσβασης Yahoo ή Google και επιλέξτε Συνδέω-συωδεομαι > Εγινε.
Αυτό το άρθρο εξηγεί πώς μπορείτε να προσθέσετε λογαριασμούς email από διάφορους παρόχους (π.χ Gmail και Yahoo) στο δικό σας Microsoft Outlook πρόγραμμα-πελάτη ηλεκτρονικού ταχυδρομείου στον υπολογιστή σας, ώστε να έχετε πρόσβαση στα μηνύματά σας από μία πηγή. Οι οδηγίες καλύπτουν το Outlook για Microsoft 365, Outlook 2019 και Outlook 2016.
Πώς να προσθέσετε έναν λογαριασμό Yahoo στο Outlook
Για να μπορέσετε να προβάλετε, να δημιουργήσετε και να απαντήσετε σε μηνύματα ηλεκτρονικού ταχυδρομείου Yahoo από το Outlook, πρέπει να προσθέσετε τον λογαριασμό. Δείτε τι πρέπει να κάνετε για να δημιουργήσετε έναν λογαριασμό Yahoo στο Outlook:
-
Ανοίξτε ένα πρόγραμμα περιήγησης και συνδεθείτε στον λογαριασμό σας στο Yahoo.
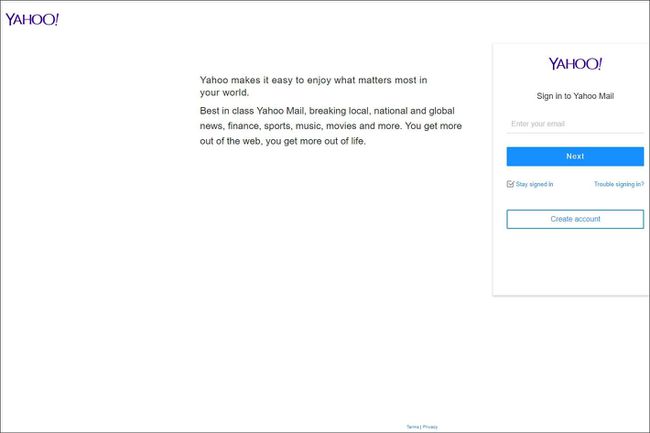
-
Επιλέξτε το όνομά σας και επιλέξτε Πληροφορίες λογαριασμού.
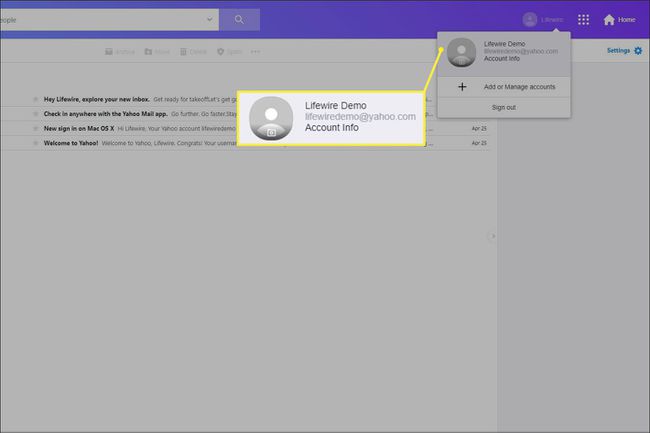
-
Στο Προσωπικές πληροφορίες σελίδα, επιλέξτε Ασφάλεια λογαριασμού.
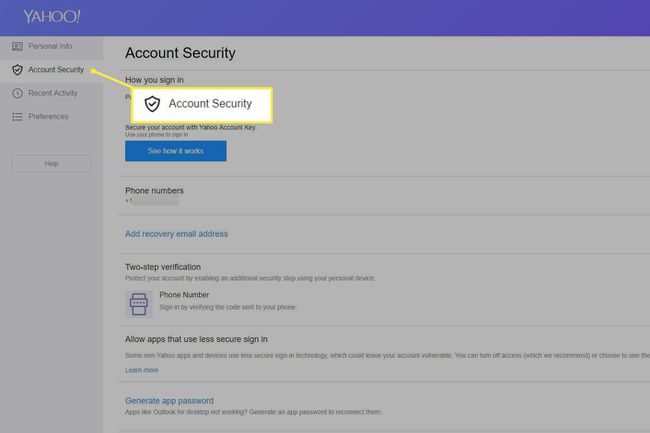
-
Αναψε το Επιτρέψτε τις εφαρμογές που χρησιμοποιούν λιγότερο ασφαλή είσοδο διακόπτης εναλλαγής.
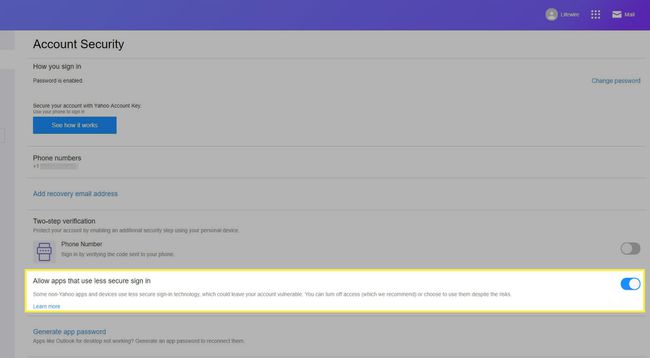
-
Στην εφαρμογή επιφάνειας εργασίας του Outlook, μεταβείτε στο Πληροφορίες > Προσθήκη λογαριασμού.
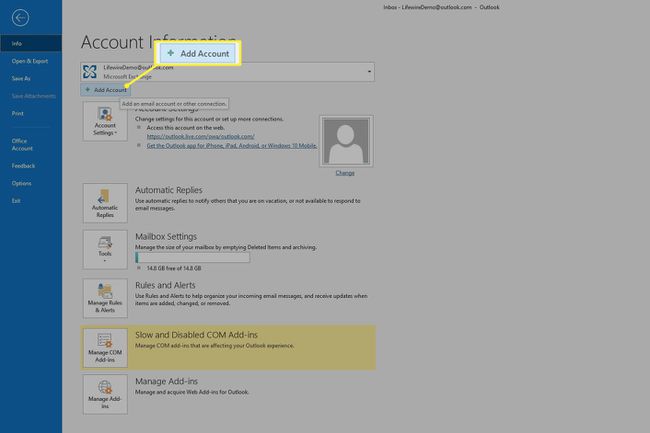
-
Εισαγάγετε τη διεύθυνση email Yahoo και, στη συνέχεια, επιλέξτε Συνδέω-συωδεομαι.
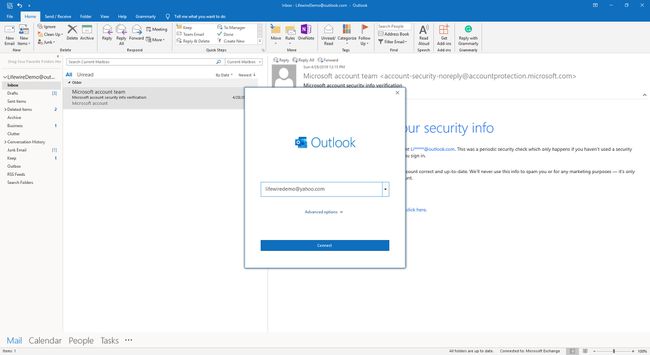
-
Εισαγάγετε τον κωδικό πρόσβασης του email Yahoo και, στη συνέχεια, επιλέξτε Συνδέω-συωδεομαι.
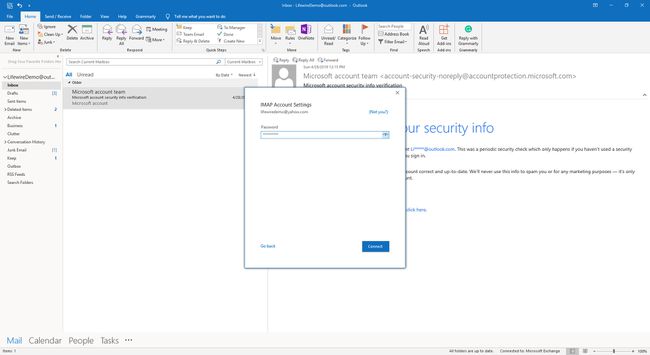
-
Επιλέγω Εγινε.
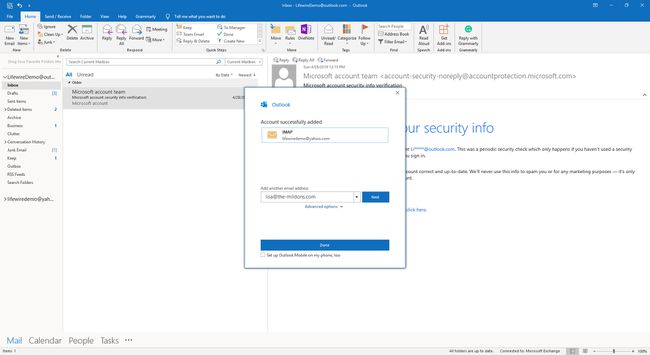
Πώς να δείτε το Yahoo email στο Outlook
Αφού προσθέσετε τον λογαριασμό σας Yahoo στο Outlook, μπορείτε να προβάλετε και να αλληλεπιδράσετε με μηνύματα email στην εφαρμογή για υπολογιστές.
-
Στην πλαϊνή γραμμή, αναζητήστε τη διεύθυνση email σας στο Yahoo.
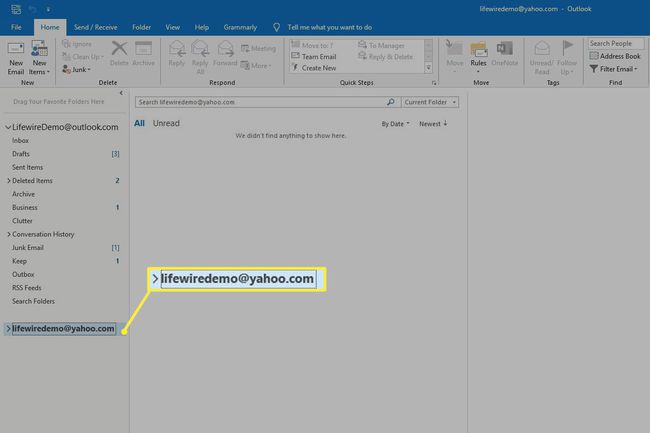
-
Κάτω από τη διεύθυνση email Yahoo, επιλέξτε Inbox.
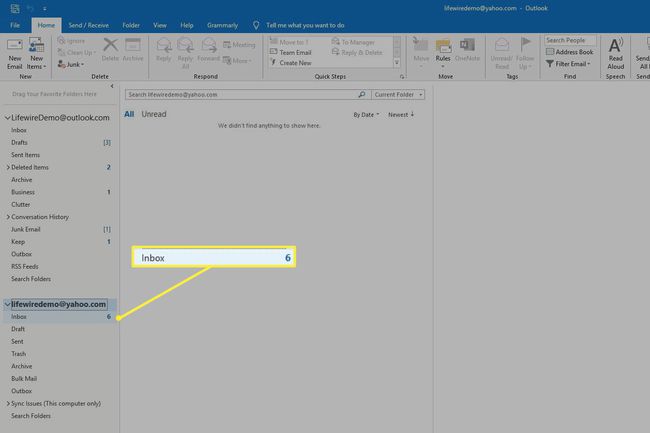
-
Χρησιμοποιήστε το Outlook για να στέλνετε και να λαμβάνετε μηνύματα όπως θα κάνατε όταν χρησιμοποιείτε άλλους λογαριασμούς.

Πώς να προσθέσετε έναν λογαριασμό Gmail στο Outlook
Η προσθήκη ενός λογαριασμού Gmail στο Outlook είναι μια διαφορετική διαδικασία, αλλά διαρκεί περίπου τον ίδιο χρόνο. Δείτε πώς μπορείτε να ρυθμίσετε έναν λογαριασμό Gmail στο Outlook.
-
Συνδεθείτε στον λογαριασμό σας στο Gmail και επιλέξτε Ρυθμίσεις (το εικονίδιο με το γρανάζι στην επάνω δεξιά γωνία της οθόνης).
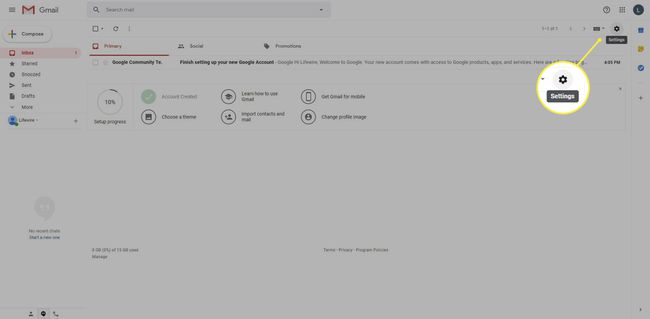
-
Επιλέγω Ρυθμίσεις.
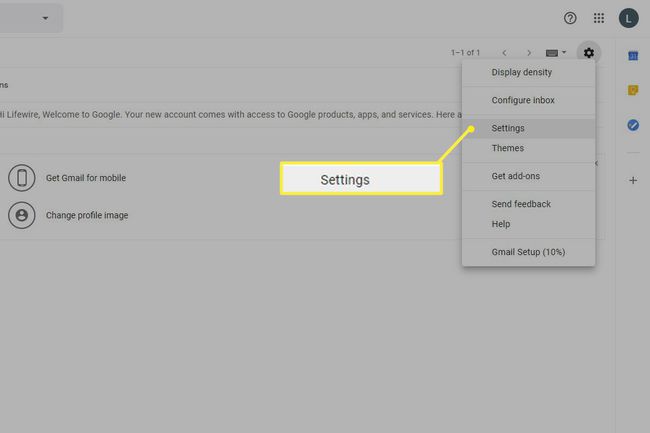
-
Στο Ρυθμίσεις σελίδα, μεταβείτε στο Προώθηση και POP/IMAP αυτί.
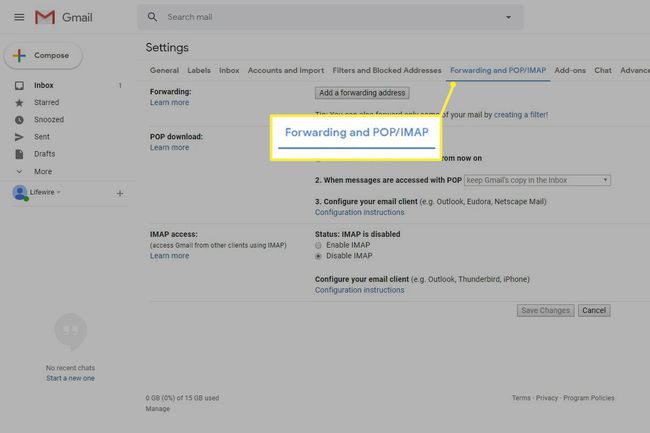
-
Στο Πρόσβαση IMAP ενότητα, επιλέξτε Ενεργοποίηση IMAP.
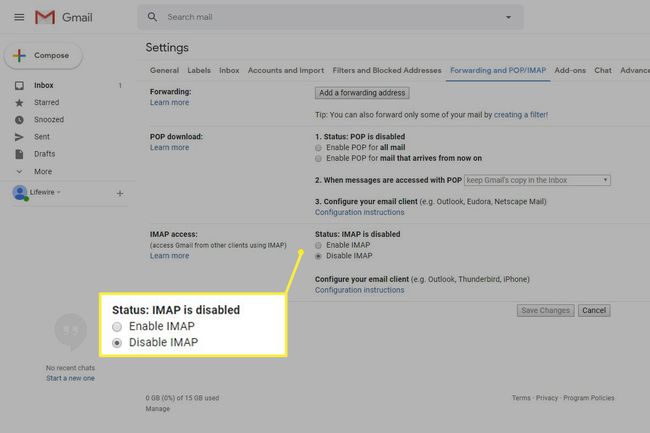
-
Επιλέγω Αποθήκευσε τις αλλαγές.
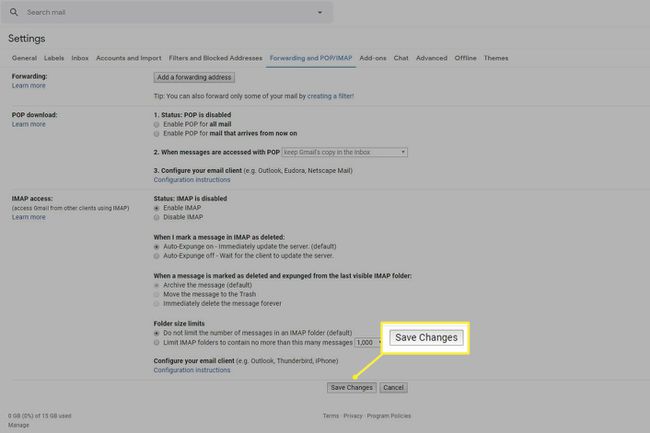
-
Ανοίξτε το Google Λιγότερο ασφαλής πρόσβαση σε εφαρμογές σελίδα και ενεργοποιήστε το Επιτρέψτε λιγότερο ασφαλείς εφαρμογές διακόπτης εναλλαγής.

Ανοίξτε την εφαρμογή για υπολογιστές Outlook.
-
Παω σε Πληροφορίες > Προσθήκη λογαριασμού.
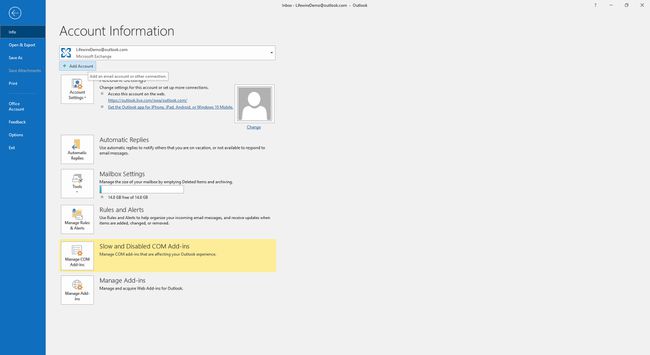
-
Εισαγάγετε τη διεύθυνση email σας στο Gmail και, στη συνέχεια, επιλέξτε Συνδέω-συωδεομαι.
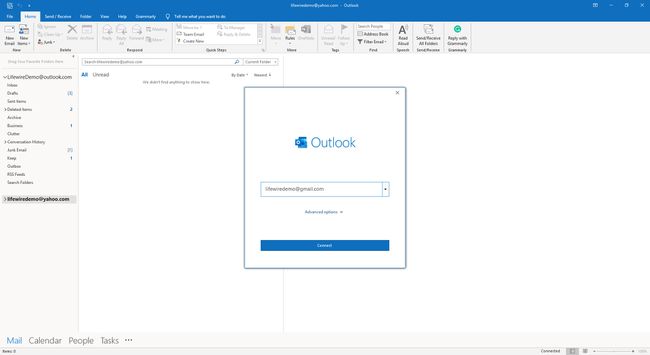
-
Όταν σας ζητηθεί, εισαγάγετε τη διεύθυνση email σας στο Gmail και, στη συνέχεια, επιλέξτε Επόμενο.
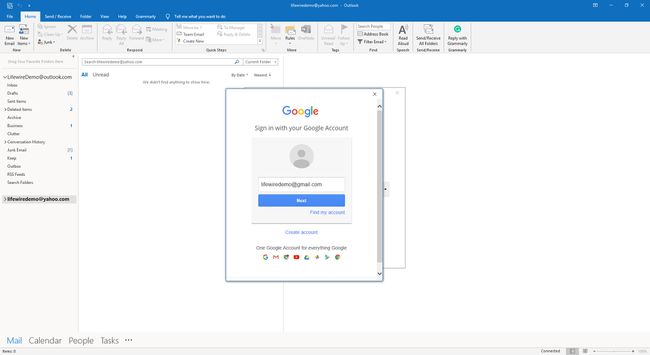
-
Εισαγάγετε τον κωδικό πρόσβασής σας στο Gmail και, στη συνέχεια, επιλέξτε Συνδεθείτε.
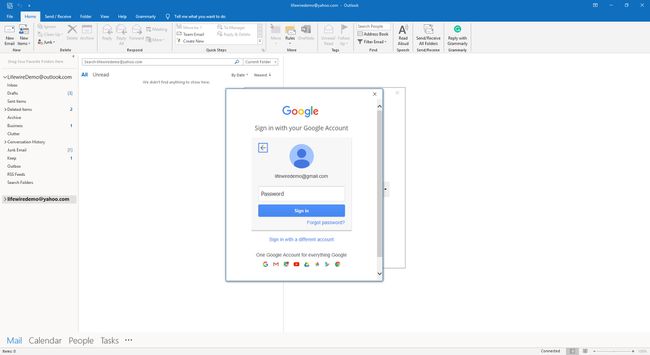
-
Για να δώσετε στο Outlook άδεια πρόσβασης στο λογαριασμό σας στο Gmail, επιλέξτε Επιτρέπω.
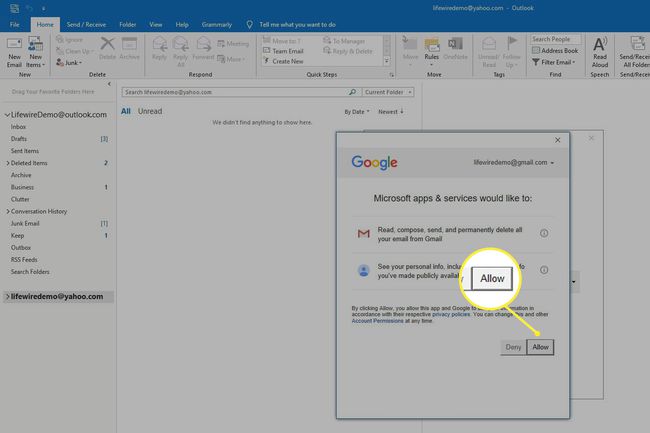
-
Επιλέγω Εγινε.
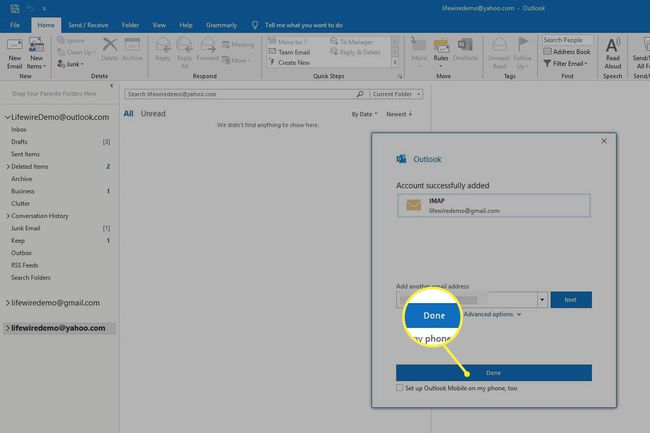
Τρόπος προβολής μηνυμάτων Gmail στο Outlook
Αφού ολοκληρώσετε τη ρύθμιση, μπορείτε να προβάλετε μηνύματα από έναν λογαριασμό Gmail στην εφαρμογή του Outlook για υπολογιστές.
-
Στην πλαϊνή γραμμή, αναζητήστε τη διεύθυνση email σας στο Gmail.
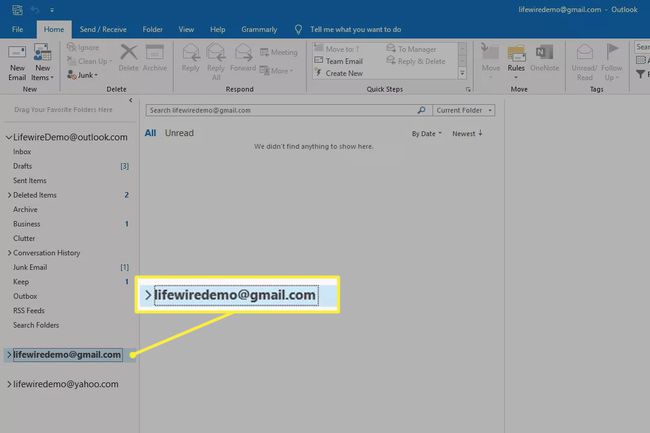
-
Κάτω από τη διεύθυνση email σας στο Gmail, επιλέξτε Inbox.
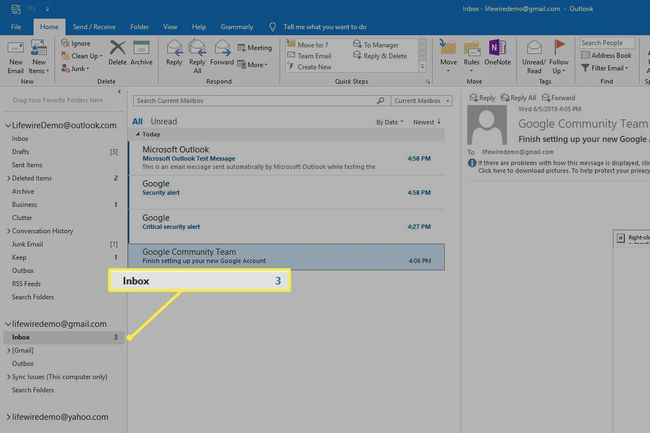
Χρησιμοποιήστε το Outlook για να στέλνετε και να λαμβάνετε μηνύματα όπως θα κάνατε όταν χρησιμοποιείτε άλλους λογαριασμούς.
